Windows 10で欠落しているデフォルトの電源プランを復元する方法

このガイドでは、Windows 10でデフォルトの電源プラン(バランス、高パフォーマンス、省電力)を復元する方法を詳しく解説します。

Windows の電源プランはラップトップの管理に不可欠です。エネルギーを節約してバッテリー寿命を延ばしたい場合は、以下の方法を実践することをお勧めします。
Windows 10で電源プランを切り替える方法はいくつかあります。
デスクトップ コンピューターの場合、最も速くて簡単な方法は、[スタート]メニューの検索バーに電源プランを入力し、結果から最適なオプションを選択することです。
[コントロール パネルの電源オプション]ページが開き、ご希望のプランをお選びください。
Windows 10 ラップトップを使用している場合、タスクバーのバッテリーアイコンから電源プランを管理できます。バッテリー駆動のデバイスを使っている場合、システム トレイにバッテリー アイコンが表示されます。

バッテリーアイコンを選択すると、電源プランスライダーが表示されます。左にスライドすると、ラップトップのバッテリー寿命が長くなります (省電力プラン)。右にスライドすると、パフォーマンスが向上します (ハイパフォーマンス プラン)。
デフォルトの電源プランではあなたの要件に合ったものがない場合、自分に合った電源プランをカスタマイズできます。自端末の特性に基づいて効果的にバッテリー寿命を延ばす方法を紹介します。
アイドル状態の時間を設定し、モニターやシステムがスリープ状態に入るまでの時間を調整できます。
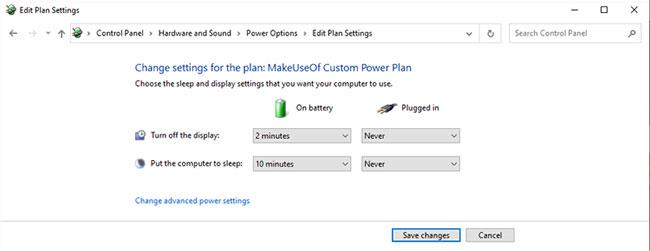
詳細設定で、より細かなスリープオプションを調整できます。基本設定に加え、ハイブリッド スリープや休止状態のオプションもカスタマイズ可能です。
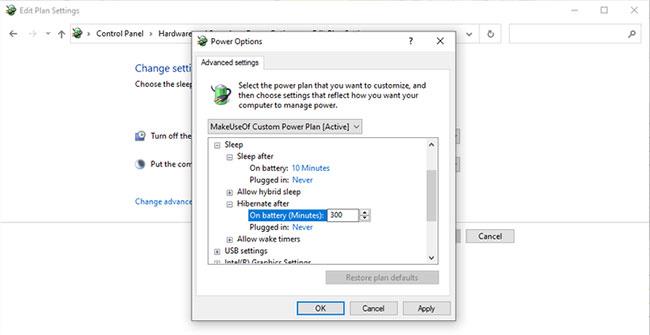
プロセッサの電源管理を設定することで、CPUの使用量を調整し、バッテリー寿命をさらに延ばすことができます。最小/最大状態の設定に注意してください。
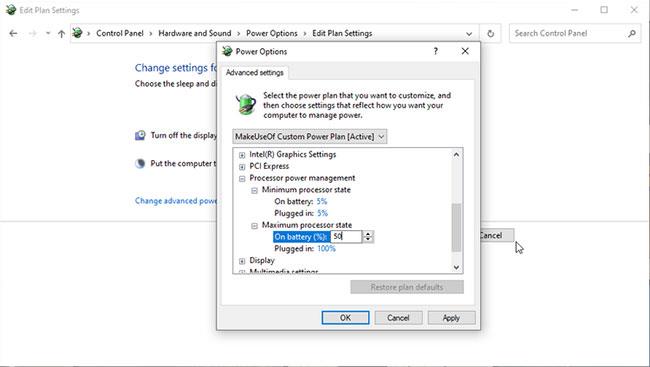
グラフィックス設定を定義し、バッテリー寿命を延ばすために「最大バッテリー寿命」のオプションに切り替えます。
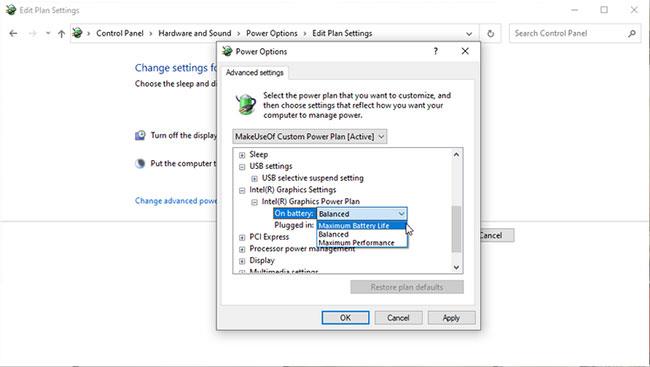
無関係な設定(背景設定、USB設定など)は影響が小さいですが、電源プラン全体の効果を最大化するために重要な点を考慮してください。
これらの設定をテストし、最も効果的なオプションを見つけて、バッテリー寿命を最大化しましょう。
このガイドでは、Windows 10でデフォルトの電源プラン(バランス、高パフォーマンス、省電力)を復元する方法を詳しく解説します。
仮想化を有効にするには、まず BIOS に移動し、BIOS 設定内から仮想化を有効にする必要があります。仮想化を使用することで、BlueStacks 5 のパフォーマンスが大幅に向上します。
WiFi 接続に接続するときにドライバーが切断されるエラーを修正する方法を解説します。
DIR コマンドは、特定のフォルダーに含まれるすべてのファイルとサブフォルダーを一覧表示する強力なコマンド プロンプト コマンドです。 Windows での DIR コマンドの使用方法を詳しく見てみましょう。
ソフトウェアなしで Windows 10 アプリをバックアップし、データを保護する方法を説明します。
Windows のローカル グループ ポリシー エディターを使用して、通知履歴の削除やアカウントロックの設定を行う方法を説明します。
重要なリソースを簡単に監視及び管理できる<strong>IP監視</strong>ソフトウェアがあります。これらのツールは、ネットワーク、インターフェイス、アプリケーションのトラフィックをシームレスに確認、分析、管理します。
AxCrypt は、データの暗号化に特化した優れたソフトウェアであり、特にデータ セキュリティに優れています。
システムフォントのサイズを変更する方法は、Windows 10のユーザーにとって非常に便利です。
最近、Windows 10にアップデートした後、機内モードをオフにできない問題について多くのユーザーから苦情が寄せられています。この記事では、Windows 10で機内モードをオフにできない問題を解決する方法を説明します。








