Windows 10で欠落しているデフォルトの電源プランを復元する方法

このガイドでは、Windows 10でデフォルトの電源プラン(バランス、高パフォーマンス、省電力)を復元する方法を詳しく解説します。

この記事では、Windows がウイルス対策ソフトウェアに電子メールの添付ファイルをスキャンするよう通知しないようにする方法を解説します。この設定を実施することで、ユーザーは添付ファイルを迅速に開けるようになります。また、ローカル グループ ポリシー エディターおよびレジストリ エディターを利用して設定を無効化することが可能です。
Windows 10 には、電子メールの添付ファイルを開いたときにスキャンを停止するためのグループ ポリシー設定が用意されています。この設定を無効にする手順は以下の通りです:
User Configuration > Administrative Templates > Windows Components > Attachment Manager右側には「添付ファイルを開くときにウイルス対策プログラムに通知する」という設定が表示されます。デフォルトでは「未構成」に設定されています。このオプションを[無効にする]に設定し、[適用] > [OK]ボタンをクリックします。
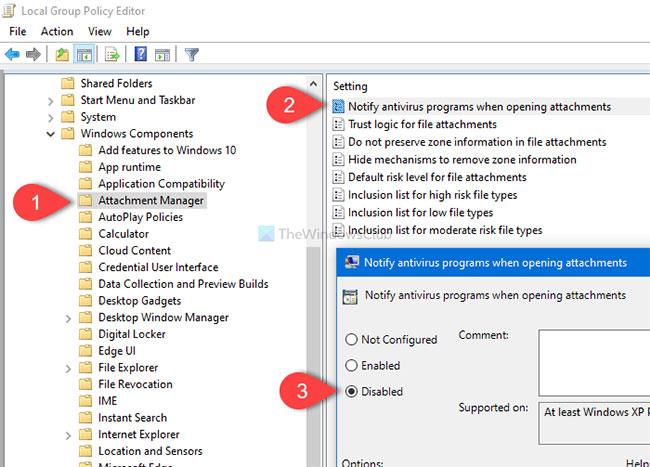
このポリシー設定を使用すると、登録されたウイルス対策プログラムの通知動作を管理できます。複数のプログラムが登録されている場合、すべてに通知されます。担当するウイルス対策プログラムがファイルをスキャンしている場合は、追加の呼び出しは不要です。
レジストリ エディターを使用して設定を無効化するには、以下の手順を行います。
注: まず、システムの復元ポイントを作成し、すべてのレジストリ ファイルをバックアップすることを忘れないでください。
HKEY_CURRENT_USER\SOFTWARE\Microsoft\Windows\CurrentVersion\Policies\AttachmentsAttachmentsキーが存在しない場合は、[ポリシー]を右クリックし、[新規] > [キー]を選択し、「添付ファイル」という名前を付けます。
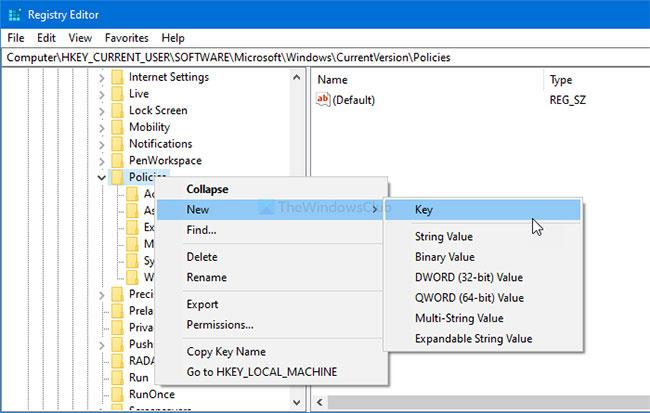
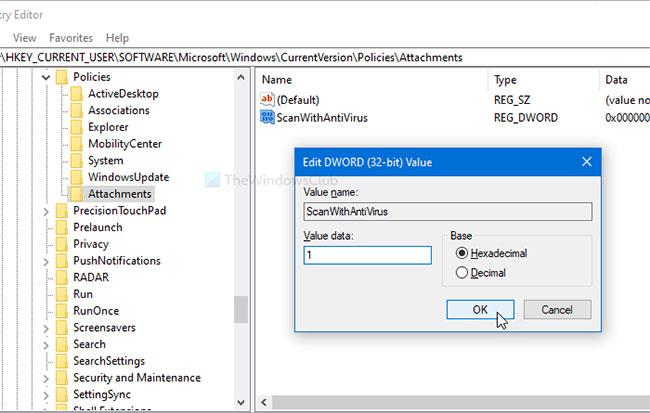
この機能を無効にするには、ScanWithAntiVirusの値データを1に設定します。再度有効にしたい場合は、Attachmentsキーを削除するか、ScanWithAntiVirusの値データを3に設定します。
このガイドでは、Windows 10でデフォルトの電源プラン(バランス、高パフォーマンス、省電力)を復元する方法を詳しく解説します。
仮想化を有効にするには、まず BIOS に移動し、BIOS 設定内から仮想化を有効にする必要があります。仮想化を使用することで、BlueStacks 5 のパフォーマンスが大幅に向上します。
WiFi 接続に接続するときにドライバーが切断されるエラーを修正する方法を解説します。
DIR コマンドは、特定のフォルダーに含まれるすべてのファイルとサブフォルダーを一覧表示する強力なコマンド プロンプト コマンドです。 Windows での DIR コマンドの使用方法を詳しく見てみましょう。
ソフトウェアなしで Windows 10 アプリをバックアップし、データを保護する方法を説明します。
Windows のローカル グループ ポリシー エディターを使用して、通知履歴の削除やアカウントロックの設定を行う方法を説明します。
重要なリソースを簡単に監視及び管理できる<strong>IP監視</strong>ソフトウェアがあります。これらのツールは、ネットワーク、インターフェイス、アプリケーションのトラフィックをシームレスに確認、分析、管理します。
AxCrypt は、データの暗号化に特化した優れたソフトウェアであり、特にデータ セキュリティに優れています。
システムフォントのサイズを変更する方法は、Windows 10のユーザーにとって非常に便利です。
最近、Windows 10にアップデートした後、機内モードをオフにできない問題について多くのユーザーから苦情が寄せられています。この記事では、Windows 10で機内モードをオフにできない問題を解決する方法を説明します。








