Windows 10で欠落しているデフォルトの電源プランを復元する方法

このガイドでは、Windows 10でデフォルトの電源プラン(バランス、高パフォーマンス、省電力)を復元する方法を詳しく解説します。

特定の時間が経過した後に Wi-Fi を自動的にオンに戻す、データ使用量を監視する、または特定のネットワークの表示をブロックする...これらは、多くのユーザーが知らない Windows 10 の便利な Wi-Fi トリックです。
1. 一定時間が経過すると自動的に Wi-Fi がオンに戻ります
デバイスのバッテリー寿命を延ばすため、または仕事に集中しているときに邪魔されたくないため、コンピューターの Wi-Fi をオフにします。 Windows 10 では、コンピューター上の Wi-Fi を自動的に再度オンにできるため、Wi-Fi をオンに戻すことを忘れる必要はありません。
Windows + I のキーの組み合わせを押して、[設定] を開きます-> [ネットワークとインターネット]を選択-> [Wi-Fi]を選択します。ここで、Wi-Fi 接続バーを押してオフモードにします。
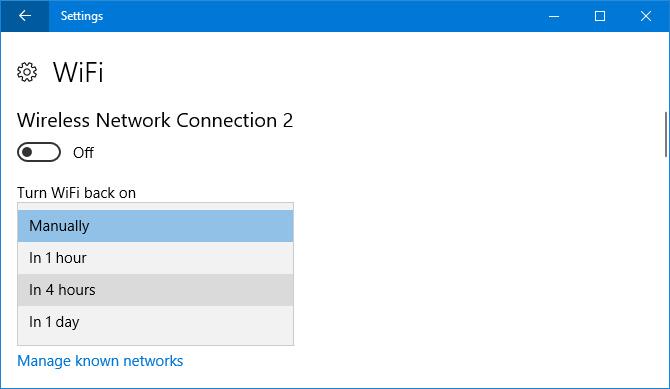
WiFi をオンに戻すメニューが表示されます -> ここで、1 時間以内、4 時間以内、および 1 日以内の時間を選択してタイマーを設定できます。
タスクバーのアイコンを使用して Wi-Fi をオフにした場合にも、同様のオプションが表示されます。
2. ネットワーク速度を確認する
Windows 10 でネットワーク速度をテストすると、ネットワーク カードの最大受信速度と送信速度を知ることができます。
Windows + Xキーの組み合わせを押してWinX メニューを開き、ここで[コマンド プロンプト]を選択します。コマンド「netsh wlan showinterfaces」をコピーし、コマンド プロンプト ウィンドウに貼り付けます。
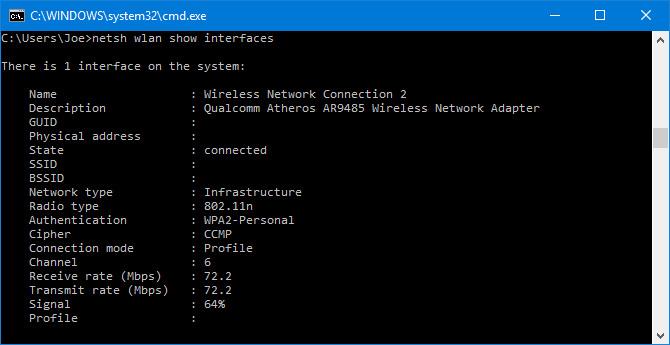
システム上のネットワーク カードに関するすべての情報が表示されます。受信速度 (Mbps)と送信速度 (Mbps)の線は、ネットワーク カードの制限を示します。この情報は、インターネット サービス プロバイダーに支払っている金額ではなく、コンピューターのハードウェアの処理能力を知るのに役立ちます。
ネットワーク速度を無料で測定するには、 Microsoft のネットワーク速度テストアプリケーションをダウンロードしてインストールできます。
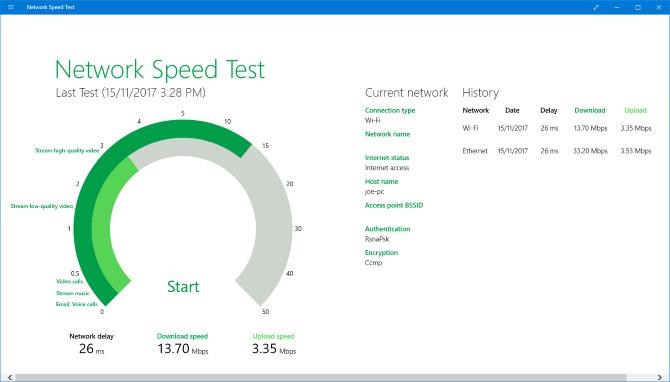
速度を確認した後、速度が適切でない場合は、ネットワーク オペレーターに報告して修正してもらうか、記事「Wi-Fi 信号を最高レベルに高めるためのヒント」の指示に従ってください。
3. ポータブル Wi-Fi ホットスポットを作成する
Windows 10 コンピューターでイーサネット有線ネットワーク接続を使用している場合は、Wi-Fi 送信ソフトウェアを使用せずに、コンピューターの Wi-Fi 接続を周囲の他のデバイスと簡単に共有できます。最大 8 台のデバイスがポータブル Wi-Fi ホットスポットに同時に接続できます。
Windows + Iキーの組み合わせを押して [設定]を開き、 [ネットワークとインターネット]を選択し、 [モバイル ホットスポット]を選択します。 [インターネット接続の共有] メニューでイーサネット接続を選択します。
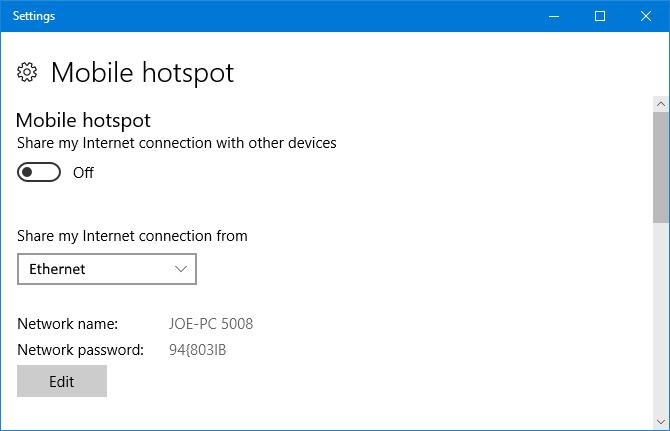
ネットワーク名とパスワード、他のデバイスがネットワークに接続できるようにするための情報が提供されます。これら 2 つの情報を変更する場合は、[編集] をクリックして新しい情報を入力します。
[リモートでオンにする] スライダーをオフにドラッグすると、アクティブ化することなく他のデバイスがポータブル Wi-Fi ホットスポットをオンにできなくなります。
準備ができたら、モバイル ホットスポットスライダーを[オン]にドラッグします。
詳細はこちら: 2017 年のベスト無料 Wi-Fi ホットスポット ソフトウェア 9 つとダウンロード リンク
4. ショートカットでWi-Fiをオン/オフにする
Wi-Fi をオンまたはオフに切り替える最も簡単な方法は、キーボード ショートカットを使用することです。
デスクトップを右クリックし、 [新規] を選択し、 [ショートカット]を選択します。コマンドラインnetsh Interface set Interface name="CHANGEME" admin=disabled を入力します。
CHANGEME = Wi-Fi の名前。 Wi-Fi 名を確認するには、タスクバーの Wi-Fi アイコンを右クリックすると、利用可能なすべての接続が表示されます。
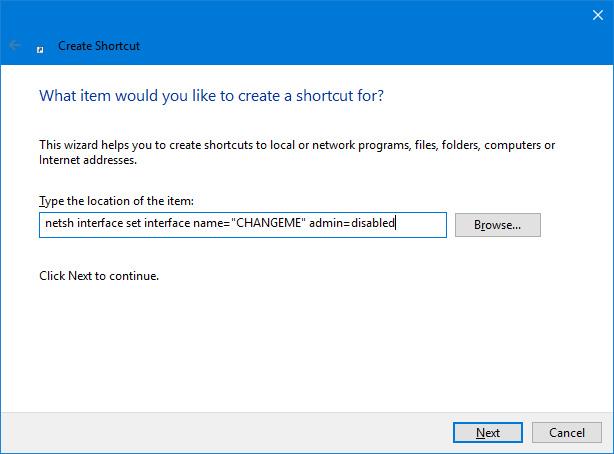
次に[次へ]をクリックします。これは Wi-Fi をオフにし、適切な名前を付けて[完了]を選択するショートカットです。
Wi-Fi をオンにするショートカットを作成するには、上記と同じ手順に従いますが、それをコマンド ラインnetshinterface setinterfacename="CHANGEME" admin=enabledに置き換えます。
CHANGEME = Wi-Fi の名前。
完了後、管理者の下で実行するショートカットを設定するには、各ショートカットを右クリックし、[プロパティ] を選択し、 [詳細設定... ]を選択し、[管理者として実行] をクリックし、最後に [ OK]をクリックします。
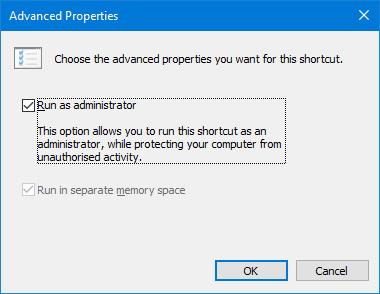
[プロパティ]ウィンドウが表示されます ->ショートカット キーを選択します-> 上記のショートカットをアクティブにするために使用するキーの組み合わせを押します -> [ OK]を選択します。
5. 従量制課金接続を使用する
Windows 10 では、OneDrive データの自動ダウンロードや同期を制御したり、Wi-Fi 接続をメーターとして設定してネットワーク データ アクセスを制限したりできます。
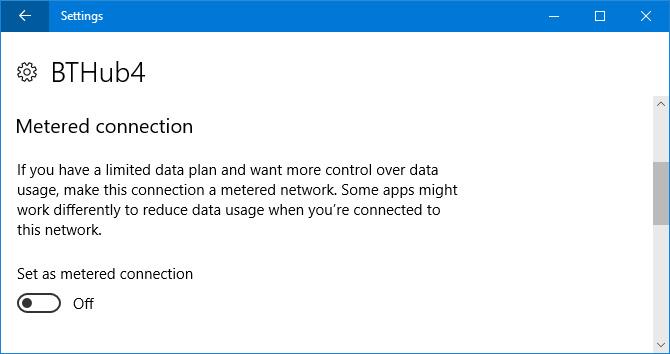
この機能を有効にするには、Windows + Iキーの組み合わせを押して[設定]ウィンドウを開きます-> [ネットワークとインターネット]を選択します-> [Wifi]を選択します -> [既知のネットワークの管理]を選択します-> Wifi 接続を選択します -> [プロパティ]を選択します-> [従量制として設定] をドラッグします接続スライダーをONにします。
6. Wi-Fi ネットワークをブロックする
ユーザーが承認したネットワークのみに接続または表示できるようにし、他の Wi-Fi ネットワークがコンピューターに表示されないようにしたい場合は、次の手順を実行できます。
Windows + Xキーの組み合わせを押してWinXメニューを開き、[コマンド プロンプト (管理者)]を選択します。
特定のネットワークの表示を許可するには、コマンドnetsh wlan add filterpermission=allow ssid="CHANGEME" networktype=infrastruct をコピーし、コマンド プロンプト ウィンドウに貼り付けます。
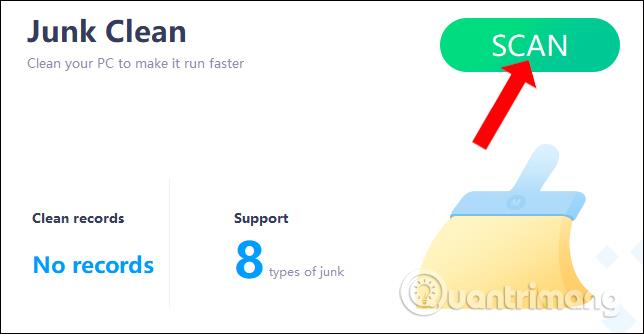
すべてのネットワークが表示されないようにブロックするには、コマンドnetsh wlan add filterpermission=denyall networktype=infrastruct をコピーし、コマンド プロンプト ウィンドウに貼り付けます。
特定のネットワークのみをブロックする場合は、コマンドnetsh wlan add filterpermission=block ssid="CHANGEME" networktype=infrastructに置き換えます。

CHANGEME = 許可またはブロックする Wi-Fi 名を置き換えます。
上記の設定を削除する場合は、上記のコマンドを再度実行しますが、add をdeleteに置き換えます。
アクティブなフィルタのリストを表示するには、netsh wlan show filtersコマンドを実行します。
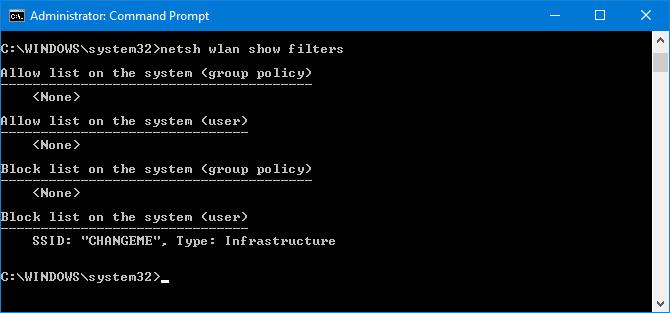
7. 各アプリケーションの使用状況データを追跡する
以下のように、過去 30 日間にシステム上の各アプリケーションによって使用されたデータ量を表示できます。
Windows + Iキーの組み合わせを押して [設定]を開きます-> [ネットワークとインターネット] を選択します-> [データ使用量] を選択します -> [使用量の詳細を表示]をクリックします-> [使用量を表示] メニューで[WiFi]を選択します。

30 日間の計算をリセットするには、[使用状況統計をリセット]を選択します。
リアルタイムのネットワーク使用状況を表示するには、次の手順に従います。
CTRL + Shift + Escキーの組み合わせを押してタスク マネージャーを開き、[プロセス]タブを選択し、[ネットワーク] 列を選択して、バックグラウンドで実行されている各アプリケーションとプロセスで使用されているデータをメガバイト/秒で表示します。
続きを見る:
このガイドでは、Windows 10でデフォルトの電源プラン(バランス、高パフォーマンス、省電力)を復元する方法を詳しく解説します。
仮想化を有効にするには、まず BIOS に移動し、BIOS 設定内から仮想化を有効にする必要があります。仮想化を使用することで、BlueStacks 5 のパフォーマンスが大幅に向上します。
WiFi 接続に接続するときにドライバーが切断されるエラーを修正する方法を解説します。
DIR コマンドは、特定のフォルダーに含まれるすべてのファイルとサブフォルダーを一覧表示する強力なコマンド プロンプト コマンドです。 Windows での DIR コマンドの使用方法を詳しく見てみましょう。
ソフトウェアなしで Windows 10 アプリをバックアップし、データを保護する方法を説明します。
Windows のローカル グループ ポリシー エディターを使用して、通知履歴の削除やアカウントロックの設定を行う方法を説明します。
重要なリソースを簡単に監視及び管理できる<strong>IP監視</strong>ソフトウェアがあります。これらのツールは、ネットワーク、インターフェイス、アプリケーションのトラフィックをシームレスに確認、分析、管理します。
AxCrypt は、データの暗号化に特化した優れたソフトウェアであり、特にデータ セキュリティに優れています。
システムフォントのサイズを変更する方法は、Windows 10のユーザーにとって非常に便利です。
最近、Windows 10にアップデートした後、機内モードをオフにできない問題について多くのユーザーから苦情が寄せられています。この記事では、Windows 10で機内モードをオフにできない問題を解決する方法を説明します。








