Windows 10で欠落しているデフォルトの電源プランを復元する方法

このガイドでは、Windows 10でデフォルトの電源プラン(バランス、高パフォーマンス、省電力)を復元する方法を詳しく解説します。

誰もが良いいたずらが大好きです。自分が面白いことを示すだけでなく、面白くても他の人からいたずらされないように、「いたずら」のスキルを磨く時期が来ました。
確かに、死のブルー スクリーン セーバーなどの古いいたずらを使用することはできますが、より興味深いいたずらを作成するために「専門家」のスキルを使用する時が来ました。以下の記事では、コンピューターに関する面白いジョークを 10 個紹介します。
1. マウス ポインタを常に回転するように設定します (コンピュータがフリーズしているように見せるため)。

この方法は非常にシンプルで興味深いものです。 [コントロール パネル] -> [マウス] -> [ポインター]に移動し、カーソルを[通常]から[ビジー]に変更するだけです。彼らは自分のコンピュータがいつもクラッシュすると思っているかもしれませんが、実際はそうではありません。

2. フォルダーのようなコンピューターのショートカットを作成します。
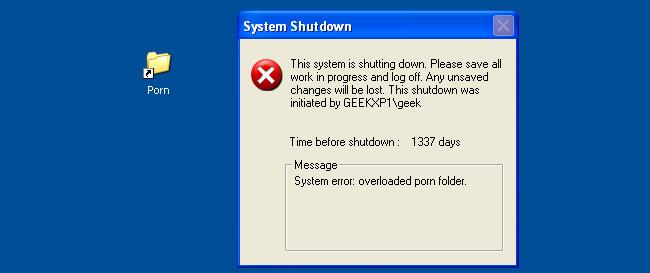
これも非常に簡単で、コンピューター画面上にshutdown.exeのショートカットを作成し、アイコンを通常のフォルダーに変更するだけです。そのため、友人がフォルダをダブルクリックしてその中身を見ようとすると、システムのシャットダウン メッセージが表示されます。このフォルダーを開いたときにコンピューターがすぐにシャットダウンせず、未完了の作業を保存する時間を確保できるように、シャットダウン時間を少し長めに変更できます。
shutdown -s -t 1925000 -c “System error: overloaded porn folder”XP コンピュータの場合、このジョークはさらに興味深いものになります。

注: Windows 7 以降では、UAC を無効にする必要もあります。無効にしないと、プロンプトが表示されます。
3. ワイヤレス USB マウスとキーボードをデスクトップ コンピュータに接続します。

これは、ワイヤレス マウスまたはキーボード レシーバーをコンピューターの後ろに隠して、文字を入力したりマウスを移動したりできるため、デスクトップ コンピューターの場合に適しています。友達は、キーボードに触れなくても、マウスが自然に動き、文字が表示されるのを見るでしょう。本当に幽霊がやっているようなものです。正しく行えば、見つからずに長時間遊ぶことができます。素晴らしい点は、この方法は、常にロックされているコンピューターであっても、ほとんどのコンピューターで機能することです。
ユーザーがラップトップとワイヤレス マウスを持っている場合は、ワイヤレス マウスを同じ外観のマウスに置き換えるだけで済みます。ワイヤレス マウスはユーザーのコンピュータでは動作しないためです。彼らはマウスのバッテリーが切れていると思うでしょう、そしてあなたは彼らのマウスを使って画面上でマウスポインタを動かすことができます。
4. デスクトップアイコンを移動し、スクリーンショットを撮り、壁紙として設定します

おそらくすでにやったことがあるでしょう。このジョークは単純ですが、非常に迷惑です。これは、次の 3 つの方法のいずれかで実行できます。
5. スペースバーを使用して「SPACE」という単語を書き込みます
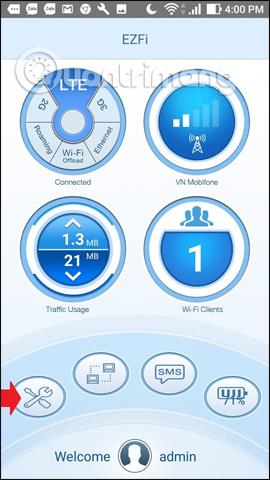
これは巧妙ないたずらで、誰かのコンピュータにスペースバーを押すたびに「SPACE」という単語を入力させます。彼らは何が起こっているのか分からないので混乱するでしょう。そしてその方法はこれ以上に簡単です。
AutoHotkey スクリプトを作成し、次の 2 行のコードをコピーして貼り付けます。コードの 1 行目は「トレイ」アイコンを非表示にし、コードの 2 行目はテキストに置き換えるホットキーを設定します。
#NoTrayIcon
*Space::Send,SPACEスクリプトを他の人のコンピュータに置く前に、スクリプトを右クリックして実行可能ファイルにコンパイルする必要があります。それをコンピュータのどこかに貼り付けて起動するだけです。
6. Live CD を使用して Windows ユーザーのコンピュータに Linux をインストールするふりをします。

これはこれ以上に簡単で、誰かの Windows コンピュータに Linux をインストールし、そのコンピュータが Linux にアップグレードされたことを示す付箋をその人の机に残し、相手の反応を観察するだけです。
7. システムクロックにメッセージまたはテキストを添付します

タスクバーにある時計にテキストを簡単に添付できますが、ほとんどの人は時計を元に戻すための「手がかり」を持っていません。[コントロール パネル] -> [地域と言語] -> [追加設定] -> [時刻]に移動し、午前または午後の記号を希望するものに変更します。
8. トラックパッドまたはマウスホイールの方向を変更します。

シンプルな AutoHotkey コマンドを使用してトラックパッドを反対方向に動かすと、相手の頭を本当に回転させることができます。彼らは完全に混乱するでしょう。 Synaptics タッチ キーボードを備えたラップトップの場合は、 [コントロール パネル] –> [マウス] ダイアログでこの設定を直接調整できます。
9. よくあるタイプミスや面白い単語を MS Word 辞書またはオートコンプリート機能 (AutoComplete) に追加します。

これを行うには、入力した文字が別の文字または文字に置き換えられるようにオートコレクトのオプションを変更するだけです。

Word 2007 または 2010 の場合は、Office ボタン –> オプション –> 校正 –> オートコレクト オプション にアクセスします。
10. 新しいタブを自動的に開く
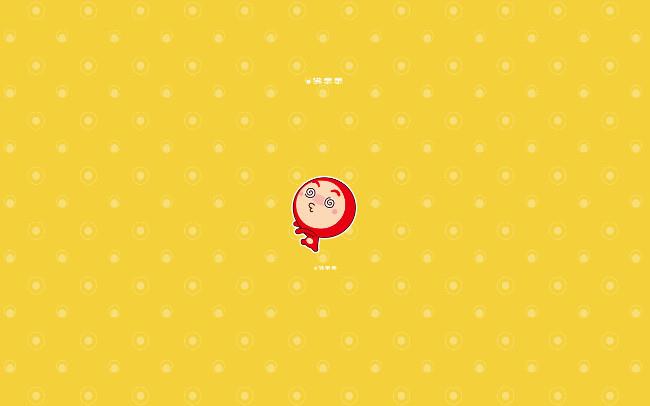
コンピュータの専門家でさえ、特定のページで数分ごとに新しいタブが開き続ける場合のトラブルシューティングにかなりの時間を費やしています。友達にこのいたずらをしたい場合は、新しいタスクを作成し、ウィザードを実行して実行ブラウザを選択し、サイト名をダイアログ ボックスに入力して、ジョブを 5 分ごとに繰り返すようにスケジュールを設定します。

11. ハイコントラストモードを有効にする

このモードを有効にするには、次のショートカットの組み合わせを押すだけです: Shift + Alt + Printscreen
このキーの組み合わせを押すと、デスクトップがハイ コントラスト モードに切り替わります。そのキーの組み合わせをもう一度押すと、通常の状態に戻ります。これは、コンピュータがロックされている場合でも、左下隅のアイコンを使用して実行できるため、非常に便利です。 Mac OS X では、 Ctrl+Opt+Cmd+8を押すと画面の色を変更できます。
上記は 11 の楽しいコンピューターのいたずらですが、賢く使用してください。
このガイドでは、Windows 10でデフォルトの電源プラン(バランス、高パフォーマンス、省電力)を復元する方法を詳しく解説します。
仮想化を有効にするには、まず BIOS に移動し、BIOS 設定内から仮想化を有効にする必要があります。仮想化を使用することで、BlueStacks 5 のパフォーマンスが大幅に向上します。
WiFi 接続に接続するときにドライバーが切断されるエラーを修正する方法を解説します。
DIR コマンドは、特定のフォルダーに含まれるすべてのファイルとサブフォルダーを一覧表示する強力なコマンド プロンプト コマンドです。 Windows での DIR コマンドの使用方法を詳しく見てみましょう。
ソフトウェアなしで Windows 10 アプリをバックアップし、データを保護する方法を説明します。
Windows のローカル グループ ポリシー エディターを使用して、通知履歴の削除やアカウントロックの設定を行う方法を説明します。
重要なリソースを簡単に監視及び管理できる<strong>IP監視</strong>ソフトウェアがあります。これらのツールは、ネットワーク、インターフェイス、アプリケーションのトラフィックをシームレスに確認、分析、管理します。
AxCrypt は、データの暗号化に特化した優れたソフトウェアであり、特にデータ セキュリティに優れています。
システムフォントのサイズを変更する方法は、Windows 10のユーザーにとって非常に便利です。
最近、Windows 10にアップデートした後、機内モードをオフにできない問題について多くのユーザーから苦情が寄せられています。この記事では、Windows 10で機内モードをオフにできない問題を解決する方法を説明します。








