Windows 10で欠落しているデフォルトの電源プランを復元する方法

このガイドでは、Windows 10でデフォルトの電源プラン(バランス、高パフォーマンス、省電力)を復元する方法を詳しく解説します。
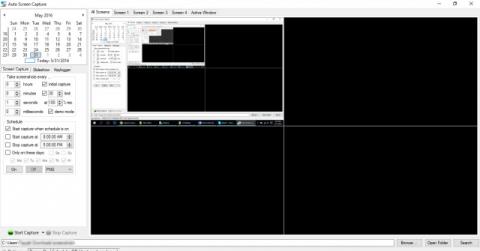
Windows でスクリーンショットを撮る方法はたくさんあり、使用目的に応じてユーザーはさまざまな方法を選択します。この記事では、LuckyTemplates を使用して、特定の期間後に自動スクリーンショットをスケジュールする方法を説明します。
Windows でスクリーンショットを撮る
prt scキーを使用してスクリーンショットを撮ることができ、alt+prt scを組み合わせることでアクティブなウィンドウのスクリーンショットを撮ることができます。このキーを押すと、Windows によって写真がクリップボードに保存されるため、Windows の写真編集ツールに貼り付けることができます。
スクリーンショットをクリップボードに保存するのではなく、フォルダーに保存します。
スクリーンショットをクリップボードに送信する代わりに、特定のフォルダーに保存できます。Windows キー + prt scを押すだけで、画像が .png 形式で Pictures フォルダーに保存されます。このフォルダーにアクセスするには、ファイル エクスプローラーを開き、画面の左側の列で [ピクチャ] を選択します。または、Win + R を押して [ファイル名を指定して実行] ウィンドウを開き、「ピクチャ」と入力して Enter キーを押して、このフォルダーにすばやくアクセスすることもできます。
一定時間が経過した後に自動的にスクリーンショットを撮る
Auto Screen Capture は、いくつかの優れた機能を備えたサードパーティのオープン ソース ツールです。現在、このツールは Windows Vista、Windows 7、Windows 8x、および Windows 10 で動作します。これはポータブル ユーティリティであるため、Windows にレジストリをインストールしたり変更したりする必要はありません。 exeファイルをダウンロードして実行するだけです。さらに、このユーティリティは最大 4 つのウィンドウを自動的にキャプチャできます。
自動画面キャプチャのインターフェイスは多くの異なる部分に分かれており、カレンダーは左上にあり、カレンダーの下部には設定セクションが表示されます。右側には各表示画面のプレビューが表示されます。最大 4 つのウィンドウをキャプチャできます。

アプリケーションはデフォルトでデモ モードに設定され、自動撮影スケジュールがオフになります。したがって、まずこれらの設定を変更する必要があります。左下隅にある[オプション]をクリックし、 [アプリケーション起動時にデモ モードをオンにする] チェックボックスをオフにして、 [アプリケーション起動時にスケジュールされた画面キャプチャをオンにする]をクリックします。
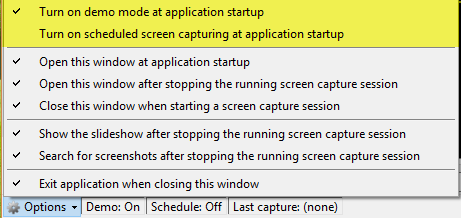
ニーズに応じて特定の時間にスクリーンショットを撮るには、インターフェースの左側にあるパネルで撮影時間と撮影日を変更できます。

デフォルトの画像保存場所を変更するには、画面の下部にある「参照」ボタンをクリックし、希望のパスを選択します。
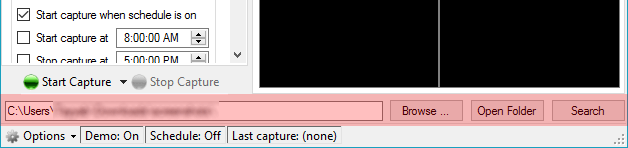
写真の種類を BMP、EMF、GIF、JPEG、TIFF、WMF 形式に変更することもできます。選択した設定でプログラムを開始するには、オン ボタンを押すだけです。
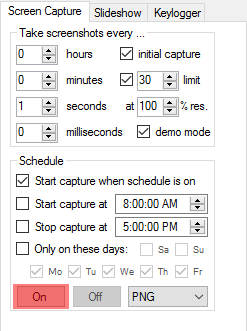
自動画面キャプチャを使用すると、スクリーンショットのスケジュールを簡単に設定できます。ダウンロードしてすぐに体験してください。
このガイドでは、Windows 10でデフォルトの電源プラン(バランス、高パフォーマンス、省電力)を復元する方法を詳しく解説します。
仮想化を有効にするには、まず BIOS に移動し、BIOS 設定内から仮想化を有効にする必要があります。仮想化を使用することで、BlueStacks 5 のパフォーマンスが大幅に向上します。
WiFi 接続に接続するときにドライバーが切断されるエラーを修正する方法を解説します。
DIR コマンドは、特定のフォルダーに含まれるすべてのファイルとサブフォルダーを一覧表示する強力なコマンド プロンプト コマンドです。 Windows での DIR コマンドの使用方法を詳しく見てみましょう。
ソフトウェアなしで Windows 10 アプリをバックアップし、データを保護する方法を説明します。
Windows のローカル グループ ポリシー エディターを使用して、通知履歴の削除やアカウントロックの設定を行う方法を説明します。
重要なリソースを簡単に監視及び管理できる<strong>IP監視</strong>ソフトウェアがあります。これらのツールは、ネットワーク、インターフェイス、アプリケーションのトラフィックをシームレスに確認、分析、管理します。
AxCrypt は、データの暗号化に特化した優れたソフトウェアであり、特にデータ セキュリティに優れています。
システムフォントのサイズを変更する方法は、Windows 10のユーザーにとって非常に便利です。
最近、Windows 10にアップデートした後、機内モードをオフにできない問題について多くのユーザーから苦情が寄せられています。この記事では、Windows 10で機内モードをオフにできない問題を解決する方法を説明します。








