Windows 10で欠落しているデフォルトの電源プランを復元する方法

このガイドでは、Windows 10でデフォルトの電源プラン(バランス、高パフォーマンス、省電力)を復元する方法を詳しく解説します。

Windows では、自動ログインを行うと、PC 起動時にプログラムも起動できるので便利です。特定の時間に PC を自動的に起動することもできます。セキュリティを向上させるために、Windows 10 を自動的にロックし、自動ログイン後にパスワードを要求することができます。
自動ログイン後に Windows PC をロックする方法
ログイン時の自動ロックを使用すると、PC は自動的にログインし、起動時にプログラムを起動して開始しますが、自動的にロックされるため、使用するにはパスワードを入力する必要があります。ユーザー アカウントのパスワードは引き続きシステムに保存され、自動的に入力されるため、これは自動ログインを回避するほど安全ではありませんが、PC が自動的に起動して制限のないデスクトップをプロビジョニングするよりは優れています。
これを行うには、Windows にログイン後に次のコマンドを実行させるだけです。
rundll32.exe user32.dll, LockWorkStationこのコマンドはシステムをロックします。Windows + Lを押すのと同じ機能を実行します。グループ ポリシーなど、Windows のログオン時に実行させる方法があります。ただし、最も簡単な方法は、キーのショートカットをスタートアップフォルダーに追加することです。
作成者はこのプロセスを Windows 10 で実行しましたが、Windows 8 や Windows 7 などの古いバージョンの Windows でも機能します。
ロックのショートカットを作成する
まず、スタートアップフォルダーを開きます。これを行うには、Windows + Rを押して [ファイル名を指定して実行]ダイアログ ボックスを開き、次の行を入力してEnterを押します。
shell:startupスタートアップフォルダーで右クリックし、[新規] > [ショートカット]を選択します。
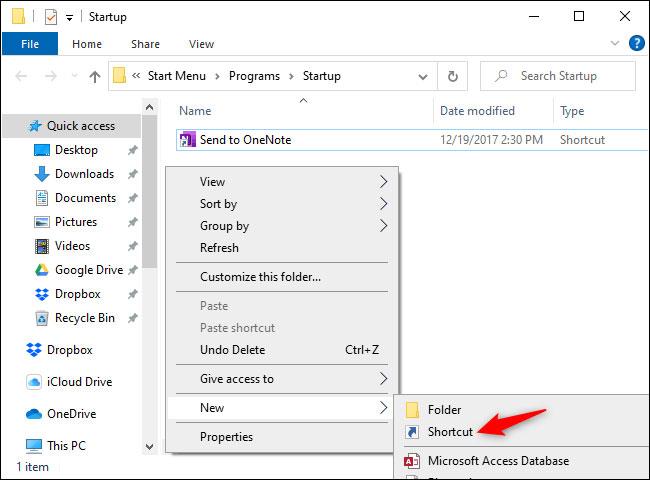
新しいショートカットを作成する
[ショートカットの作成]ダイアログ ボックスで、次のコマンドをコピーして貼り付け (または入力) します。
rundll32.exe user32.dll, LockWorkStation「次へ」をクリックして続行します。
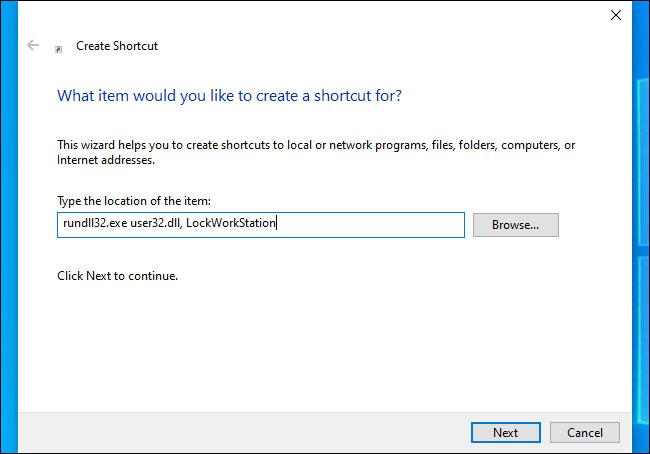
「次へ」をクリックして続行します
ショートカットに任意の名前を付けます (たとえば、「Lock Computer」)。
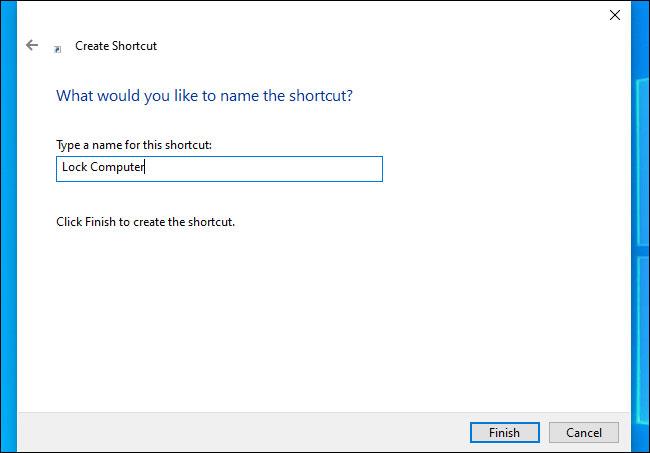
ショートカットに名前を付けます
すべての操作が完了しました。
作成したショートカットをダブルクリックすると、Windows はコンピュータをロックします。その後、パスワード、PIN、またはその他のログイン方法を使用してログインする必要があります。
PC にログインすると、Windows は他のスタートアップ プログラムとともにこのショートカットを起動し、PC を自動的にロックします。ロックを解除すると、デバイス上で通常どおりすべての操作ができるようになります。
変更を元に戻すには、shell:startupフォルダーを再度開き、作成した[コンピューターをロック]ショートカットを削除します。
このガイドでは、Windows 10でデフォルトの電源プラン(バランス、高パフォーマンス、省電力)を復元する方法を詳しく解説します。
仮想化を有効にするには、まず BIOS に移動し、BIOS 設定内から仮想化を有効にする必要があります。仮想化を使用することで、BlueStacks 5 のパフォーマンスが大幅に向上します。
WiFi 接続に接続するときにドライバーが切断されるエラーを修正する方法を解説します。
DIR コマンドは、特定のフォルダーに含まれるすべてのファイルとサブフォルダーを一覧表示する強力なコマンド プロンプト コマンドです。 Windows での DIR コマンドの使用方法を詳しく見てみましょう。
ソフトウェアなしで Windows 10 アプリをバックアップし、データを保護する方法を説明します。
Windows のローカル グループ ポリシー エディターを使用して、通知履歴の削除やアカウントロックの設定を行う方法を説明します。
重要なリソースを簡単に監視及び管理できる<strong>IP監視</strong>ソフトウェアがあります。これらのツールは、ネットワーク、インターフェイス、アプリケーションのトラフィックをシームレスに確認、分析、管理します。
AxCrypt は、データの暗号化に特化した優れたソフトウェアであり、特にデータ セキュリティに優れています。
システムフォントのサイズを変更する方法は、Windows 10のユーザーにとって非常に便利です。
最近、Windows 10にアップデートした後、機内モードをオフにできない問題について多くのユーザーから苦情が寄せられています。この記事では、Windows 10で機内モードをオフにできない問題を解決する方法を説明します。








