Windows 10で欠落しているデフォルトの電源プランを復元する方法

このガイドでは、Windows 10でデフォルトの電源プラン(バランス、高パフォーマンス、省電力)を復元する方法を詳しく解説します。

ヒントを読んでいると、レジストリ ハック ファイルを使用して Windows コンピュータをカスタマイズしたり微調整したりする人がよく見かけますが、その作成方法を疑問に思っています。この記事では、独自のレジストリ ハック ファイルを作成する基本的な手順を説明します。
では、レジストリハッキングとは何でしょうか?
レジストリ内のキーまたは値をカスタマイズするときはいつでも、このアクションをレジストリ ハックと呼ぶことができますが、この文脈では、ファイル拡張子.reg を持つダウンロード可能なレジストリ ハック ファイルを指しており、実際にはコンピュータに「マジック」を表示します。
簡単に言えば、レジストリ ハック ファイルは、レジストリに加えたすべての変更をファイルに保存したバックアップであるため、再インストールするか別のコンピュータに同じ変更を適用することができます。
レジストリハックファイルを作成する
レジストリ値を調査して好みに合わせて変更したら、エクスポート機能を使用して、すべてを .reg 拡張子の付いたテキスト ファイル (レジストリ ハック ファイルとも呼ばれます) に保存します。これらのファイルは標準形式に従っているため、必要に応じて最初から作成できます。
キーをエクスポートするときは、左側のキーを右クリックしたときに右側に値が表示されるように、エクスポートするキーを画面上の適切な位置に残しておく必要があります。コンテキスト メニューで[エクスポート]を選択し、使いやすい場所に保存します。
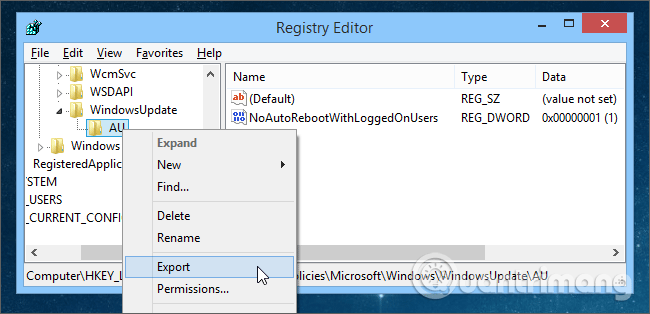
ファイルが正常に保存されたので、ファイルをダブルクリックして値をレジストリにマージするか、ファイルを別のコンピュータにコピーして同じ値を設定するときに値をレジストリにマージします。
この特定のレジストリ ハック ファイルの場合、右側に値が 1 つしかないため正常に動作する可能性がありますが、他の場合はファイルを編集する必要があります。編集するには、それを右クリックして「編集」を選択し、メモ帳で開きます。

これで、レジストリ ハック ファイル形式が表示されます。これは非常に簡単です。すべてのレジストリ ハックには、これがレジストリ ハックであることを識別するための最初の行が含まれています。この行がないと、ファイルは機能しません。
Windows レジストリ エディタ バージョン 5.00
この行はファイル内で 1 回だけ必要であり、最初の行である必要があります。複数のレジストリ ハック ファイルを結合する場合、注意すべき点は、そのファイルが先頭に 1 回だけ表示される必要があるということです。
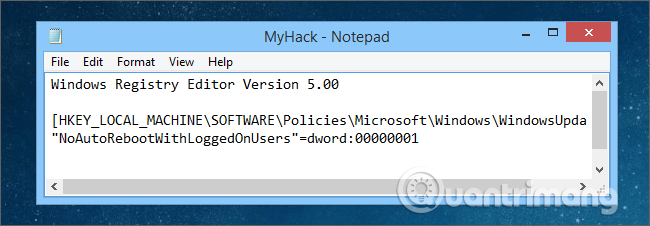
次のセクションは、キー (レジストリ エディターの左側) とそのキーの値セットのセクションに編成する必要があるレジストリ ハック ファイルに応じて長くも短くもなります。たとえば、以下に示すように、2 つのキーを設定する場合、左側の SOMEKEYHERE の右側の値として SomeVariableName を設定し、SomeValue を ANOTHERKEY の下に置きます。
[HKEY_LOCAL_MACHINE\SOFTWARE\SOMEKEYHERE] "SomeVariableName"=dword:00000000 [HKEY_LOCAL_MACHINE\SOFTWARE\ANOTHERKEY] "SomeValue"=dword:00000001
以下は理解しやすいように例を示します。まずレジストリ エディターを開き、左側にある次のキーを参照します。このキーは、ウィンドウが表示されたときにユーザー アカウント制御を画面から消すかどうかを決定します。
HKEY_LOCAL_MACHINE\SOFTWARE\Microsoft\Windows\CurrentVersion\Policies\System
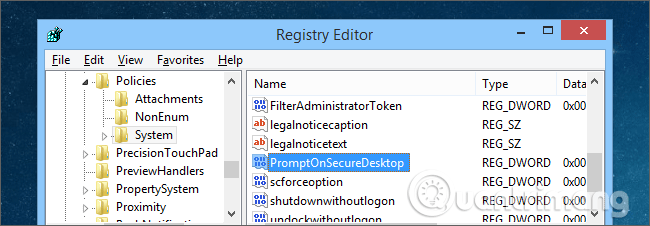
次に、左側のSystemキーからエクスポートします。レジストリ ハック ファイルを開くと、ファイル内に PromptOnSecureDesktop が表示されますが、他のものはどうなるのでしょうか?
このレジストリ ハック ファイルを別のコンピュータに持ち込んでインポートすると、このコンピュータに設定されているキー以下の他のすべてが新しいコンピュータに設定されます。たとえば、ハック ファイルには、UAC を有効または無効にするために使用される EnableLUA キーがあります。 Secure Desktop の値を設定したいが、別のコンピューターの UAC は変更したくない場合は、ファイル内の他のすべての値とともにその値を変更できます。
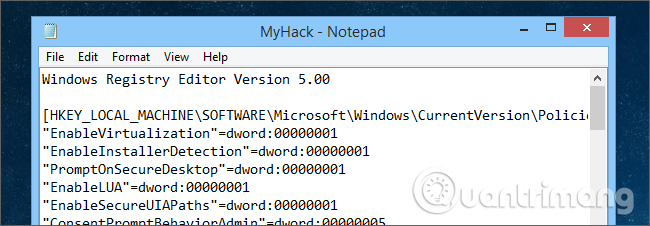
これを行うには、テキスト エディターを使用して、設定したい値以外の値をすべて削除するだけです。この場合、Secure Desktop の値を除くすべてを削除する必要があります。
注意すべき点は、レジストリ エディタは値を配置する場所を認識する必要があるため、最初の行と値のすぐ上の [HKEY_LOCAL_MACHINE\SOFTW….etc] 行を削除しないでください。
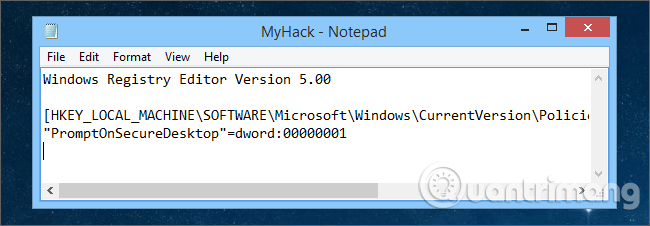
ハックファイルを結合する
Secure Desktop ハック ファイルに追加したい NoAutoReboot ハック ファイルがある場合、その方法は非常に簡単です。ルールを覚えておいてください。Windows レジストリ エディタ バージョン 5.00 の行がファイルの最初の行に存在する必要があるということです。次に、2 つのファイルをコピーして貼り付けます。
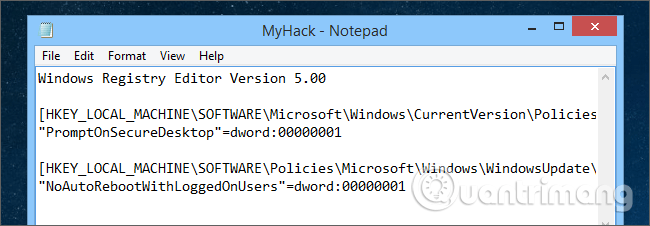
レジストリ値を削除する
場合によっては、以前には存在しなかった新しいキーを作成するためにレジストリ ハック ファイルが必要となり、設定を変更するにはこのレジストリ キーを削除する必要があります。その方法は非常に簡単で、キーをエクスポートし、値がマイナス記号だけになるように変更する必要があります。
例えば:
「NoAutoRebootWithLoggedOnUsers」=dword:00000001
なるだろう
「NoAutoRebootWithLoggedOnUsers」=-
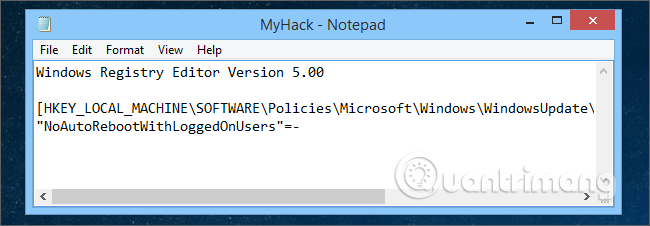
では、値ではなくレジストリ キーを削除したい場合はどうすればよいでしょうか?レジストリ キーは、レジストリ エディターの左側にあるものです。ここでも、レジストリ ハック ファイルに配置されたマイナス記号が関係します。したがって、上のスクリーンショットに示すようにキー全体を削除する場合は、次のように変更する必要があります。
[HKEY_LOCAL_MACHINE\SOFTWARE\Policies\Mic…]
壁:
[-HKEY_LOCAL_MACHINE\SOFTWARE\Policies\Mic…]
ここにマイナス記号があるのが見えますか?レジストリ エディタにその下のキーと値を完全に削除するように指示します。
ただし、システム障害を引き起こす可能性があるため、慎重に使用する必要があります。
成功を祈っています!
このガイドでは、Windows 10でデフォルトの電源プラン(バランス、高パフォーマンス、省電力)を復元する方法を詳しく解説します。
仮想化を有効にするには、まず BIOS に移動し、BIOS 設定内から仮想化を有効にする必要があります。仮想化を使用することで、BlueStacks 5 のパフォーマンスが大幅に向上します。
WiFi 接続に接続するときにドライバーが切断されるエラーを修正する方法を解説します。
DIR コマンドは、特定のフォルダーに含まれるすべてのファイルとサブフォルダーを一覧表示する強力なコマンド プロンプト コマンドです。 Windows での DIR コマンドの使用方法を詳しく見てみましょう。
ソフトウェアなしで Windows 10 アプリをバックアップし、データを保護する方法を説明します。
Windows のローカル グループ ポリシー エディターを使用して、通知履歴の削除やアカウントロックの設定を行う方法を説明します。
重要なリソースを簡単に監視及び管理できる<strong>IP監視</strong>ソフトウェアがあります。これらのツールは、ネットワーク、インターフェイス、アプリケーションのトラフィックをシームレスに確認、分析、管理します。
AxCrypt は、データの暗号化に特化した優れたソフトウェアであり、特にデータ セキュリティに優れています。
システムフォントのサイズを変更する方法は、Windows 10のユーザーにとって非常に便利です。
最近、Windows 10にアップデートした後、機内モードをオフにできない問題について多くのユーザーから苦情が寄せられています。この記事では、Windows 10で機内モードをオフにできない問題を解決する方法を説明します。








