Windows 10で欠落しているデフォルトの電源プランを復元する方法

このガイドでは、Windows 10でデフォルトの電源プラン(バランス、高パフォーマンス、省電力)を復元する方法を詳しく解説します。
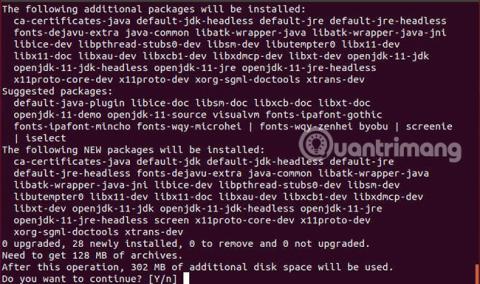
Minecraft は今でも非常に人気のあるゲームであり、このゲームの魅力の 1 つは独自のサーバーをホストして実行できることです。 Minecraft サーバーのホストは非常に簡単で、すぐに実行できます。
このガイドでは、Minecraft サーバーを実行する多くの方法のうちの 1 つを説明します。この方法は、現時点で可能なサーバーをセットアップする最も簡単で安定した方法の 1 つです。
個人の Minecraft サーバーをホストする手順
Minecraft サーバーをローカル ネットワーク上でのみ実行する予定がある場合は、これは問題ありませんが、インターネット経由でサーバーでプレイできるようにしたい場合は、サーバーに適したホスティングを見つける必要があります。
Minecraft サーバーをホストするために使用できる優れたオプションがたくさんあります。通常は、 LinodeとDigitalOceanが安全な選択です。 Minecraft をホストするには、VPS (仮想プライベート サーバー - 仮想プライベート サーバー) が必要です。通常、単純な Web サイトをホストするように設計された、安価な共有ホスティングでホストできます。
さらに、Linux 上でサーバーをホストする必要もあります。 Windows 上で Minecraft サーバーを実行することもできますが、一般に、Linux でホスティングする方がコストが安く、維持も容易です。 Ubuntu は、信頼できるLinux ディストリビューションの 1 つです。かなり初心者に優しく、安定しており、必要な場合に役立つ活発なコミュニティがあります。
ここでのすべては、サーバーが提供するSSHまたは Web インターフェイスを介して、ターミナルをホストし、アクセスできることを前提としています。優れた VPS サーバーであれば、ターミナルへのアクセスが可能になります。
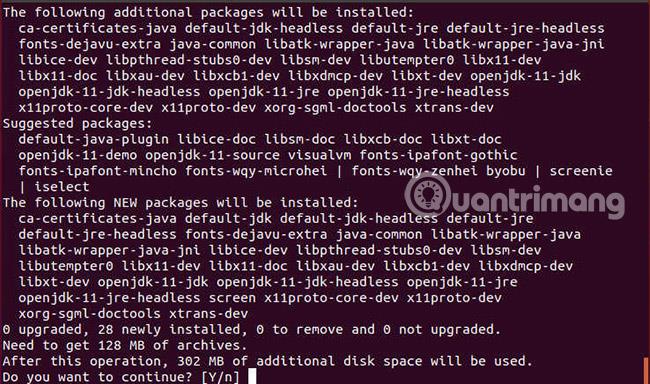
Minecraft サーバーを実行する前に、いくつかのソフトウェア パッケージをインストールする必要があります。 Ubuntu Apt パッケージ マネージャーを使用して直接インストールできます。まず、サーバー上のターミナルで次のコマンドを実行します。
sudo apt install default-jdk screen wgetこれまで Linux パッケージ マネージャーを使用したことがない場合は、Ubuntu が新しいソフトウェアをインストールするまで数秒待ちます。インストールプロセスが完了すると通知されます。
サーバーを実行するディレクトリを設定します。これはあまり重要ではありません。ホーム フォルダー内ですべてを実行するのが都合がよい場合は、すべてを行うことができます。
mkdir ~/Minecraft
cd ~/Minecraft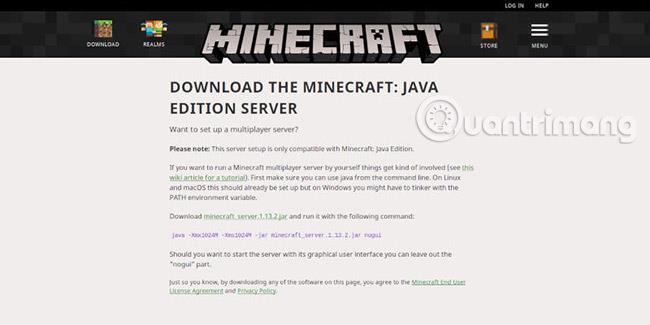
使用しているコンピュータにMincraft サーバーをダウンロードします。 Minecraft サーバーの最新バージョンのダウンロード リンクを見つけてコピーします。
ターミナル ���ーバーに戻り、次の行の入力を開始します。
wget -O minecraft_server.jar
上でコピーしたアドレスをここに貼り付けます。すべては次のようになります。
wget -O minecraft_server.jar https://launcher.mojang.com/v1/objects/3737db93722a9e39eeada7c27e7aca28b144ffa7/server.jarサーバーを実行するには、Minecraft ライセンスに同意する必要があります。これを行うには、サーバーと同じディレクトリにファイルを作成します。サーバーはファイルを読み取り、ライセンスに同意したことを確認します。
echo "eula=true" > eula.txt実際には、起動スクリプトは必要ありませんが、すべてを 1 つのスクリプトに結合する方が簡単で、1 つのコマンドを実行するだけでサーバーを起動できます。テキスト エディタでファイルを開いて、新しいファイルの作成を開始します。 Linux テキスト エディタに慣れていない場合は、Nano を使用してください。
nano start-server.sh次に、スクリプトに次のコードを入力します。
#! /bin/bash
/usr/bin/screen -S $1
/usr/bin/java -Xmx1024M -Xms1024M -jar minecraft_server.jar noguiスクリプトを保存し、テキスト エディタを終了します。また、スクリプトを実行する前に、実行可能にする必要があります。
chmod + x start-server.sh最後に、サーバーを起動する準備が整いました。スクリプトを実行するときに最も簡単に認識できるように、サーバーに名前を付けます。 (メインサーバー名は「New-Server」の部分です)。
./start-server.sh "New-Server"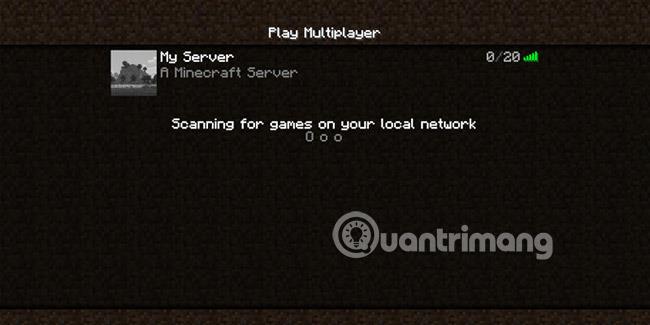
サーバーが起動し、サーバーの IP アドレスをMinecraft クライアントに入力すると接続できます。サーバーの.jarファイルを新しいリリースに置き換えて、サーバーを常に最新の状態に保つようにしてください。
サーバーを公開しておく予定がある場合は、サーバーをより安全に保護するために VPS ホスティングのヒントを学ぶ必要があります。ファイアウォールを有効にすることも検討する価値のあるオプションです。 Ubuntu には UFW という優れたオプションがあります。
幸運を!
続きを見る:
このガイドでは、Windows 10でデフォルトの電源プラン(バランス、高パフォーマンス、省電力)を復元する方法を詳しく解説します。
仮想化を有効にするには、まず BIOS に移動し、BIOS 設定内から仮想化を有効にする必要があります。仮想化を使用することで、BlueStacks 5 のパフォーマンスが大幅に向上します。
WiFi 接続に接続するときにドライバーが切断されるエラーを修正する方法を解説します。
DIR コマンドは、特定のフォルダーに含まれるすべてのファイルとサブフォルダーを一覧表示する強力なコマンド プロンプト コマンドです。 Windows での DIR コマンドの使用方法を詳しく見てみましょう。
ソフトウェアなしで Windows 10 アプリをバックアップし、データを保護する方法を説明します。
Windows のローカル グループ ポリシー エディターを使用して、通知履歴の削除やアカウントロックの設定を行う方法を説明します。
重要なリソースを簡単に監視及び管理できる<strong>IP監視</strong>ソフトウェアがあります。これらのツールは、ネットワーク、インターフェイス、アプリケーションのトラフィックをシームレスに確認、分析、管理します。
AxCrypt は、データの暗号化に特化した優れたソフトウェアであり、特にデータ セキュリティに優れています。
システムフォントのサイズを変更する方法は、Windows 10のユーザーにとって非常に便利です。
最近、Windows 10にアップデートした後、機内モードをオフにできない問題について多くのユーザーから苦情が寄せられています。この記事では、Windows 10で機内モードをオフにできない問題を解決する方法を説明します。








