Windows 10で欠落しているデフォルトの電源プランを復元する方法

このガイドでは、Windows 10でデフォルトの電源プラン(バランス、高パフォーマンス、省電力)を復元する方法を詳しく解説します。
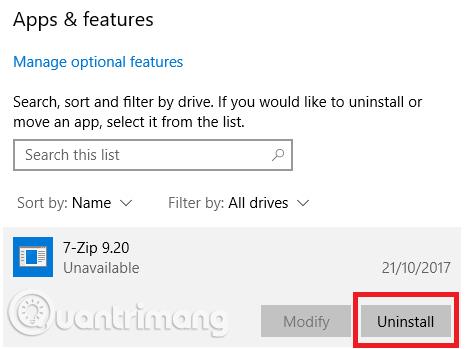
時間が経つと、コンピュータの速度が低下します。もちろん、原因の一部はハードウェアの老朽化ですが、ほとんどの人にとって、より一般的な原因はオペレーティング システムのメンテナンスが不十分であることです。 Windows を新規インストールしたことがある場合は、蓄積されたジャンクがすべてクリーンアップされ、コンピューターの起動がより速く、よりスムーズになります。
ただし、コンピュータをクリーンアップするためにこの方法を実行する必要はありません。少し時間をかけて Windows をクリーニングすると、同様の結果が得られる可能性があります。あなたの 5 年前のラップトップでは最新の AAA ゲームをプレイできないかもしれませんが、これらの対策を講じれば、大幅な改善が見られるでしょう。以下は、Windows をクリーンアップするために実行する必要があるタスクのチェックリストです。
コンピューターをクリーンアップするための最初のステップは、使用されなくなった古いソフトウェアをすべて削除することです。コンピュータを定期的にクリーニングしないと、コンピュータに不要なツールがどれほど多くインストールされているかに驚くでしょう。
コンピューター上のすべてのアプリを表示するには、[スタート] > [設定] > [アプリ] > [アプリと機能]に移動します。リストを下にスクロールし、不要なソフトウェアのアンインストールをクリックします。ただし、問題の原因となるシステム プログラムを削除する可能性があるため、続行する前に Google 検索を行ってください。
次に、ウイルス対策ソフトウェアを実行する必要があります。コンピューターが遅くなる最も一般的な原因の 1 つはウイルスです。アプリケーションごとにウイルス対策スキャンを実行することも、フル スキャン、ディープ スキャンなどを選択することもできます。スキャンには時間がかかりますが、何も見逃すことはありません。

Malwarebytes の主な目的は、ウイルス対策に重点を置くのではなく、最新のトロイの木馬、バックドア、アドウェア、スパイウェアからユーザーを保護することであるため、無料版の Malwarebytes を使用する必要があります。
Windows 10 にはディスク クリーンアップ ツールが提供されています。これは長年にわたって Windows オペレーティング システムの一部であり、不要なファイルを削除してパフォーマンスを向上させるという点では依然として効果的です。ディスク クリーンアップを実行するには、 [スタート]メニューにアプリケーションの名前を入力するか、 [コントロール パネル] > [管理ツール] > [ディスク クリーンアップ]に移動します。

スキャンを実行する前に、 [システム ファイルのクリーンアップ]をクリックします。これにより、アプリケーションは古い Windows Update ファイルとログ ファイルをチェックすることで、より包括的なスキャンを実行できるようになります。通常、各結果の種類の横にあるボックスをオンにして[OK]をクリックすると、ディスク クリーンアップで検出されたすべてのファイルを削除できます。ただし、[システム ファイルのクリーンアップ]オプションを使用して以前の Windows インストールをクリーンアップすることを選択すると、以前のバージョンの Windows にロールバックできなくなることに注意してください。
Windows 10 では、オペレーティング システムは必要に応じてハード ドライブのデフラグ機能を実行します。ただし、コンピューターを徹底的にクリーニングしているため、手動で実行する必要があります。[ドライブの最適化と最適化]ツールは、検索を実行するか、[コントロール パネル] > [管理ツール]に移動して見つけることができます。

アプリケーションを使用するには、メイン ハード ドライブを強調表示し、ウィンドウの右下隅にある[最適化]をクリックします。
新しいドライバーが期待どおりに動作しない場合、Windows は古いドライバーをバックアップとして保持しますが、コンピューターには何年も前に使用しなくなったデバイスのドライバーがいっぱいになっている可能性があります。古いドライバーをコンピューターから削除するには、コマンド プロンプトまたは環境変数を使用する 2 つの簡単な方法があります。「Windows 10 で古いドライバーを完全に削除する方法」の記事を参照してください。古いドライバーを削除する方法については、こちらをご覧ください。
経験豊富な Windows ユーザーなら、このオペレーティング システムの起動時間が macOS、Chrome OS、Linux よりも遅いことを知っています。通常、問題は Windows で起動するプログラムの数が原因で発生します。これらのプログラムのほとんどは不要です。

スタートアップ リストをクリーンアップするには、Ctrl + Alt + Delete キーを押して[タスク マネージャー]を選択します。新しいウィンドウで[詳細]をクリックし、画面上部の[スタートアップ]タブを選択します。 Windows で始まるすべてのアプリケーションが表示されるはずです。アプリケーションを無効にするには、適切な水平行を選択し、[無効にする]をクリックします。
アプリケーションをアンインストールすると、その残骸がコンピュータ中に散乱していることがよくあります。最も一般的な場所の 1 つは AppData フォルダーです。デフォルトでは、このフォルダーは非表示になっています。C :\Users\[ユーザー名]\AppDataにあるか、 Windows 検索に%AppData%と入力すると見つかります。

メイン フォルダー内には、Local、LocalLow、およびRoamingの 3 つのサブフォルダーがあります。 3 つのフォルダーすべてに古いソフトウェアの痕跡が残っているかどうかを確認してください。繰り返しますが、安全であることが確認できない限り、何も削除しないでください。プログラムの「残骸」が将来削除されないようにするには、Geek Uninstaller などのアンインストール ツールを使用できます。このアプリは素晴らしいもので、「必須」の無料メンテナンス ツールの 1 つです。
古いアプリケーション ファイルの痕跡がよく見られるもう 1 つの場所は、Program Files フォルダーです。ほとんどのマシンには、Program Files フォルダーが 2 つあります。これらはC:\Program FilesおよびC:\Program Files (x86)にあります。 AppData フォルダーと同様に、各フォルダーの内容を注意深く確認し、使用されなくなったファイルやフォルダーを削除してください。

古いプログラム ファイルを削除する
不要なファイルを削除した後、Windows 10 をクリーンアップする次のステップは、コンピューター上の多くのスペースを占有している古いデータを見つけることです。これを解決するには、TreeSize Freeをダウンロードしてください。メモリをスキャンして、最大のファイルがどこにあるかを表示します。
インストールしたら、[スタート] メニューで TreeSize を検索し、(管理者)リンクを使用して起動し、あらゆる場所をスキャンします。まず、左上の[ディレクトリの選択]を選択し、プライマリ ストレージ ドライブを選択します。
数分後、PC のメモリの内訳が視覚的に表示され、最大のファイルが一番上に表示されます。フォルダー上でドロップダウン矢印をクリックすると、1 つ下のレベルに移動します。
最も大きなフォルダーは、Users、Windows、および Program Files (またはProgram Files (x86) ) になる可能性があります。 Windows フォルダー内で問題を引き起こさずにできることはあまりないので、他のことを見てみましょう。
ユーザーフォルダーから大きなアイテムを削除する
多くのスペースを占めるファイルのほとんどは、おそらくUsers フォルダーにあります。このフォルダーにはドキュメント、画像、ビデオなどが含まれています。
これらのファイルを見てみましょう。使用されなくなったファイルを削除したり、一部のデータを外付けハード ドライブに移動したりできます。 Dropbox またはその他のクラウド ストレージに大量のファイルがある場合は、オプション パネルを使用して不要なファイルの同期を解除します。 Web インターフェイスからいつでもアクセスできます。
レジストリ クリーニング ソフトウェアに関する恐ろしい話を聞いたことがあるかもしれません。最高の CCleaner でもレジストリをクリーニングするのは困難です。ただし、レジストリを整理しておくことが重要です。これを図書館のように考えてください。図書館が大きければ大きいほど、検索に必要な時間も長くなります。同様に、レジストリ内のジャンクが多いほど、Windows が必要なエントリを見つけるのに時間がかかります。

これを行う簡単な方法は、 regeditの検索を開始してEnterを押すことです。次に、Computer\HKEY_LOCAL_MACHINE\SOFTWAREおよびComputer\HKEY_CURRENT_USER\Softwareに移動します。各フォルダーでリストをゆっくりと確認し、使用しなくなったソフトウェアの項目を削除します。
警告: 間違ったレジストリ エントリを削除すると、システムに重大な影響を与える可能性があります。続行する前に、必ずレジストリ データの完全なバックアップを実行してください。
Windows 10 にはキャッシュがたくさんあります。キャッシュは Windows が将来必要とする可能性のある一時ファイルです。ただし、Windows でキャッシュが不要になった場合は、キャッシュをクリアできます。
この記事では、オペレーティング システムをクリーンアップするための 10 の重要な手順を説明しました。10 の手順をすべて実行することで、コンピュータのパフォーマンスが確実に向上します。
続きを見る:
このガイドでは、Windows 10でデフォルトの電源プラン(バランス、高パフォーマンス、省電力)を復元する方法を詳しく解説します。
仮想化を有効にするには、まず BIOS に移動し、BIOS 設定内から仮想化を有効にする必要があります。仮想化を使用することで、BlueStacks 5 のパフォーマンスが大幅に向上します。
WiFi 接続に接続するときにドライバーが切断されるエラーを修正する方法を解説します。
DIR コマンドは、特定のフォルダーに含まれるすべてのファイルとサブフォルダーを一覧表示する強力なコマンド プロンプト コマンドです。 Windows での DIR コマンドの使用方法を詳しく見てみましょう。
ソフトウェアなしで Windows 10 アプリをバックアップし、データを保護する方法を説明します。
Windows のローカル グループ ポリシー エディターを使用して、通知履歴の削除やアカウントロックの設定を行う方法を説明します。
重要なリソースを簡単に監視及び管理できる<strong>IP監視</strong>ソフトウェアがあります。これらのツールは、ネットワーク、インターフェイス、アプリケーションのトラフィックをシームレスに確認、分析、管理します。
AxCrypt は、データの暗号化に特化した優れたソフトウェアであり、特にデータ セキュリティに優れています。
システムフォントのサイズを変更する方法は、Windows 10のユーザーにとって非常に便利です。
最近、Windows 10にアップデートした後、機内モードをオフにできない問題について多くのユーザーから苦情が寄せられています。この記事では、Windows 10で機内モードをオフにできない問題を解決する方法を説明します。








