Windows 10で欠落しているデフォルトの電源プランを復元する方法

このガイドでは、Windows 10でデフォルトの電源プラン(バランス、高パフォーマンス、省電力)を復元する方法を詳しく解説します。

検索 。私のプライバシースイッチ 。 com はブラウザのホームページと検索エンジンをhttps://search に設定します。私のプライバシースイッチ 。コム。「攻撃者」ブラウザ検索。私のプライバシースイッチ 。 com ブラウザは、ユーザーがダウンロードしてインストールする無料のプログラムおよびソフトウェアと統合されています。フリー ソフトウェアのインストール中に、ユーザーが誤って Search をインストールしてしまいました。私のプライバシースイッチ 。知らず知らずのうちに.com。

検索するとき。私のプライバシースイッチ 。 com がコンピュータにインストールされていると、システムに重大な問題が発生する可能性があります。
アドウェアは、広告の表示やデータの収集に加えて、コンピュータの速度を低下させる可能性があります。さらに、広告をダウンロードすることにより、システムのインターネット接続が遅くなります。
したがって、インターネットからソフトウェアをインストールする場合は、インストーラーにはマルウェアやアドウェアなどのインストール オプションが含まれるため、インストール プロセスに注意してください。インストールに同意する内容には十分注意してください。
常に [カスタム インストール] オプションを選択し、不審に思うもの、特にインストールしたくないソフトウェアのチェックを外します。信頼できる Web サイトからソフトウェアをダウンロードすることを選択します。
リダイレクト検索を完全に排除します。私のプライバシースイッチ 。ブラウザ上のcom
ステップ 1: Zemana AntiMalware Free を使用してシステムをスキャンする
Zemana AntiMalware を使用して、コンピューター上の他の悪意のあるプログラムをスキャンして削除します。
1. Zemana AntiMalware をコンピューターにダウンロードしてインストールします。
Zemana AntiMalware をデバイスにダウンロードし、ここからインストールします。
2. 「Zemana.AntiMalware.Setup.exe」という名前のファイルをダブルクリックして、Zemana AntiMalware をコンピュータにインストールします。
[ユーザー アカウント制御] ウィンドウが画面に表示され、プログラムを実行するかどうかを尋ねられます。続行するには、 「はい」をクリックします。

[次へ]をクリックし、画面の指示に従って Zemana AntiMalware をコンピュータにインストールします。
3. Zemana AntiMalware ウィンドウが開いたら、「スキャン」ボタン をクリックします。

4. Zemana AntiMalware は、コンピュータの悪意のあるファイルのスキャンを開始します。スキャンには最大で約 10 分かかる場合があります。

5. スキャンの最後に、Zemana AntiMalware は検出されたすべての悪意のあるプログラムのリストを表示します。「次へ」 ボタンをクリックして、悪意のあるファイルをすべてコンピュータから削除します。

Zemana AntiMalware はコンピュータからすべての悪意のあるファイルを削除します。すべての悪意のあるプログラムを削除するにはシステムを再起動する必要があります。
ステップ 2: Malwarebytes Anti-Malware を使用してシステムをスキャンする
Malwarebytes Anti-Malware は「強力な」ウイルス スキャン アプリケーションの 1 つで、検索リダイレクトを削除するために使用します。私のプライバシースイッチ 。コンピューター上の.com。
1. Malwarebytes Anti-Malware をコンピュータにダウンロードしてインストールします。
Malwarebytes Anti-Malware をデバイスにダウンロードし、ここからインストールします。
2. アプリケーションをダウンロードした後、コンピューター上のすべてのプログラムを閉じ、 mbam-setup という名前の Malwarebytes Anti-Malware アイコンをダブルクリックして、Malwarebytes Anti のインストール プロセスを開始します。
このとき、ファイルを実行するかどうかを尋ねる [ユーザー アカウント制御] ダイアログ ボックスが画面に表示されます。あなたの仕事は、「はい」をクリックしてインストールプロセスを開始することです。

3. インストール プロセスが開始すると、Malwarebytes Anti-Malware セットアップ ウィザード ウィンドウが表示され、インストール手順が表示されます。

画面上の指示に従って、Malwarebytes Anti-Malware をインストールします。

4. インストールが完了すると、Malwarebytes Anti-Malware が自動的に開き、プログラムを更新してシステムのスキャンを実行する必要があるというメッセージが表示されます。システム上でスキャン プロセスを開始するには、[今すぐスキャン] ボタンをクリックします。

5. Malwarebytes Anti-Malware は、コンピュータの悪意のあるソフトウェア (マルウェア) のスキャンを開始します。

6. スキャン プロセスが終了すると、Malwarebytes Anti-Malware によって検出されたマルウェアのウィンドウが画面に表示されます。これらのプログラムとマルウェアを削除するには、[選択したものを削除]ボタン をクリックします。

7. Malwarebytes Anti-Malware は、見つかったすべての悪意のあるファイルとレジストリ キーを「クリーンアップ」します。悪意のあるファイルの削除プロセスが完了したら、Malwarebytes Anti-Malware は悪意のあるファイルとソフトウェアを完全に削除するためにシステムを再起動する必要があります。
コンピュータの起動が完了したら、Malwarebytes Anti-Malware を開くと、アプリケーションに「脅威スキャン」と表示され、コンピュータ上に悪意のあるファイルやプログラムが表示されていないことが確認されます。
ステップ 3: HitmanPro を使用してシステムを再度スキャンする
HitmanPro は、マルウェア、アドウェア、ボット、その他の悪意のあるソフトウェアを検出して削除します。このプログラムは、他のソフトウェア、ウイルス対策ツール、ファイアウォールと並行して実行するように設計されています。
1. HitmanPro をコンピュータにダウンロードしてインストールします。
2. ファイル「 HitmanPro.exe」(32 ビット Windows を使用している場合) またはファイル「HitmanPro_x64.exe」(64 ビット Windows を使用している場合) をダブルクリックして、アプリケーションを開きます。
次に「次へ」をクリックして、 HitmanPro をコンピュータにインストールします。

3. HitmanPro は、検索のためにコンピュータのスキャンを開始します。私のプライバシースイッチ 。コム。

4. プロセスが終了すると、アプリケーションによって検出されたすべての悪意のあるプログラムのリストが画面に表示されます。「次へ」をクリックして検索リダイレクトを削除します。私のプライバシースイッチ 。コム。

5. [無料ライセンスのアクティブ化] をクリックして、30 日以内にアプリケーションの試用を開始し、コンピュータ上のすべての悪意のあるファイルを削除します。

ステップ 4: ブラウザをデフォルト設定状態にリセットする
- Chrome ブラウザの場合:
1. まず、不要な検索拡張機能を削除します。私のプライバシースイッチ 。 com が Chrome ブラウザにインストールされています。
これを行うには、画面の右上隅にある 3 つの点アイコンを連続してクリックします。次に、ドロップダウン メニューで [その他のツール] => [拡張機能]を見つけてクリックします。

[拡張機能]タブで、 [削除]アイコン(ゴミ箱アイコン)をクリックして、不要な拡張機能を見つけて削除します。基本的に、インストールしていない拡張機能はすべて削除してください。
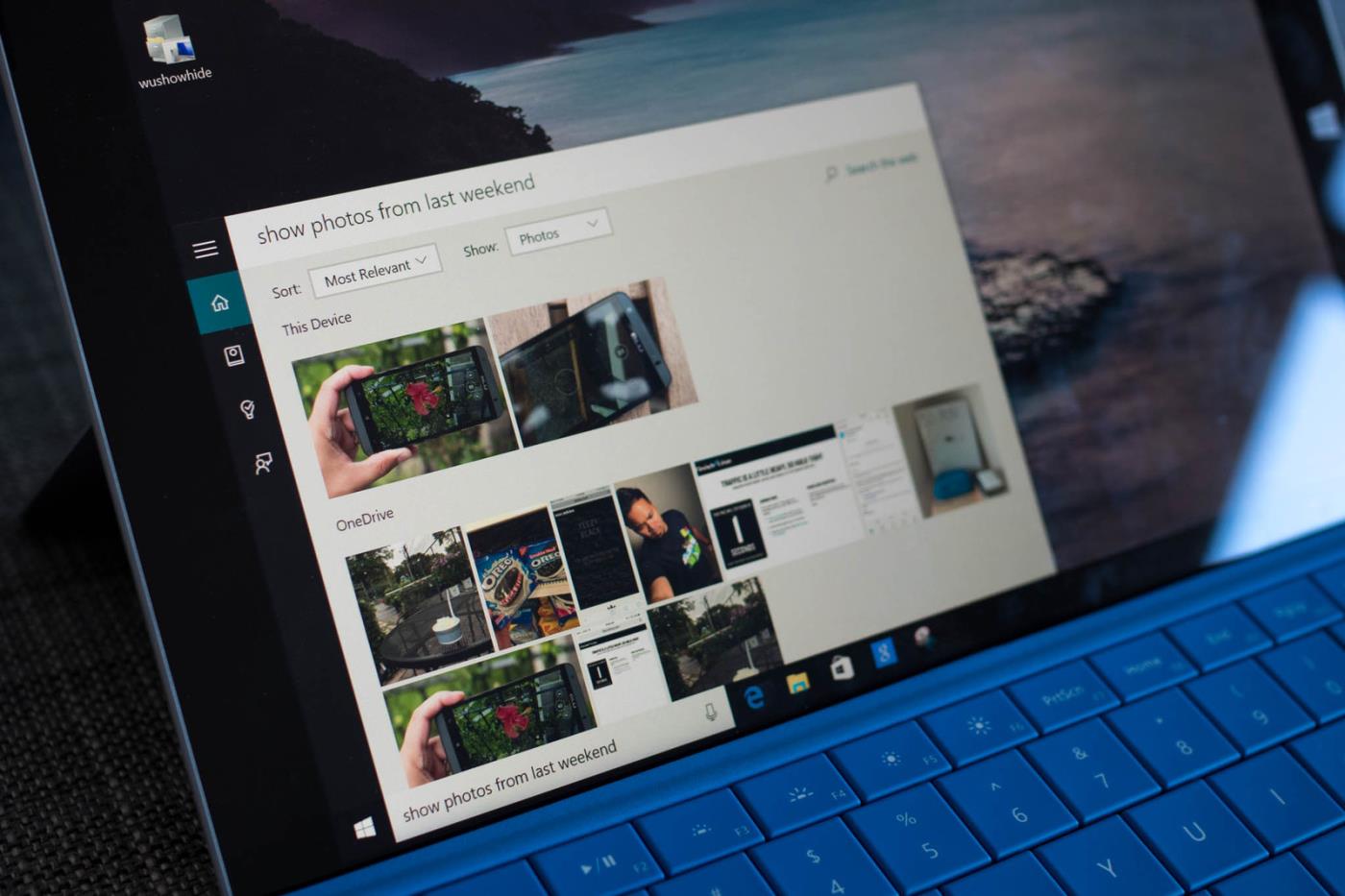
2. 次のステップは、検索から Google Chrome のデフォルトの検索エンジンを設定することです。私のプライバシースイッチ 。 Google にアクセスしてください。これを行うには、Chrome メニュー(画面の右上隅にある 3 つの点のアイコン) をクリックし、[設定] => [検索]を選択します。ここではドロップダウン メニューから[Google]を選択します。

3. 最後に、スタートアップページが検索ブラウザによってハイジャックされていないかどうかを確認します。私のプライバシースイッチ 。 comが介入するかどうか。これを行うには、右上隅にある 3 点アイコンをクリックし、[設定] を選択します。 [設定] ウィンドウで[起動時]を見つけ、[新しいタブ ページの 1 つ]をクリックします。

- Internet Explorer ブラウザの場合:
Internet Explorer ブラウザをデフォルトの設定状態にリセットするには、次の手順に従います。
1. Internet Explorer を開き、画面の右上隅にある歯車アイコンをクリックして、 [インターネット オプション] を選択します。

2. [インターネット オプション] ウィンドウが画面に表示されます。ここで[詳細設定] タブをクリックし、次に[リセット]をクリックします。

3. 「 Internet Explorer の設定をリセット」画面で「個人設定を削除する」にチェックを入れ、「リセット」ボタンをクリックします。

4. リセットプロセスが完了したら、「閉じる」ボタンをクリックして確認ダイアログウィンドウを閉じます。最後に、Internet Explorerブラウザを再起動すれば完了です。

- Firefox ブラウザの場合:
1. 画面の右上隅にある 3 つの破線のアイコンをクリックし、[ヘルプ]を選択します。

2. [ヘルプ] メニューで、[トラブルシューティング情報]をクリックします。

[ヘルプ] メニューにアクセスできない場合は、アドレス バーに「about:support」と入力して、トラブルシューティング情報ページを開きます。
3.トラブルシューティング情報ページの右上隅にある「Firefox を更新」ボタンをクリックします。

4. 確認ウィンドウで [Firefox を更新] ボタンをクリックし続けます。

5. Firefox は自動的にウィンドウを閉じ、元のデフォルトのインストール状態に戻ります。完了すると、情報を表示するウィンドウが表示されます。「完了」をクリックします
以下のその他の記事を参照してください。
幸運を!
このガイドでは、Windows 10でデフォルトの電源プラン(バランス、高パフォーマンス、省電力)を復元する方法を詳しく解説します。
仮想化を有効にするには、まず BIOS に移動し、BIOS 設定内から仮想化を有効にする必要があります。仮想化を使用することで、BlueStacks 5 のパフォーマンスが大幅に向上します。
WiFi 接続に接続するときにドライバーが切断されるエラーを修正する方法を解説します。
DIR コマンドは、特定のフォルダーに含まれるすべてのファイルとサブフォルダーを一覧表示する強力なコマンド プロンプト コマンドです。 Windows での DIR コマンドの使用方法を詳しく見てみましょう。
ソフトウェアなしで Windows 10 アプリをバックアップし、データを保護する方法を説明します。
Windows のローカル グループ ポリシー エディターを使用して、通知履歴の削除やアカウントロックの設定を行う方法を説明します。
重要なリソースを簡単に監視及び管理できる<strong>IP監視</strong>ソフトウェアがあります。これらのツールは、ネットワーク、インターフェイス、アプリケーションのトラフィックをシームレスに確認、分析、管理します。
AxCrypt は、データの暗号化に特化した優れたソフトウェアであり、特にデータ セキュリティに優れています。
システムフォントのサイズを変更する方法は、Windows 10のユーザーにとって非常に便利です。
最近、Windows 10にアップデートした後、機内モードをオフにできない問題について多くのユーザーから苦情が寄せられています。この記事では、Windows 10で機内モードをオフにできない問題を解決する方法を説明します。








