Windows 10で欠落しているデフォルトの電源プランを復元する方法

このガイドでは、Windows 10でデフォルトの電源プラン(バランス、高パフォーマンス、省電力)を復元する方法を詳しく解説します。

Windows 10 では、Windows 検索バーがデフォルトの検索エンジンです。検索したいコンテンツ、フォルダー、インストールされているソフトウェアやアプリケーション、データなどのキーワードを入力するだけで、すぐに結果が得られます。
ただし、Windows 10 にアップグレードするときなど、システムの検索バーにエラーが表示されることがあり、ユーザーがプログラムを検索することが困難になります。 Windows 10 コンピューターで Windows 検索ツールでエラーが頻繁に発生する場合は、以下の記事に従って問題を修正できます。
スタートメニューの検索が機能しない問題を修正
これは、Windows の検索バーに問題があり、プログラムの検索が機能しない場合の最も簡単な方法です。コンピューターを再起動すると、検索 Windows の検索バーが再び正常に動作するようになります。
Windows の検索エラーが発生する場合、Windows エクスプローラーがクラッシュする可能性があります。 Windows 10 で検索できないエラーやその他のエラーを修正するために、Windows エクスプローラーを再起動します。
ステップ 1 : コンピュータのタスクバーで右クリックし、[タスク マネージャー]を選択します。
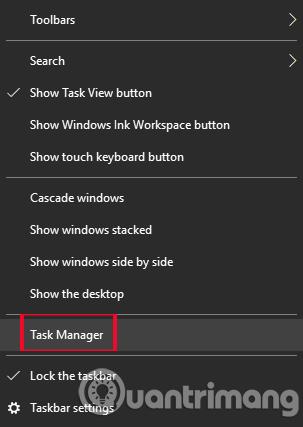
ステップ 2 : タスク マネージャー ウィンドウ インターフェイスで、Windows エクスプローラーに移動します。右クリックして「再起動」を選択して再起動します。したがって、システムはコンピュータ上の Windows Explorer アプリケーションを更新して再起動するとともに、検索 Windows での検索エラーを修正します。
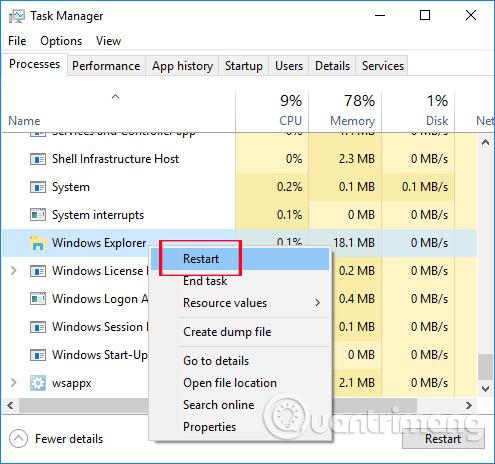
言うまでもなく、最初に試す必要があるのは PC の再起動ですが、それが失敗した場合は、タスク マネージャーを見て、他の方法で検索プロセスを再起動できるかどうかを確認する必要があります。
まずCtrl + Shift + Escを押してタスク マネージャーに直接移動し、左下隅にある[ 詳細]をクリックしてすべてを表示します。
まず、Windows エクスプローラー プロセスを再起動します (前述のとおり)。それが機能しない場合は、検索アプリを具体的にターゲットにします。タスク マネージャーで、[詳細]タブをクリックし、 SearchApp.exeとSearchUI.exeが見つかるまで下にスクロールします。それらを右クリックし、「タスクの終了」を選択します。
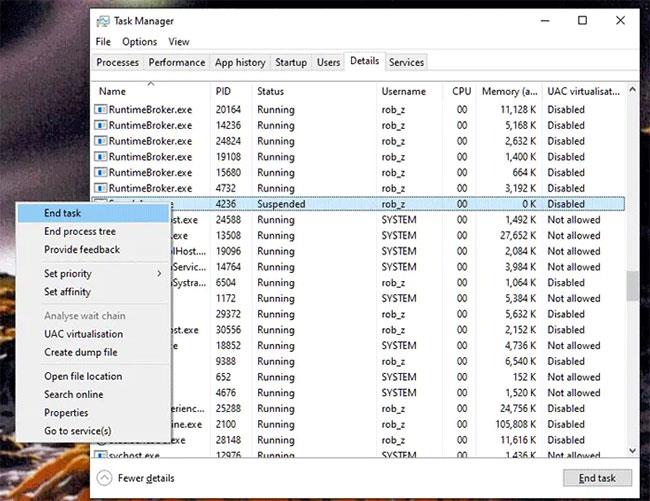
コンピューターを再起動しても Windows エクスプローラー プロセスが機能しない場合は、SearchApp.exe プロセスと SearchUI.exe プロセスを終了してみてください。
[スタート] メニューを再インストールする方法がありますが、これにより、以前にアンインストールした他の Windows アプリも再インストールされるため、このプロセスを実行した後にオペレーティング システムに余分なアプリがいくつか表示されても驚かないでください。
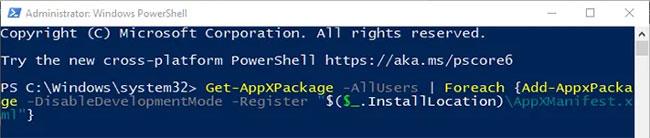
もう 1 つの方法は、管理者権限で Powershell ツールを使用してスタート メニューを再インストールしてみることです。
これを行うには、Win + Rを押してから「powershell」と入力し、 Ctrl + Shift + Enter を押して管理者権限で Powershell を開きます。
Powershellに入ったら、次のコマンドを入力します。
Get-AppXPackage -AllUsers | Foreach {Add-AppxPackage -DisableDevelopmentMode -Register "$($_.InstallLocation)\AppXManifest.xml"}プロセスが完了すると、[スタート] メニューの検索機能が再び機能するようになります。
Windows 10 の検索機能は、仮想アシスタント Cortanaによって強化されています。 Windows 10 検索ツールでエラーが発生した場合は、Cortana アプリケーションがクラッシュしたことが原因である可能性があります。ユーザーはアプリケーションの動作を完全に停止し、コンピュータを再起動します。
また、Windows 10 ではタスクバーを右クリックし、[タスク マネージャー]をクリックします。ユーザーは、タスク マネージャー ウィンドウのリストでCortana を見つけ、右クリックして[タスクの終了]を選択します。
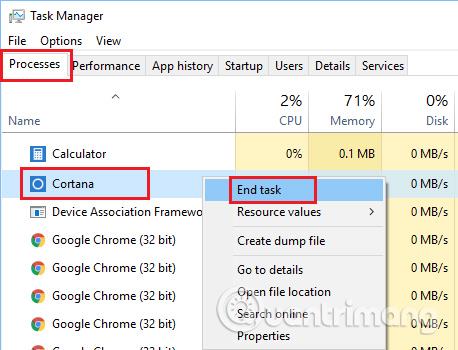
ステップ 1 :コントロール パネルを開きます。このインターフェイスの[システムとセキュリティ]で、 [問題の検索と修正]をクリックします。
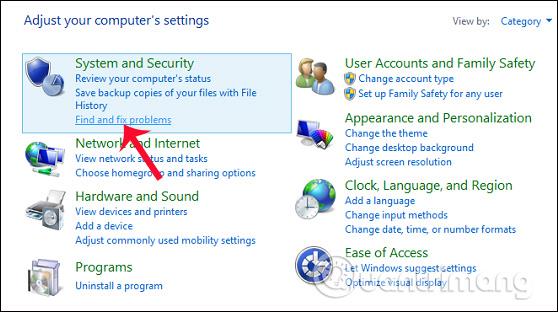
ステップ 2 : [トラブルシューティング]ウィンドウのインターフェイスで、[システムとセキュリティ]セクションをクリックします。
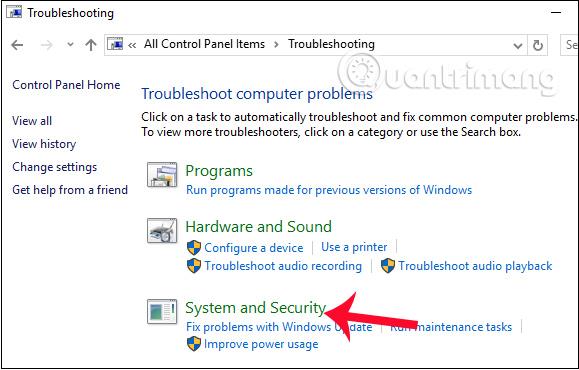
ステップ 3 : 次のインターフェースに切り替え、「検索とインデックス作成」を右クリックし、「管理者として実行」を選択します。
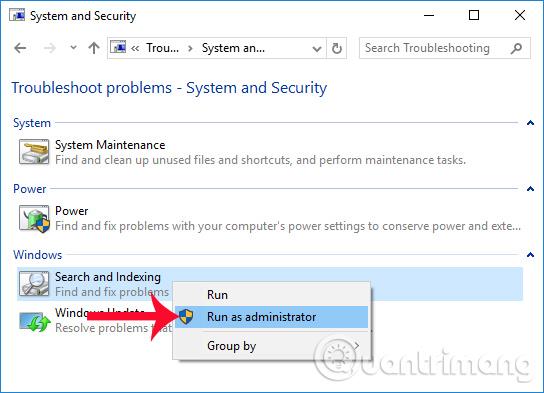
ステップ 4 : [検索とインデックス作成]インターフェイスで、[次へ]をクリックして、システムがコンピュータ上の問題を検出して処理するプロセスを続行します。
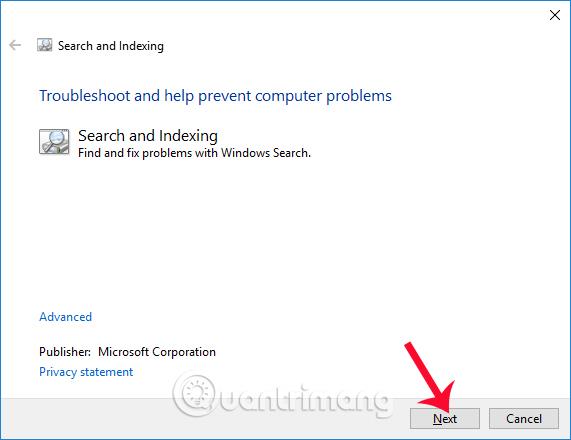
ステップ 5 : 次のダイアログ ボックスで、[ファイルが検索結果に表示されない]を選択し、[次へ]をクリックしてエラーを確認します。
その直後、コンピュータ上での問題や問題を処理するためのインターフェイスが表示されます。問題が検出された場合、プログラムは自動修正を適用し、結果をユーザーに通知します。
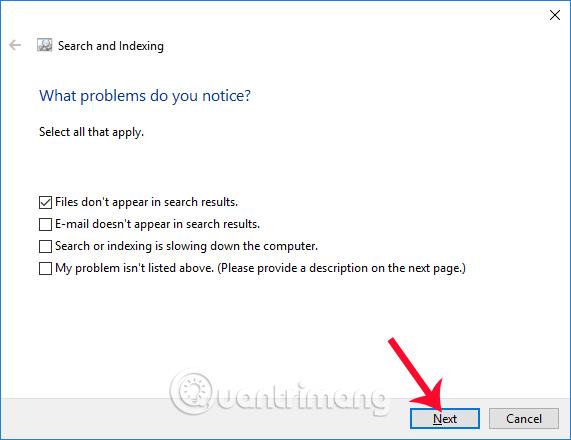
ステップ 1 : Windows + Rキーの組み合わせを押して [ファイル名を指定して実行] ダイアログ ボックスを表示し、キーワード services.msc を入力して[OK]をクリックして開きます。
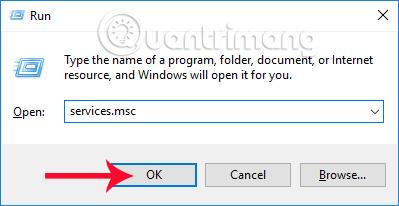
ステップ 2 : 次のウィンドウ インターフェイスで、リストから[Windows Search]を見つけ、右クリックして [プロパティ]を選択します。
ステップ 3 : 次のダイアログ ボックスの [スタートアップの種類] セクションで、 [自動 (遅延開始)]オプションに切り替えて、 [OK]をクリックして保存します。
ステップ 4 : サービス インターフェイスに戻り、 [Windows Search]を右クリックし、 [再起動]を選択して再起動します。
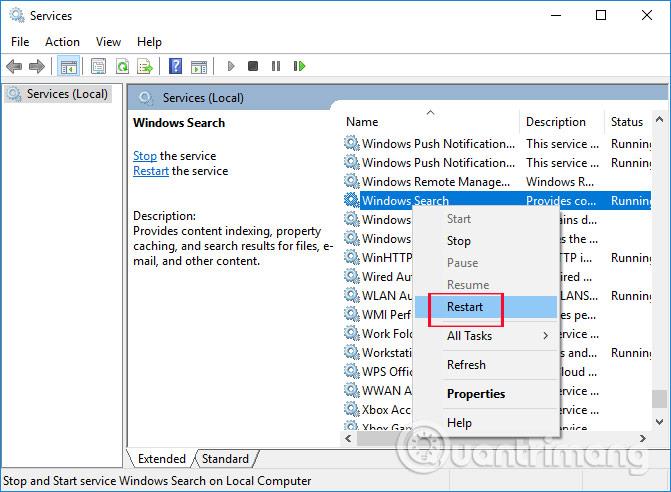
2017 年の Creator Update 以来、一部の Windows 10 ユーザーに影響を与える Windows アプリのバックグラウンドでの実行に関する懸念がいくつかありました。具体的には、Windows 10 の「バックグラウンドでアプリを実行する」オプションを無効にすると、望ましくない影響が生じます。スタートメニューの検索機能は役に立ちません。
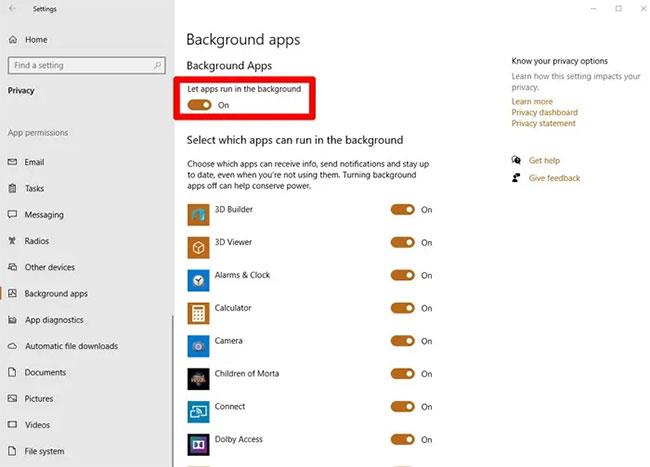
バックグラウンドアプリケーションをアクティブ化する
このバグは現在も続いているため、「アプリをバックグラウンドで実行する」オプションが有効になっていることを確認する必要があります。
これを行うには、[設定] > [プライバシー] > [バックグラウンド アプリ]に移動し、[アプリをバックグラウンドで実行する] トグルがオンになっていることを確認します。この同じ画面から、バックグラウンドで実行されているすべての Windows アプリを個別に無効にすることができますが、メインの切り替えをそのままにしておくことが重要です。
Windows Search の検索インデックス ファイルが破損している可能性があるため、検索機能が無効になります。 Windows 10 May Update (v1903) 以降にこの問題が発生していると報告している人もいます。考えられる解決策は次のとおりです。
エラーを取り除くために、最初にインデックスを再構築してみてください。
これを行うには、[コントロール パネル] に移動し、右上隅にある大きなアイコンをオンにして、 [インデックス オプション] > [詳細設定]をクリックします。
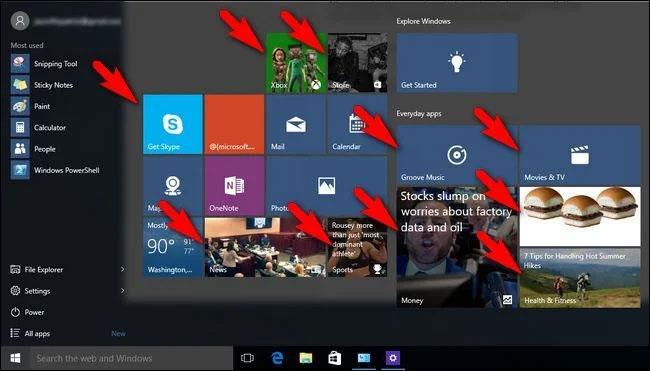
[インデックス作成オプション] > [詳細設定] をクリックします。
最後に、[詳細オプション]ウィンドウで[再構築]をクリックします。ポップアップ ウィンドウで[OK]をクリックすると、時間がかかる可能性があるため、プロセスが完了するまで辛抱強く待つことが示されます。
これは、[スタート] メニューの検索エラーを修正する最も簡単な方法の 1 つです。管理者権限でコマンド プロンプトを開き( 「コマンド プロンプト」を右クリックし、「管理者として実行」を選択します)、次のコマンドを入力します。
sfc /scannowこれにより、システム ファイルがスキャンされ、エラーや損傷がないか自動的に修復されます。 [スタート] メニューの検索はシステム プロセスであり、その中のエラーはSFC ユーティリティを使用して検出されます。
さらに、一部のユーザーは、Windows 10 セーフ モードで SFC ユーティリティを実行すると問題が解決したと提案しているため、通常の Windows 10 で実行できない場合は試してみる価値があります。
この記事は、デバイスからすべてのサードパーティ製ウイルス対策ソフトウェアを完全に無効にして削除する必要があることを示唆するものではありません。ただし、実際には、特定のプログラムが原因で Windows サーチが適切に動作しなくなります。
Avast が原因であるため、使用している場合はアンインストールしてから、必要に応じて代替手段を見つけてください ( Windows Defender自体は、長年にわたって実行可能で安全なオプションになっています)。または、アバスト シールド (保護機能) を一時的にオフにしてみることもできます。これにより、[スタート] メニューの検索が復元されます。
Windows ファイアウォールをアクティブ化してみることができます
一方で、Windows ファイアウォールをアクティブ化することで一部のユーザーが役に立ちました。検索とインデックス作成はセキュリティ設定に妙に敏感なようで、特定のウイルス対策オプションやファイアウォール オプションを有効または無効にすると結果が生じる可能性があります。
ページファイルとスワップファイルは、Windows 10 の 2 つの重要で密接に関連した機能です。ページファイルは、メモリが不足している場合に、一定量のハード ドライブ領域を RAM として割り当てることで、PC RAM への負担を軽減します。 Swapfile は同じ機能を実行しますが、特に最新の Windows アプリケーション向けであるため、より対象が絞られています。
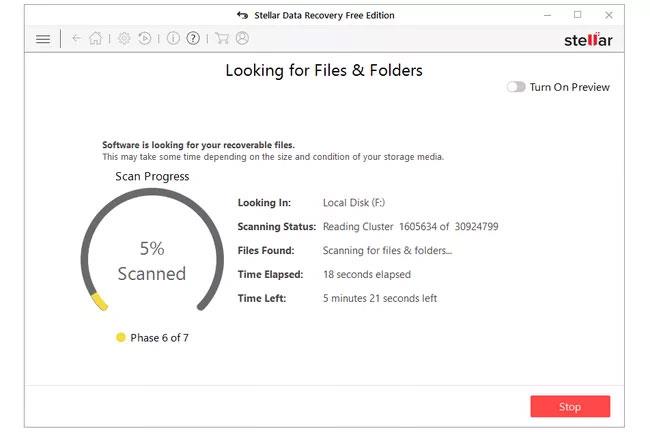
Swapfile.sys を移動または再構築する
Cortana はモダン Windows アプリケーションであるため、Swapfile を再構築してみると、[スタート] メニューの検索機能が再び機能するようになります。スワップファイルはページファイルに直接依存しているため、これにはページファイルの再構築も含まれます。
これを試したい場合は、「Windows で Pagefile.sys のサイズを変更および配置するための手順」を参照してください。この記事では、Pagefile を完全に無効にすることは推奨していませんが、ファイルを別のドライブに移動して効果的に「再起動」することができます。または、元のドライブに残しておきたい場合は、これを無効にして PC を再起動し、再起動後に有効にすることができます。
すべてのデータと個人ファイルが削除されるのではないかと心配する前に、良いニュースとして、重要なデータをそのまま保持したまま Windows インストールを更新する方法があるということです。明らかに、これはこのリストのもう 1 つの「強力な」解決策であるため、この解決策を適用する前に他の解決策をいくつか試してください。
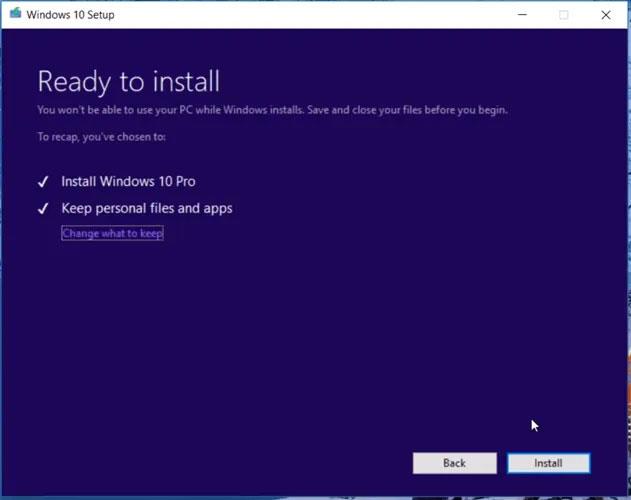
Windows インストールを修復する
まず、起動可能な Windows 10 インストール ディスクまたは USB を作成し、それを起動します。手順に従って Windows 10 インストールをアップグレードし、「インストールの準備ができました」画面で「個人用ファイルとアプリを保持する」オプションが選択されていることを確認します。デフォルトで選択されていない場合は、「保持する内容を変更する」をクリックし、「個人ファイルとウィンドウ設定を保持する」を選択します。[インストール]をクリックすると、すべてのデータをそのまま維持したまま、最新バージョンの Windows 10 がインストールされます。
これにより、[スタート] メニューの検索を担当するコア ファイルも再インストールされ、検索機能のエラーが修正されます。
Windows 10 をアップデートした後、スタート メニューの検索バーが機能しなくなることもあります。場合によっては、すべてを安全にしたい場合は、Windows 10 の更新を元に戻して、システムを以前の更新された Windows バージョンに戻すプロセスを実行する必要があります。詳細な手順については、「Windows 10 アップデートを削除して古い Windows バージョンに戻す方法 」の記事を参照してください。この方法で行うことにした場合は、詳細については記事を参照してください。
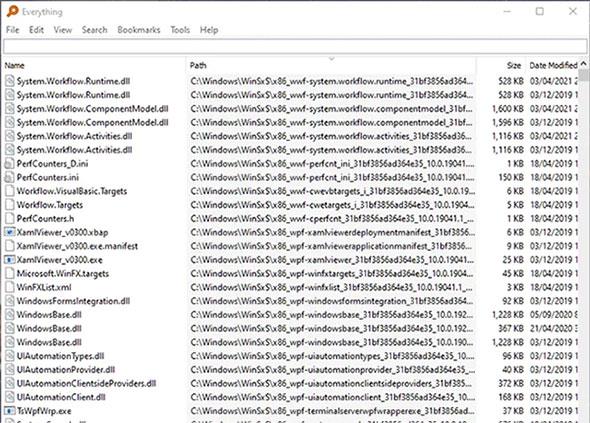
Windows の組み込み検索機能の代わりに「Everything」アプリを使用すると、多くの利点が得られます
Everything アプリは、実際には Windows の組み込みオプションよりもはるかに詳細な検索オプションです。すべてがドライブのインデックスをより高速に作成し、その検索方法は入力時に検索語を除外およびフィルタリングすることで機能するため、実際に検索を効果的に「絞り込む」ことができます。さらに、このアプリはわずか 0.5 MB と超軽量で、必要なものがすべて表示されるミニマルなインターフェイスを備えています。
一部のユーザーは長い間、Windows アイコン/検索バーをタスクバー上の Everything アプリに置き換え、 Win + Sを押したときにアプリを開く Autohotkey スクリプトを作成していました。
上記は、Windows 10の検索エラー、起動できない、データの検索ができない問題を修正するいくつかの方法です。この記事により、Windows 10 で検索できないエラーが完全に解決されることを願っています。
成功を祈っています!
このガイドでは、Windows 10でデフォルトの電源プラン(バランス、高パフォーマンス、省電力)を復元する方法を詳しく解説します。
仮想化を有効にするには、まず BIOS に移動し、BIOS 設定内から仮想化を有効にする必要があります。仮想化を使用することで、BlueStacks 5 のパフォーマンスが大幅に向上します。
WiFi 接続に接続するときにドライバーが切断されるエラーを修正する方法を解説します。
DIR コマンドは、特定のフォルダーに含まれるすべてのファイルとサブフォルダーを一覧表示する強力なコマンド プロンプト コマンドです。 Windows での DIR コマンドの使用方法を詳しく見てみましょう。
ソフトウェアなしで Windows 10 アプリをバックアップし、データを保護する方法を説明します。
Windows のローカル グループ ポリシー エディターを使用して、通知履歴の削除やアカウントロックの設定を行う方法を説明します。
重要なリソースを簡単に監視及び管理できる<strong>IP監視</strong>ソフトウェアがあります。これらのツールは、ネットワーク、インターフェイス、アプリケーションのトラフィックをシームレスに確認、分析、管理します。
AxCrypt は、データの暗号化に特化した優れたソフトウェアであり、特にデータ セキュリティに優れています。
システムフォントのサイズを変更する方法は、Windows 10のユーザーにとって非常に便利です。
最近、Windows 10にアップデートした後、機内モードをオフにできない問題について多くのユーザーから苦情が寄せられています。この記事では、Windows 10で機内モードをオフにできない問題を解決する方法を説明します。








