Windows 10で欠落しているデフォルトの電源プランを復元する方法

このガイドでは、Windows 10でデフォルトの電源プラン(バランス、高パフォーマンス、省電力)を復元する方法を詳しく解説します。

デフォルトでは、Chrome または Edge ブラウザ ウィンドウを最大化すると、タスクバーが表示されます。ただし、ブラウザを拡大するとタスクバーが隠れてしまう場合があります。タスクバーが非表示になると、他のアプリケーション、通知、システム トレイを操作することができなくなります。
このエラーは Chrome ブラウザと Edge ブラウザの両方に影響し、多くの異なるハードウェア構成を備えたデュアルスクリーン設定のシステムで頻繁に発生します。 Windows の最大化モードでブラウザーがタスクバーを非表示にしないようにする方法は次のとおりです。
1. 試す一般的なトラブルシューティング手順
以下は、 Google ChromeおよびMicrosoft Edge の最大化モードでタスクバーが非表示になる問題を解決するために試行できる一般的なトラブルシューティング手順の一部です。
問題が解決しない場合は、追加のトラブルシューティング手順をいくつか試してください。
2. Win + Lで画面をロックおよびロック解除します

ロック画面 Windows 11
通常、この問題は、画面のロックとロック解除をすばやく実行することで解決できます。キーボードのWin + L を押して画面をロックします。または、ショートカットが機能しない場合は、[スタート]をクリックしてプロフィール写真を選択します。画面をロックするには、「ロック」オプションを選択します。ロックされたら、アカウントにログインして問題が解決したかどうかを確認します。
問題が解決しない場合は、一時的な問題だけではなく、タスクバーが消える他の原因を検討する必要があるかもしれません。
3. Windows エクスプローラーのプロセスを再起動します。

Windowsエクスプローラーのタスクマネージャーを再起動します
Windows エクスプローラーのプロセスを再起動すると、タスクバーなどのグラフィカル ユーザー インターフェイスの問題を解決できる場合があります。プロセスが完了すると、ファイルマネージャーが再起動され、タスクバーがリセットされます。
Windows エクスプローラーのプロセスが再起動されると、一瞬空白の画面が表示される場合があります。再起動後は、Chrome または Edge ブラウザが最大化されていても、タスクバーは表示されたままになります。
4.「タスクバーを自動的に隠す」動作をチェックして無効にします
デスクトップ モードとタブレット モードの両方でタスク バーを自動的に非表示にするように構成および設定できます。無効にすると、タスクバーとの対話やブラウザなどのアプリケーションの起動を停止すると、タスクバーは非表示になります。したがって、タスクバーの設定を確認し、自動非表示動作が有効になっている場合は無効にしてください。
タスクバーの自動非表示動作をオフにするには:
1.タスクバーを右クリックし、タスクバーの設定を選択します。

Windows 11 タスクバーをインストールする
2. [タスクバーの動作]セクションをクリックして展開します。
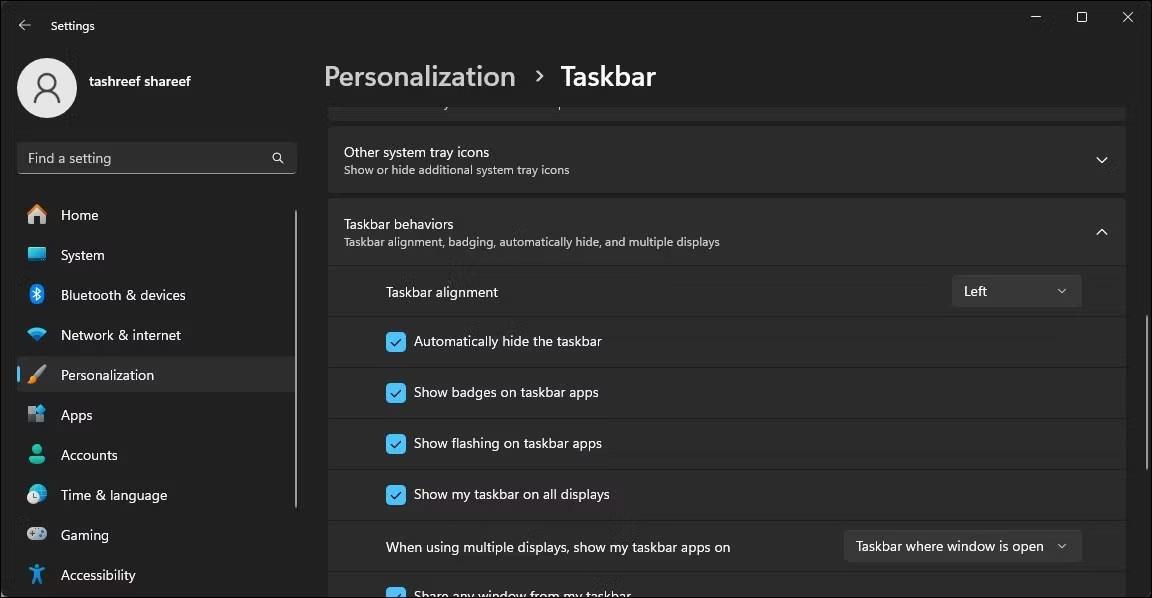
タスクバーの動作セクションを展開します
3. [タスクバーを自動的に非表示にする]オプションを選択して有効にします。すでに選択されている場合は、選択を解除します。
4. ブラウザに戻り、ウィンドウが最大化されていることを確認します。
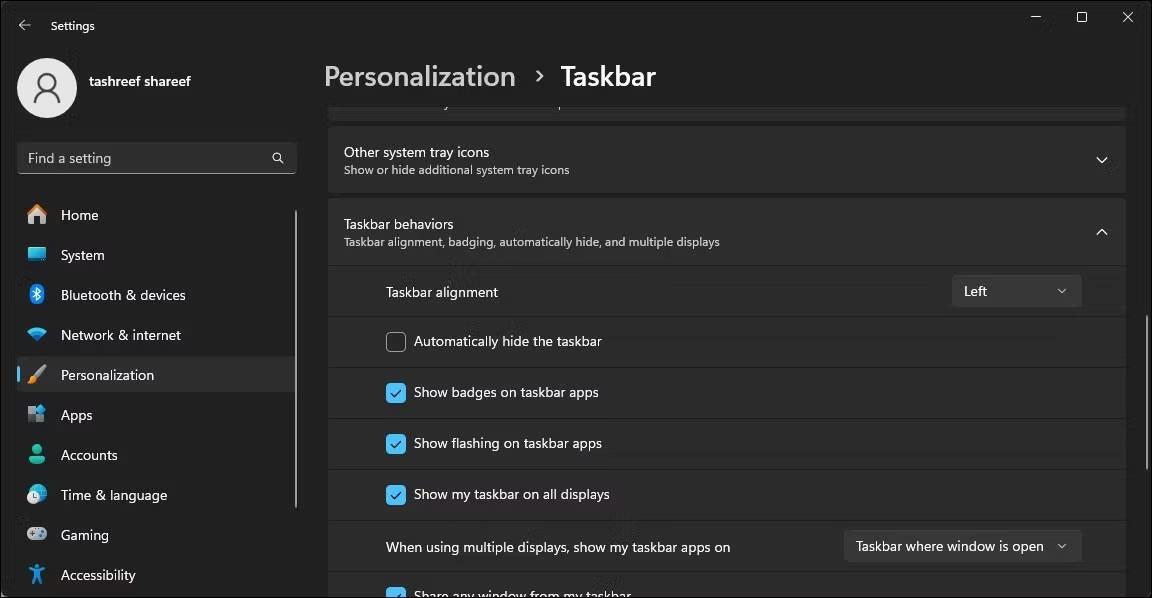
「タスクバーを自動的に非表示にする」オプションのチェックを外します
5. 次に、設定アプリで、 [タスクバーを自動的に隠す]オプションのチェックを外してオフにします。
これにより、ブラウザ ウィンドウが狭くなり、下部にタスクバーが表示され、問題が発生することなくそのままの状態が維持されます。
5. ディスプレイ設定を確認する
マルチ モニター セットアップを実行している場合は、プライマリ モニターとセカンダリ モニターのディスプレイ DPI スケーリングが一致していることを確認してください。デフォルトでは、Windows は画面サイズと解像度に応じて、さまざまなディスプレイに異なる dpi スケーリングを設定できます。
設定アプリからディスプレイのdpi比を変更できます。[スケールとレイアウト]セクションで、1 つの画面が 125% に設定され、別の画面が 100% に設定されていることがわかります。この問題を解決するには、適切な DPI スケーリング (100%) を使用するように両方のモニターを構成する必要があります。
6. すべてのアカウントの Windows アプリケーションを再登録します

現在のユーザーの Windows Microsoft Store アプリを再登録します
アプリケーションを最大化すると、不具合のあるタスクバーが消える場合があります。Microsoft PowerShellを使用して組み込み Windows アプリケーションを再登録すると、タスク バーの問題を解決するのに役立ちます。
すべてのユーザー アカウントの Windows アプリを再登録するには:
Get-AppXPackage -AllUsers | Foreach {Add-AppxPackage -DisableDevelopmentMode -Register "$($_.InstallLocation)\AppXManifest.xml"}完了すると、タスクバーが表示された状態でブラウザを最大化モードで使用できるようになります。
7. 保留中の Windows アップデートを確認してインストールします。

Windows アップデートをアンインストールする
最新の Windows アップデートにより、バグが修正され、パフォーマンスが向上します。 Chrome および Edge ブラウザは自動的に更新されるため、コンピュータに保留中の Windows 更新があるかどうかを確認し、インストールしてエラーが解決されるかどうかを確認します。
Windows アップデートを確認してインストールするには:
アップデートをインストールした後、コンピューターを再起動して変更を適用し、改善がないかテストします。
つまり、新しいアップデートが利用できない場合は、最近インストールされたアップデートが問題の原因となっているかどうかを確認してください。場合によっては、新しいアップデートのバグが一部のコンピューターで問題を引き起こす可能性があり、問題を解決するにはアンインストールが必要になります。
設定アプリから Windows 11 更新プログラムを手動でアンインストールできます。アンインストール後、コンピューターを再起動し、改善がないか確認してください。最近の更新プログラムが問題の原因であると判断した場合は、Windows 11 の自動更新を一時停止することを検討してください。最大 5 週間更新を一時停止して、最新の修正が適用されるまで待つことができます。
また、システムの復元を使用して、アップデートまたはアプリによってコンピューターに加えられた最近の変更を元に戻し、問題が解決するかどうかを確認します。
このガイドでは、Windows 10でデフォルトの電源プラン(バランス、高パフォーマンス、省電力)を復元する方法を詳しく解説します。
仮想化を有効にするには、まず BIOS に移動し、BIOS 設定内から仮想化を有効にする必要があります。仮想化を使用することで、BlueStacks 5 のパフォーマンスが大幅に向上します。
WiFi 接続に接続するときにドライバーが切断されるエラーを修正する方法を解説します。
DIR コマンドは、特定のフォルダーに含まれるすべてのファイルとサブフォルダーを一覧表示する強力なコマンド プロンプト コマンドです。 Windows での DIR コマンドの使用方法を詳しく見てみましょう。
ソフトウェアなしで Windows 10 アプリをバックアップし、データを保護する方法を説明します。
Windows のローカル グループ ポリシー エディターを使用して、通知履歴の削除やアカウントロックの設定を行う方法を説明します。
重要なリソースを簡単に監視及び管理できる<strong>IP監視</strong>ソフトウェアがあります。これらのツールは、ネットワーク、インターフェイス、アプリケーションのトラフィックをシームレスに確認、分析、管理します。
AxCrypt は、データの暗号化に特化した優れたソフトウェアであり、特にデータ セキュリティに優れています。
システムフォントのサイズを変更する方法は、Windows 10のユーザーにとって非常に便利です。
最近、Windows 10にアップデートした後、機内モードをオフにできない問題について多くのユーザーから苦情が寄せられています。この記事では、Windows 10で機内モードをオフにできない問題を解決する方法を説明します。








