Windows 10で欠落しているデフォルトの電源プランを復元する方法

このガイドでは、Windows 10でデフォルトの電源プラン(バランス、高パフォーマンス、省電力)を復元する方法を詳しく解説します。
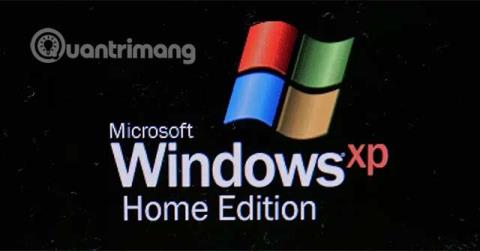
ハードドライブは、多くのパーティションに分割されたデータの主記憶領域です。各パーティションには独自のボリューム ブート セクターが含まれています。ボリューム ブート セクタは、ハード ドライブ全体を制御するマスター ブート セクタとは異なりますが、機能は似ています。この概念は、ボリューム ブート レコードまたはパーティション ブート セクターとも呼ばれます。
Windows XP の新しいブート セクタ パーティションを書き込む方法
パーティションのブート セクタがひどく損傷しているか、読み取り不能な場合は、fixbootコマンドを使用して、新しいパーティション ブート セクタをWindows XPシステムに書き込みます。 Fixboot は回復コンソールで利用できます。
これは、パーティションのブート セクタがウイルスによって破損している場合、または構成の問題により不安定な場合に必要です。新しいブート セクター パーティションを Windows XP システム パーティションに書き込むには、15 分もかかりません。
フィックスブートの使用方法
Windows XP 回復コンソールに移動する必要があります。回復コンソールは、 Windows XP の高度な診断モードであり、Windows XP システム パーティションに新しいブート セクタ パーティションを書き込むことができる特別なツールを備えています。
ここでは、回復コンソールに移動して新しいパーティション ブート セクタを書き込み、Windows XP で破損した、または不安定なパーティション ブート セクタを修復する方法を説明します。
1. CD を挿入し、「Press any key to boot from CD」というメッセージが表示されたら任意のキーを押して、Windows XP CD からコンピュータを起動します。
2. Windows XP がセットアップ プロセスを開始するまで待ちます。ファンクション キー ( Fn) を求めるメッセージが表示されても、ファンクション キー ( )を押さないでください。
3. Windows XP Professional セットアップR画面が表示されたら、 をクリックして回復コンソールに入ります。
4. [Windows 設定] を選択します。おそらく選択肢は 1 つだけです。
5. 管理者パスワードを入力します。
6. コマンド ラインに到達したら、次のコマンドを入力し、 を押しますEnter。
fixboot7. fixbootユーティリティは、新しいパーティションのブート セクターを現在のシステム パーティションに書き込みます。このコマンドは、既存のパーティション ブート セクターが抱えている問題を修復し、問題の原因となっている可能性のあるパーティション ブート セクター構成を元に戻します。
8. Windows XP CD を取り出し、「exit 」と入力し、クリックしてEnterPC を再起動します。
破損または不安定なパーティション ブート セクタが唯一の問題であると仮定すると、Windows XP は正常に起動します。
Windows Vista/7/8/10で新しいブートセクターパーティションを書き込む方法

パーティションのブート セクタが破損しているか、何らかの方法で構成が間違っている場合、Windows は適切に起動できなくなり、起動プロセス中に「 BOOTMGR is Missing 」などのエラーが表示されます。
破損したパーティションのブート セクタの解決策は、bootrec コマンドを使用して、正しく構成された新しいセクタで上書きすることです。これは誰でも実行できる比較的簡単なプロセスです。
次の手順は、Windows 10、Windows 8、Windows 7、および Windows Vista に適用されます。
1.詳細スタートアップ オプション(Windows 10 および 8) またはシステム回復オプション(Windows 7 および Vista)を開始します。
注: [詳細スタートアップ オプション]および[システム回復オプション]メニューから利用できるコマンド プロンプトは、Windows で利用できるものと似ており、どのオペレーティング システムでも同様に動作します。
3. プロンプトで、以下に示すようにbootrecコマンドを入力し、 を押しますEnter。
bootrec /fixbootbootrecコマンドは、新しいパーティションのブート セクターを現在のシステム パーティションに書き込みます。構成の問題や、存在するパーティション ブート セクターへの損傷は修復されます。
4. コマンド ラインに次のメッセージが表示されます。
The operation completed successfully.そして、プロンプトでカーソルが点滅します。
Ctrl5. + Alt+キーの組み合わせを使用Delするか、リセット ボタンまたは電源ボタンを使用して手動でコンピュータを再起動します。
パーティションのブート セクターの問題だけが問題であると仮定すると、Windows はすぐに正常に起動します。そうでない場合は、Windows の正常な起動を妨げる特定の問題のトラブルシューティングを続けます。
重要な注意事項:詳細スタートアップ オプションまたはシステム回復オプションの開始方法によっては、再起動する前にディスクまたはフラッシュ ドライブを取り出す必要がある場合があります。
成功することを願っています。
このガイドでは、Windows 10でデフォルトの電源プラン(バランス、高パフォーマンス、省電力)を復元する方法を詳しく解説します。
仮想化を有効にするには、まず BIOS に移動し、BIOS 設定内から仮想化を有効にする必要があります。仮想化を使用することで、BlueStacks 5 のパフォーマンスが大幅に向上します。
WiFi 接続に接続するときにドライバーが切断されるエラーを修正する方法を解説します。
DIR コマンドは、特定のフォルダーに含まれるすべてのファイルとサブフォルダーを一覧表示する強力なコマンド プロンプト コマンドです。 Windows での DIR コマンドの使用方法を詳しく見てみましょう。
ソフトウェアなしで Windows 10 アプリをバックアップし、データを保護する方法を説明します。
Windows のローカル グループ ポリシー エディターを使用して、通知履歴の削除やアカウントロックの設定を行う方法を説明します。
重要なリソースを簡単に監視及び管理できる<strong>IP監視</strong>ソフトウェアがあります。これらのツールは、ネットワーク、インターフェイス、アプリケーションのトラフィックをシームレスに確認、分析、管理します。
AxCrypt は、データの暗号化に特化した優れたソフトウェアであり、特にデータ セキュリティに優れています。
システムフォントのサイズを変更する方法は、Windows 10のユーザーにとって非常に便利です。
最近、Windows 10にアップデートした後、機内モードをオフにできない問題について多くのユーザーから苦情が寄せられています。この記事では、Windows 10で機内モードをオフにできない問題を解決する方法を説明します。








