Windows 10で欠落しているデフォルトの電源プランを復元する方法

このガイドでは、Windows 10でデフォルトの電源プラン(バランス、高パフォーマンス、省電力)を復元する方法を詳しく解説します。
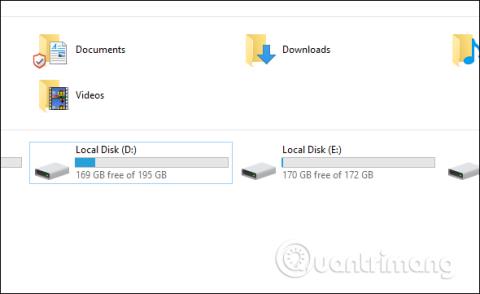
ラップトップのタッチパッドを使用する人はほとんどいませんが、主に外部に接続された USB マウスを使用します。これにより、より使いやすく、操作が便利になります。ただし、USB マウスに問題がある場合は、タッチパッドがすぐに問題を解決します。
使用中に、タッチパッドが動作しなくなることが避けられない場合があります。たとえば、タッチパッドは移動できますが、左クリックまたは右クリックしてマウス メニューを表示することはできません。タッチパッドでのこのエラーの原因は、タッチパッド ドライバーのエラー、機械的エラーなどが考えられます。以下の記事では、左右をクリックできないというタッチパッドエラーを修正するいくつかの方法を説明します。
タッチパッドのエラーを修正する手順
方法 1: キーボードを使用してタッチパッドを再度オンにする
まず、コンピューターでタッチパッドが有効になっていることを確認してください。ラップトップのブランドに応じて、Fn キーとタッチパッド アクティベーション ショートカットを押すと、タッチパッドをすばやく起動できます。

方法 2: タッチパッド ドライバーを再インストールする
ステップ1:
まず、[この PC] または [マイ コンピュータ] を右クリックし、 [管理]を選択します。

ステップ2:
コンピュータ管理インターフェイスに切り替えます。ここで、 「デバイス マネージャー管理」セクションをクリックします。次に、[マウスとその他のポインティング デバイス]に移動し、 [タッチパッド]をクリックし、 [アンインストール]を選択して古いドライバーを削除します。

次に、使用しているデバイス モデルと Windows オペレーティング システムに一致するタッチパッド ドライバーを再インストールします。以下のコンピューターのドライバーをダウンロードし、ドライバーを更新するためのソフトウェアを参照できます。
方法 3: タッチパッドの感度をオフにする Windows 10 モード
タッチパッド感度は、コンピューターに入力するときにタッチパッドを受信するまでの時間を長くできるモードで、ユーザーがテキストを入力するときにタッチパッドに手を置く必要がなくなります。タッチをテストするには、ユーザーは最低の感度を設定する必要があります。
ステップ1:
コンピュータの検索ボックスに「タッチパッド」というキーワードを入力し、検索結果をクリックします。

ステップ2:
コンピューターのタッチパッド設定インターフェイスで、[タッチパッド] セクションに移動し、[タッチパッド感度]セクションで、それを[低感度モード]に設定します。最後にコンピュータを再起動します。

方法 4: タッチパッドの機械的エラー
機械的損傷につながる衝突はほとんどないため、この原因が発生することはほとんどありません。ただし、上記の 3 つの方法をすべて試してもうまくいかない場合は、この理由についても考える必要があります。このため、ユーザーはデバイスをコンピューター修理センターに持ち込んで介入を受ける必要があります。
エラーの原因 タッチパッドは移動できますが、単純または複雑なさまざまな理由により、左マウスまたは右マウスをクリックできません。まず、他の修正を使用する前に、タッチパッドをオフにして再起動します。動作しない場合は、デバイスを信頼できるコンピューター修理センターに持ち込んでください。
続きを見る:
この記事がお役に立てば幸いです!
このガイドでは、Windows 10でデフォルトの電源プラン(バランス、高パフォーマンス、省電力)を復元する方法を詳しく解説します。
仮想化を有効にするには、まず BIOS に移動し、BIOS 設定内から仮想化を有効にする必要があります。仮想化を使用することで、BlueStacks 5 のパフォーマンスが大幅に向上します。
WiFi 接続に接続するときにドライバーが切断されるエラーを修正する方法を解説します。
DIR コマンドは、特定のフォルダーに含まれるすべてのファイルとサブフォルダーを一覧表示する強力なコマンド プロンプト コマンドです。 Windows での DIR コマンドの使用方法を詳しく見てみましょう。
ソフトウェアなしで Windows 10 アプリをバックアップし、データを保護する方法を説明します。
Windows のローカル グループ ポリシー エディターを使用して、通知履歴の削除やアカウントロックの設定を行う方法を説明します。
重要なリソースを簡単に監視及び管理できる<strong>IP監視</strong>ソフトウェアがあります。これらのツールは、ネットワーク、インターフェイス、アプリケーションのトラフィックをシームレスに確認、分析、管理します。
AxCrypt は、データの暗号化に特化した優れたソフトウェアであり、特にデータ セキュリティに優れています。
システムフォントのサイズを変更する方法は、Windows 10のユーザーにとって非常に便利です。
最近、Windows 10にアップデートした後、機内モードをオフにできない問題について多くのユーザーから苦情が寄せられています。この記事では、Windows 10で機内モードをオフにできない問題を解決する方法を説明します。








