Windows 10で欠落しているデフォルトの電源プランを復元する方法

このガイドでは、Windows 10でデフォルトの電源プラン(バランス、高パフォーマンス、省電力)を復元する方法を詳しく解説します。

ボタンを 1 つ押すだけで家にいる全員に夕食に電話できたらいいのにと思ったことはありませんか?すべてのドアをノックすることなく、毎朝子供たち全員を起こすことができたらどうしますか?インターホン システムは数百ドルで購入することも、自宅にすでにある機器を使って安価なインターホン システムをセットアップすることもできます。その方法は次のとおりです。
スマートフォンを使用する
ホーム インターホン システムを作成したいが、追加のハードウェアを購入したくない場合は、スマートフォンを使用するのが正しい選択かもしれません。おそらく、家の中の誰もがすでに自分の電話を持っているでしょう。
電話機をインターホンとして使用するには、トランシーバー アプリをダウンロードする必要があります。これらのアプリを使用すると、画面上のボタンをクリックするだけで他の電話に音声メッセージを送信できます。
これらのアプリが実際のトランシーバーのように機能することを期待しないでください。実際のトランシーバーは電波を使用してメッセージを送信しますが、これらのアプリケーションはデータ接続を使用します。実際の無線デバイスにはメッセージを送信できず、他の電話にのみ送信されます。
Android または iOS 用に入手できる最も人気のあるアプリには、Zello、Voxer、VoicePing などがあります。
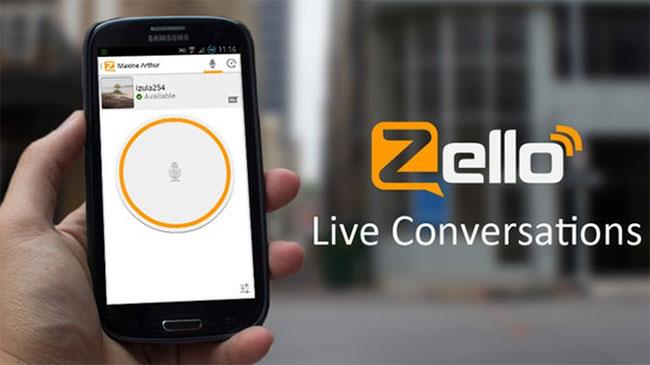
ゼロ
アプリを携帯電話にダウンロードしたら、グループを作成します。次に、すべての電話所有者の連絡先情報を追加します。マイクをタッチして話すことで、グループとのボイスチャットを開始します。アプリを持っている人全員に、新しいメッセージがあるという通知が届きます。
インターコム システムを作成するこの方法では、以下で説明する他の多くのシステムとは異なり、受信者はプライベート メッセージを返信できます。
Bluetoothを使用する
家にいる全員にメッセージを届けるもう 1 つの方法は、家の周りに複数の Bluetooth スピーカーを設置し、Bluetooth スピーカー アプリを使用して携帯電話から音声をブロードキャストすることです。
Bluetooth スピーカーは今日非常に人気があります。高品質のスピーカーはわずか 25 ドル (750,000 ドン) で購入できます。
インターホン システムを作成するこの方法の欠点の 1 つは、一方向にしか機能しないことです。つまり、夕食の準備ができたと伝えても、テキストメッセージを返すことはできません。
Bluetooth デバイスに音声を送信するには、これらのアプリのいずれかを携帯電話にインストールする必要があります。
メッセージをストリーミングするには、アプリを開いて、使用するスピーカーに携帯電話を接続します。次に、アプリのボタンを押して、電話に向かって話します。あなたの声はスピーカーから直接伝わります。
スマートスピーカーを使う

スマートスピーカーを使う
すでにGoogle Homeまたは Alexa スピーカーをお持ちの場合は、家の他のすべてのスマート スピーカーに送信される通知を作成できます。これを行うために追加のデバイスやアプリは必要ありません。コマンドを使用してスピーカーに指示を与えます。
Google Home デバイスの場合、Google アシスタントを使用して再生をトリガーします。「OK、Google。」と言うだけです。放送、夕食の時間だよ」「ブロードキャスト」という言葉の後に話した内容はすべて、すべてのスピーカーから再生されます。
Alexa には、システム上で再生するために使用できる 2 つの異なるコマンドがあります。「announce that」と「broadcast」という両方の単語は、コマンドの後のすべての単語を含むメッセージを送信します。
スマートスピーカーの利用も一方的なコミュニケーションです。答えは得られません。ただし、ユーザーは Google または Alexa にアナウンス コマンドを与えることができますが、応答は使用したスピーカーだけでなく、すべてのスピーカーに送信されます。
自宅用のインターホン システムを構築するための唯一の最適なオプションはありません。すべては、あなたがすでに所有しているデバイス、または何を購入したいかによって異なります。プライベートな回答を望むかどうかも重要です。このシステムをどのように作成するかに関係なく、特定のメッセージを各人に繰り返すことなく家の全員に送信できる利便性は、試してみる価値があるかもしれません。
このガイドでは、Windows 10でデフォルトの電源プラン(バランス、高パフォーマンス、省電力)を復元する方法を詳しく解説します。
仮想化を有効にするには、まず BIOS に移動し、BIOS 設定内から仮想化を有効にする必要があります。仮想化を使用することで、BlueStacks 5 のパフォーマンスが大幅に向上します。
WiFi 接続に接続するときにドライバーが切断されるエラーを修正する方法を解説します。
DIR コマンドは、特定のフォルダーに含まれるすべてのファイルとサブフォルダーを一覧表示する強力なコマンド プロンプト コマンドです。 Windows での DIR コマンドの使用方法を詳しく見てみましょう。
ソフトウェアなしで Windows 10 アプリをバックアップし、データを保護する方法を説明します。
Windows のローカル グループ ポリシー エディターを使用して、通知履歴の削除やアカウントロックの設定を行う方法を説明します。
重要なリソースを簡単に監視及び管理できる<strong>IP監視</strong>ソフトウェアがあります。これらのツールは、ネットワーク、インターフェイス、アプリケーションのトラフィックをシームレスに確認、分析、管理します。
AxCrypt は、データの暗号化に特化した優れたソフトウェアであり、特にデータ セキュリティに優れています。
システムフォントのサイズを変更する方法は、Windows 10のユーザーにとって非常に便利です。
最近、Windows 10にアップデートした後、機内モードをオフにできない問題について多くのユーザーから苦情が寄せられています。この記事では、Windows 10で機内モードをオフにできない問題を解決する方法を説明します。








