Windows 10で欠落しているデフォルトの電源プランを復元する方法

このガイドでは、Windows 10でデフォルトの電源プラン(バランス、高パフォーマンス、省電力)を復元する方法を詳しく解説します。
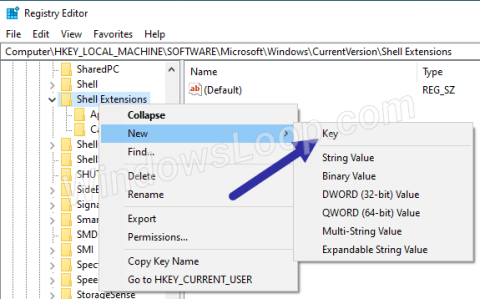
[以前のバージョン] オプションを使用しない場合は、削除できます。以下は、Windows のコンテキスト メニューから [以前のバージョンを復元] オプションを削除する手順です。
「以前のバージョンを復元」オプションを削除する手順
ファイル エクスプローラーのコンテキスト メニューから [以前のバージョンを復元] オプションを完全に削除するには、以下に示す手順に従ってください。
1.キーボード ショートカット+を使用してダイアログ ボックスを実行します。WinR
2. 「regedit」と入力し、「OK」をクリックしてレジストリ エディタを開きます。
3. 以下のリンクをコピーします。
HKEY_LOCAL_MACHINE\SOFTWARE\Microsoft\Windows\CurrentVersion\Shell Extensions4. レジストリ エディタのアドレス バーに貼り付けて、 を押しますEnter。
5. Shell Extensionフォルダを右クリックします。[新規] > [キー]を選択します。
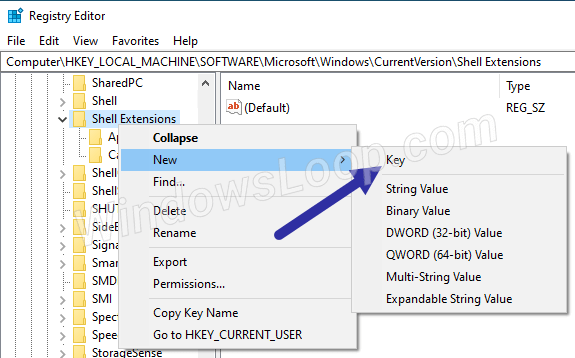
「新規」>「キー」を選択します
6.新しいフォルダー名として「Blocked」と入力します。
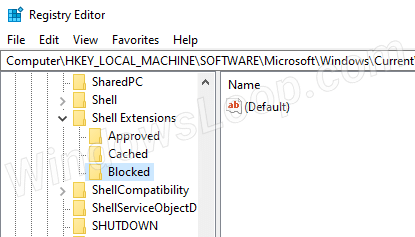
新しいフォルダー名として「ブロック済み」と入力します
7. 「ブロックされた」フォルダーを右クリックし、「新規」>「文字列値」を選択します。
8.新しいString Valueの名前として{596AB062-B4D2-4215-9F74-E9109B0A8153}を設定します。
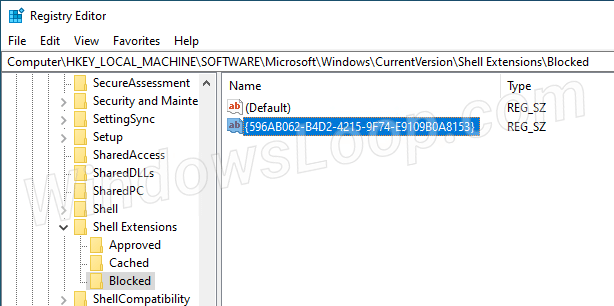
新しい文字列値の名前として {596AB062-B4D2-4215-9F74-E9109B0A8153} を設定します。
9.レジストリ エディタを閉じます。
エクスプローラーを再起動する
1.タスクバーを右クリックします。 「タスクマネージャー」を選択します。
タスクマネージャーを選択します
2.タスク マネージャーの[プロセス]タブに移動します。
3. Windows Explorerプロセスを選択し、「再起動」をクリックします。
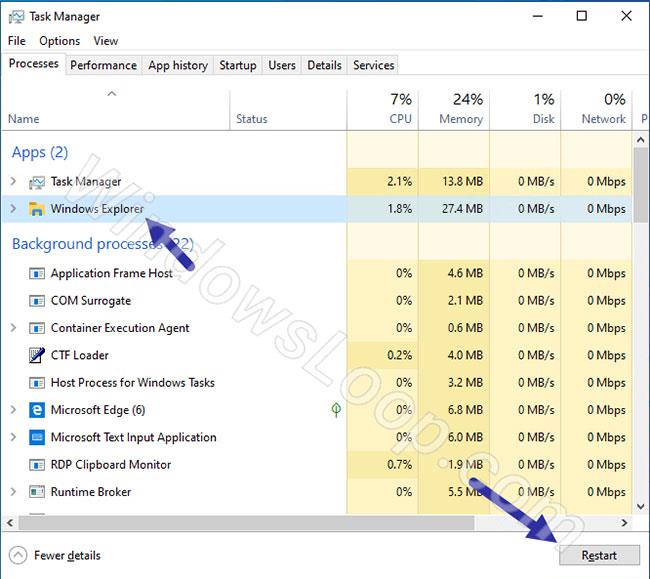
Windows Explorerプロセスを選択し、「再起動」をクリックします。
4.タスクマネージャーを閉じます。
Explorer.exe (Windows エクスプローラー) が再起動されるとすぐに、変更がすぐに適用されます。ファイル エクスプローラーでファイルまたはフォルダーを右クリックしたときに、[以前のバージョンを復元]オプションが表示されなくなります。
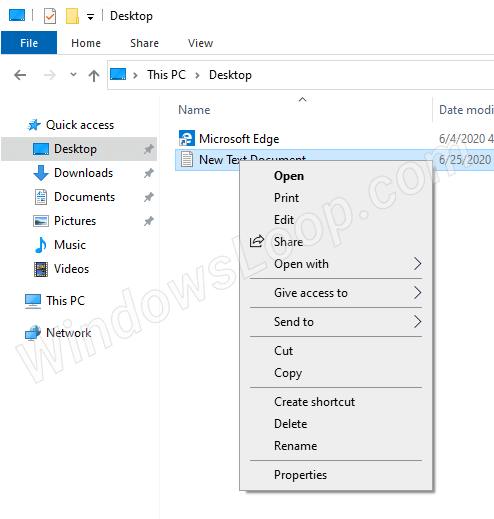
「以前のバージョンを復元」オプションは表示されなくなりました
削除オプションを復元する
[以前のバージョンを復元] オプションを復元するには、文字列値を削除するだけです。
レジストリ エディターを開き、次の場所に移動します。
HKEY_LOCAL_MACHINE\SOFTWARE\Microsoft\Windows\CurrentVersion\Shell Extensions\Blocked値{596AB062-B4D2-4215-9F74-E9109B0A8153}を右クリックし、[削除] を選択します。確認ウィンドウで「はい」をクリックし、Windows エクスプローラーを再起動します。各ファイルとフォルダーの右クリック メニューに[復元]オプションが再び表示されます。
このガイドでは、Windows 10でデフォルトの電源プラン(バランス、高パフォーマンス、省電力)を復元する方法を詳しく解説します。
仮想化を有効にするには、まず BIOS に移動し、BIOS 設定内から仮想化を有効にする必要があります。仮想化を使用することで、BlueStacks 5 のパフォーマンスが大幅に向上します。
WiFi 接続に接続するときにドライバーが切断されるエラーを修正する方法を解説します。
DIR コマンドは、特定のフォルダーに含まれるすべてのファイルとサブフォルダーを一覧表示する強力なコマンド プロンプト コマンドです。 Windows での DIR コマンドの使用方法を詳しく見てみましょう。
ソフトウェアなしで Windows 10 アプリをバックアップし、データを保護する方法を説明します。
Windows のローカル グループ ポリシー エディターを使用して、通知履歴の削除やアカウントロックの設定を行う方法を説明します。
重要なリソースを簡単に監視及び管理できる<strong>IP監視</strong>ソフトウェアがあります。これらのツールは、ネットワーク、インターフェイス、アプリケーションのトラフィックをシームレスに確認、分析、管理します。
AxCrypt は、データの暗号化に特化した優れたソフトウェアであり、特にデータ セキュリティに優れています。
システムフォントのサイズを変更する方法は、Windows 10のユーザーにとって非常に便利です。
最近、Windows 10にアップデートした後、機内モードをオフにできない問題について多くのユーザーから苦情が寄せられています。この記事では、Windows 10で機内モードをオフにできない問題を解決する方法を説明します。








