Windows 10で欠落しているデフォルトの電源プランを復元する方法

このガイドでは、Windows 10でデフォルトの電源プラン(バランス、高パフォーマンス、省電力)を復元する方法を詳しく解説します。
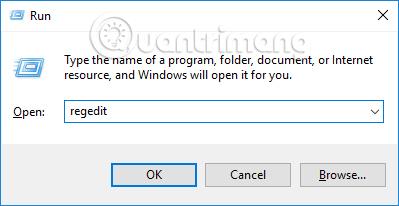
Windows 7 でコントロール パネルを開くには、[スタート] メニューにアクセスします。Windows 8 では、Windows + X を押して終了します。ただし、Windows 10 では、上記の 2 つの方法でコントロール パネルを開くことができなくなります。必要に応じて、検索バーにキーワードを入力してコントロール パネルを開く必要があります。この場合、ユーザーは右クリック メニュー インターフェイスにコントロール パネルを追加して、必要に応じてシステムのカスタマイズにすばやくアクセスできます。
右クリックメニューにコントロールパネルリストを作成する方法
ステップ1:
Windows + Rキーの組み合わせを押し、キーワード regedit を入力してレジストリ エディターにアクセスします。
ステップ2:
次に、ユーザーは以下のリンクにアクセスします。
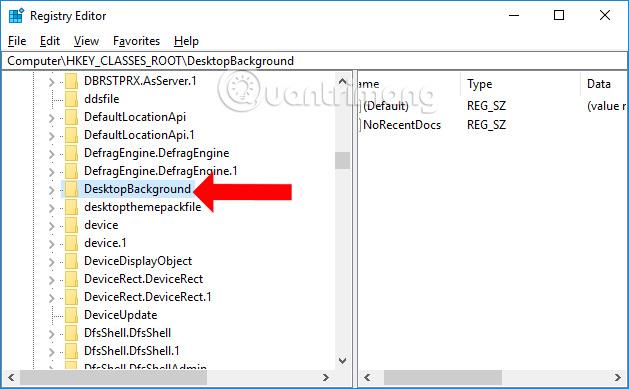
ステップ 3:
次に、Shell キーをクリックして、ControlPanel サブキーを作成します。シェル キーを右クリックし、 [新規]をクリックし、 [キー]を選択してキーを作成します。
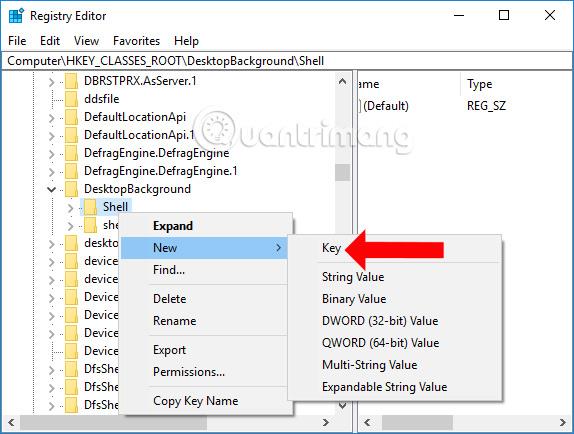
新しく作成したキーに「ControlPanel」という名前を付けて、Enter キーを押します。
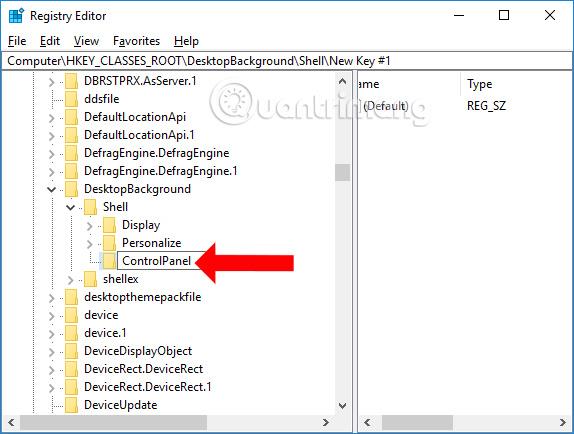
したがって、コンピュータ画面の外側で右クリックすると、右クリック メニューにコントロール パネルが表示されます。
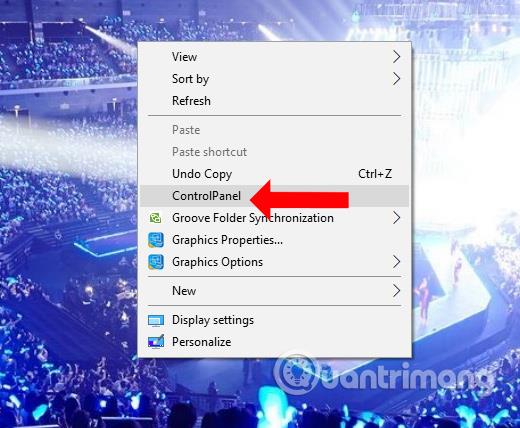
ステップ 4:
レジストリ エディターのインターフェイスに戻り、新しく作成したControlPanel キーを右クリックして、 [新規]を選択し、[文字列値]を選択します。
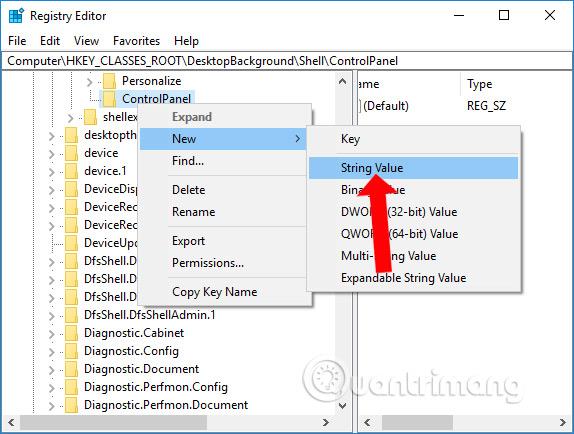
新しく作成した値にMUIVerbという名前を付けましょう。
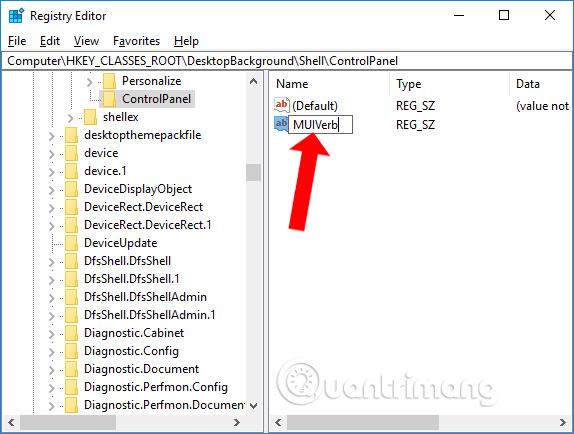
ステップ5:
引き続きMUIVerb 値をダブルクリックし、[値のデータ]セクションにコントロール パネル リストの値を入力します。 [OK] をクリックして同意します。

右クリックメニューを確認し、成功するとコントロールパネル一覧が表示されます。
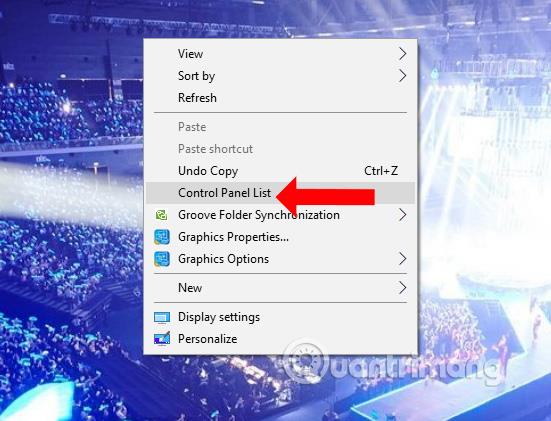
ステップ6:
レジストリ エディター インターフェイスに戻り、ControlPanel キー を右クリックし、[新規]を選択して、 [文字列値]を選択します。新しく作成した値にSubCommandsという名前を付けます。
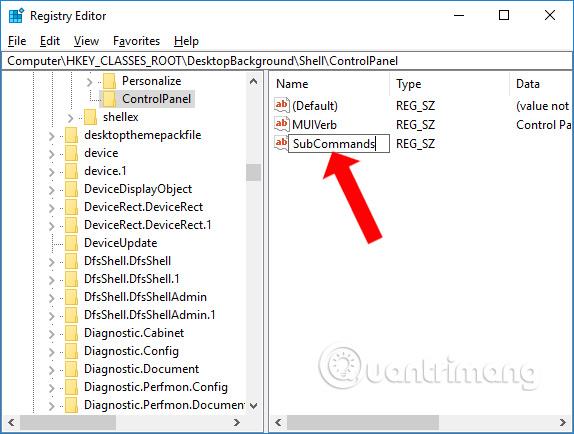
これにより、コントロール パネルにカスタム リストを挿入するための追加の矢印が作成されます。
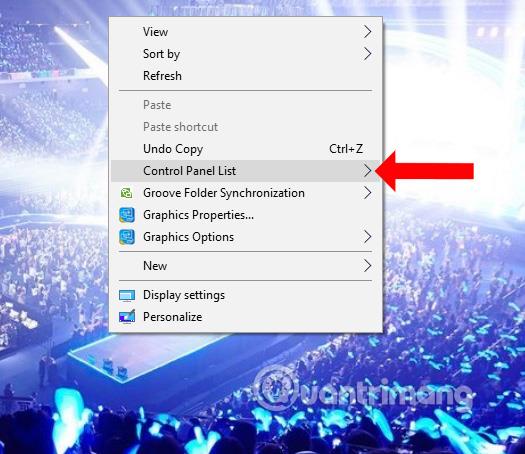
ステップ 7:
ControlPanel キーを右クリックし、 [新規作成]をクリックし、[キー]をクリックして、次のようにキーにShellという名前を付けます。
すべてのコントロール パネルのカスタマイズ カテゴリは、このシェル キーに含まれます。コントロール パネル リストに最大 16 個のサブカテゴリを追加できるようになります。たとえば、「管理ツール」カテゴリを追加したいとします。
新しく作成したシェル キーを右クリックし、[新規]を選択してキーを選択し、キーに 01という名前を付けます。
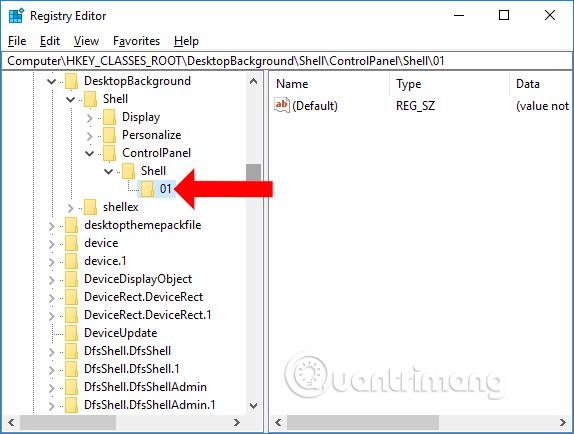
ステップ8:
キー 01では、追加のMUIVerb 値を作成します。次に、[値のデータ] を [管理ツール] に設定します。
ステップ9:
次に、キー 01、command 内にサブキーを作成します。次に、右側の[デフォルト値]をクリックし、 [値のデータ]ボックスに以下のコマンド ラインを入力します。
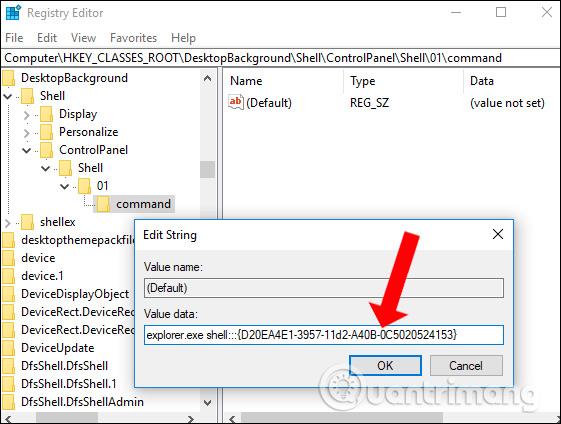
カスタムの日付と時刻を追加する場合は、02 に設定されたシェル キーに追加のキーも作成し、値を作成します。コマンドとして02にサブキーを作成し、以下のコマンドラインで値のデータの値を変更します。方法はキー01の作成時と同様です。

画面インターフェイスに戻り、右クリックして、追加した 2 つのカスタマイズを含むコントロール パネル リストを表示します。クリックすると、対応するカスタム インターフェイスが表示されます。
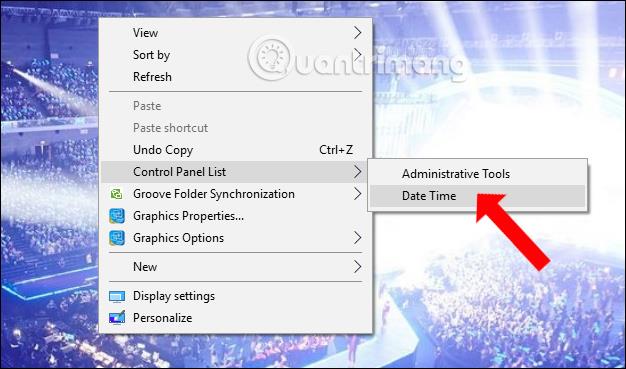
以下のコマンドを使用して、コントロール パネルにさまざまなカスタム リストを追加することもできます。
そこで、右クリック メニューにコントロール パネル リストを作成し、システムをカスタマイズしました。作成方法は比較的簡単ですが、システムのカスタマイズを使用するには、特にコマンド ラインの追加など、正しい順序に従う必要があります。
続きを見る:
成功を祈っています!
このガイドでは、Windows 10でデフォルトの電源プラン(バランス、高パフォーマンス、省電力)を復元する方法を詳しく解説します。
仮想化を有効にするには、まず BIOS に移動し、BIOS 設定内から仮想化を有効にする必要があります。仮想化を使用することで、BlueStacks 5 のパフォーマンスが大幅に向上します。
WiFi 接続に接続するときにドライバーが切断されるエラーを修正する方法を解説します。
DIR コマンドは、特定のフォルダーに含まれるすべてのファイルとサブフォルダーを一覧表示する強力なコマンド プロンプト コマンドです。 Windows での DIR コマンドの使用方法を詳しく見てみましょう。
ソフトウェアなしで Windows 10 アプリをバックアップし、データを保護する方法を説明します。
Windows のローカル グループ ポリシー エディターを使用して、通知履歴の削除やアカウントロックの設定を行う方法を説明します。
重要なリソースを簡単に監視及び管理できる<strong>IP監視</strong>ソフトウェアがあります。これらのツールは、ネットワーク、インターフェイス、アプリケーションのトラフィックをシームレスに確認、分析、管理します。
AxCrypt は、データの暗号化に特化した優れたソフトウェアであり、特にデータ セキュリティに優れています。
システムフォントのサイズを変更する方法は、Windows 10のユーザーにとって非常に便利です。
最近、Windows 10にアップデートした後、機内モードをオフにできない問題について多くのユーザーから苦情が寄せられています。この記事では、Windows 10で機内モードをオフにできない問題を解決する方法を説明します。








