Windows 10で欠落しているデフォルトの電源プランを復元する方法

このガイドでは、Windows 10でデフォルトの電源プラン(バランス、高パフォーマンス、省電力)を復元する方法を詳しく解説します。
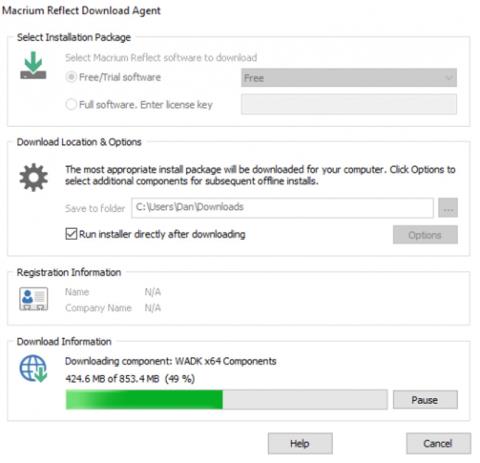
新しいコンピュータを手に入れるのはとても楽しいことです。高速でジャンクがなく、最新のハードウェアが満載されています。
しかし、初めてバッテリーを充電すると、その楽しみはすぐに終わり、膨大な作業を実行しなければならないことがすぐにわかります。希望どおりにインストールするには、数週間とは言わないまでも、数日かかる場合があります。おそらく、多くのアプリ、ファイル、その他の設定があり、それらすべてを慎重に確認、変換、再構成する必要があるからです。
このプロセスは面倒だと思いますか?すべてを手動で行う代わりに、オペレーティング システム全体を古いコンピュータから新しいコンピュータに転送してみてはいかがでしょうか。
この記事では、Macrium Reflect ソフトウェアを使用してオペレーティング システムをバックアップおよび保存する方法を説明します。最後に、オペレーティング システムに「触れる」ことなくファイルを移動するための便利な方法をいくつか紹介します。
クローン作成に関する問題
Macrium Reflect ソフトウェアは、いわゆる「クローン作成」原理に基づいています。これは、新しいコンピューターに移行するか、単に大容量のハード ドライブにアップグレードするかを選択する方法です。
コンピュータでLinux オペレーティング システムを実行している場合、このプロセスは簡単ですが、Windows オペレーティング システムでは問題が発生する可能性があります。
バックアップが新しいコンピュータで正常に機能するという保証はありません。多くの場合、新しいコンピューターと古いコンピューターのドライバーは一致しません。最良のシナリオでは、新しいコンピュータの一部が動作しなくなります。そして最悪の場合、コンピュータが起動しなくなり、「死のブルー スクリーン」が表示されます。
もちろん、インストール ディスクを使用したり、デバイスの Web サイトにアクセスして新しいドライバーを見つけて問題を解決することもできますが、非常に時間がかかり、イライラする可能性があります。
Macrium Reflect ソフトウェアを使用してバックアップを実行する
以下は、Macrium Reflect ソフトウェアを使用して Windows 10 オペレーティング システムをバックアップする方法に関する詳細なステップバイステップ ガイドです。
コピーを作成する
まず、Macrium の Web サイト (https://www.macrium.com/reflectfree) でアプリケーションの無料コピーをダウンロードします。必ずホーム ページにアクセスして無料版をダウンロードしてください ([ホーム ユース] をクリックします)。または、プレミアム バージョンの試用版をダウンロードすることもできます。このアプリのサイズは 1 GB 近くあるため、ダウンロードとインストールに時間がかかる場合があります。
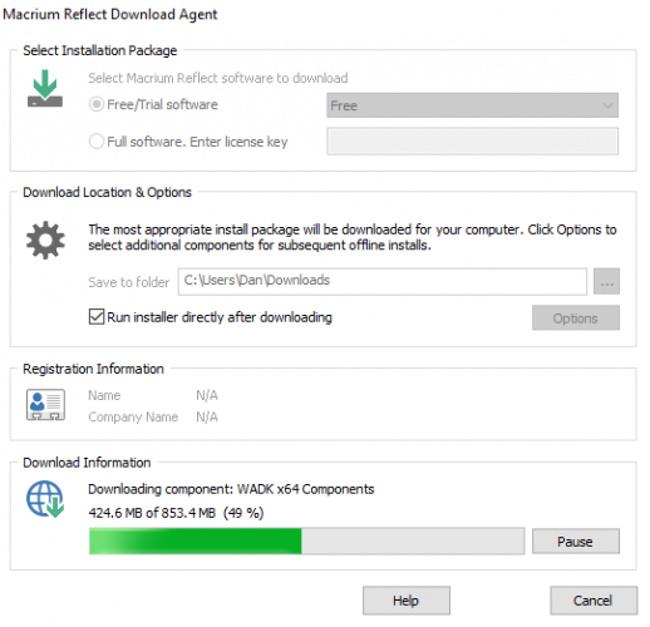
アプリケーションを実行すると、コンピューターに接続されているすべてのドライブのリストが表示されます。クローンを作成して移動するドライブを選択すると、残りのインターフェイスはスキップできます。図に示すように、ドライブ C:; にマークを付けました。そこに Windows のコピーがインストールされます。

次に、以下のドライブリストを見てください。 「このディスクのクローンを作成する」(このドライブをバックアップする)オプションが表示されます。それをクリックしてバックアッププロセスを開始します。
次のステップでは、バックアップの場所を選択します。外部ドライブまたは内部ドライブにバックアップすることを同時に選択できますが、ドライブの内容全体が消去されることに注意してください。
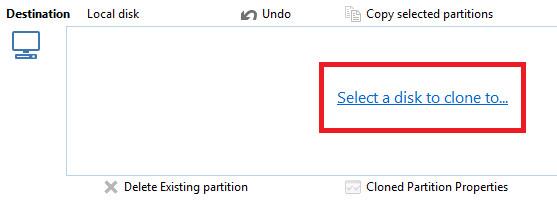
コピーするドライブからドライブ パーティションを目的のドライブにドラッグ アンド ドロップします。両方のドライブでパーティションの順序が正しいことを確認してください。パーティションのサイズは、「クローン パーティションのプロパティ」をクリックして調整できます。
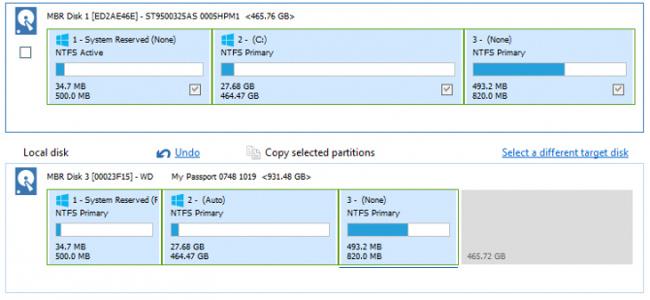
満足したら、「次へ」>「完了」を選択してバックアップを開始します。
コピーを復元する
コピーを作成することは課題の半分にすぎません。次に、そのコピーを新しいコンピュータにインストールする必要があります。
続行する前に、Windows 10 のセキュア ブート モードを無効にする必要があります。これにより、新しいコピーが含まれる外付けハード ドライブからコンピュータを起動できるようになります。
これを無効にするには、コンピュータの BIOS メニューに移動します。通常、起動プロセス中に特定のキーを押すことでアクセスできます。セキュア ブート設定は、[セキュリティ]、[ブート]、または [認証] タブにあります。
次に、外部 USB ドライブからマシンを再起動します。繰り返しますが、これを行うにはコンピュータの BIOS メニューにアクセスする必要があります。
これで、お使いのコンピューターで Windows 10 のクローン バージョンが実行されるはずです。ダウンロードが完了したら、Macrium を再度開き、クローン作成の手順を繰り返します。今回は、USB ドライブをコンピュータの C: ドライブにコピーします。
プロセスを完了するには、コンピュータの電源を切り、USB を取り外し、コンピュータを再起動します。これで、古いコンピュータのオペレーティング システムの正確なコピーが新しいコンピュータに保存されるようになります。
設定の削除
コピーが機能せず、コンピューターが起動しなくなっても、パニックに陥る必要はありません。オペレーティング システムの設定を消去するだけで、新しいコンピュータは何も触れられず、新品同様になります。
別のコンピューターでWindows 10 のダウンロード ページに移動し、 「Windows 10 インストール メディアの作成 > ツールを今すぐダウンロード」をクリックします。少なくとも 5 GB の空き容量が残っている USB スティックに画像を保存します。 USB を新しいコンピュータに接続し、再起動して、画面上の指示に従います。
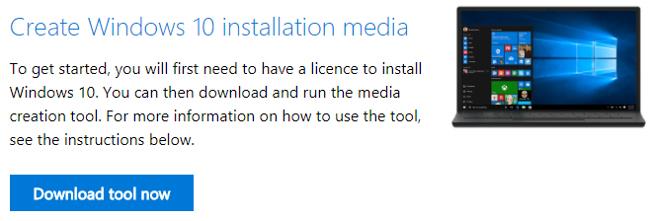
コピーが失敗してもコンピューターが起動する場合は、新しい Windows 10 Fresh Start ツールを使用して、オペレーティング システムの新しいコピーをインストールできます。[設定] > [更新とセキュリティ] > [回復] > [開始する]に移動します。コンピュータは、どのファイルを保持するかを尋ねて、Windows の新しいコピーをインストールします。
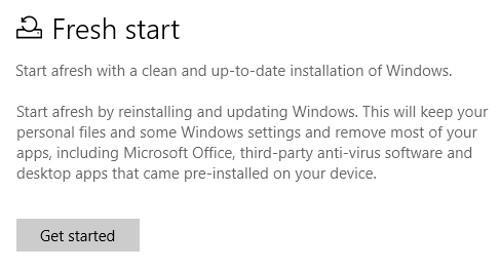
ファイルを転送する
オペレーティング システムのバックアップ プロセスが煩わしい、または危険すぎると思われる場合は、オペレーティング システムを新しいコンピュータに移行する他の方法を試すことができます。 Windows オペレーティング システム全体を転送する代わりに、アプリケーションとファイルを転送できます。
Microsoft は Windows 10 で Windows Easy Transfer を削除したため、サードパーティのサポート ツールを使用する必要があります。 Microsoft が認めた選択肢は Laplink の PCmover Express ですが、29.95 ドルかかります。 Express バージョンでは、ファイル、設定、およびユーザー プロファイルのみが転送されます。アプリを移植したい場合は、Pro バージョンに 44.95 ドルを支払う必要があります。
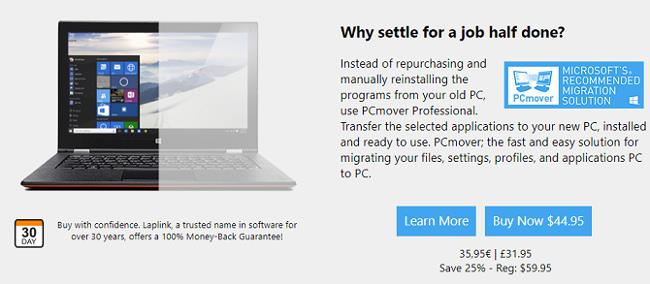
ただし、このツールは非常に高速で使いやすいです。両方のマシンにアプリのコピーをインストールし、指示に従って必要なものを移動し、不要なものを削除します。
支払いたくない場合は、クラウド サービスやデータ ケーブルを使用したり、古いハード ドライブを新しいコンピュータに手動で接続したりすることもできます。あるいは、CloneApp などの安定したツールを使用して、すべての Windows アプリケーション設定をバックアップすることもできます。
Windows 10 のバックアップは成功しましたか?
この記事では、Macrium Reflect を使用して、古いコンピューターから新しいコンピューターに Windows 10 のコピーをコピーおよび移動する方法を説明し、また、バックアップ プロセスが失敗した場合に備えて、いくつかの代替方法を紹介しました。
今度はあなたの話を聞きたいです。 Windows 10 を正常にコピーして新しいコンピューターに保存した人はいますか? Macrium ソフトウェアまたは別のアプリケーションを使用しましたか?どのような問題に遭遇しましたか?
このガイドでは、Windows 10でデフォルトの電源プラン(バランス、高パフォーマンス、省電力)を復元する方法を詳しく解説します。
仮想化を有効にするには、まず BIOS に移動し、BIOS 設定内から仮想化を有効にする必要があります。仮想化を使用することで、BlueStacks 5 のパフォーマンスが大幅に向上します。
WiFi 接続に接続するときにドライバーが切断されるエラーを修正する方法を解説します。
DIR コマンドは、特定のフォルダーに含まれるすべてのファイルとサブフォルダーを一覧表示する強力なコマンド プロンプト コマンドです。 Windows での DIR コマンドの使用方法を詳しく見てみましょう。
ソフトウェアなしで Windows 10 アプリをバックアップし、データを保護する方法を説明します。
Windows のローカル グループ ポリシー エディターを使用して、通知履歴の削除やアカウントロックの設定を行う方法を説明します。
重要なリソースを簡単に監視及び管理できる<strong>IP監視</strong>ソフトウェアがあります。これらのツールは、ネットワーク、インターフェイス、アプリケーションのトラフィックをシームレスに確認、分析、管理します。
AxCrypt は、データの暗号化に特化した優れたソフトウェアであり、特にデータ セキュリティに優れています。
システムフォントのサイズを変更する方法は、Windows 10のユーザーにとって非常に便利です。
最近、Windows 10にアップデートした後、機内モードをオフにできない問題について多くのユーザーから苦情が寄せられています。この記事では、Windows 10で機内モードをオフにできない問題を解決する方法を説明します。








