Windows 10で欠落しているデフォルトの電源プランを復元する方法

このガイドでは、Windows 10でデフォルトの電源プラン(バランス、高パフォーマンス、省電力)を復元する方法を詳しく解説します。
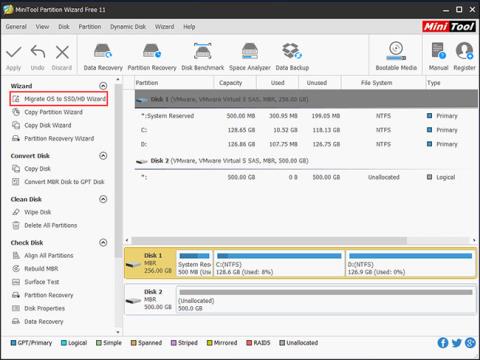
多くの Microsoft ユーザーは、 Windows 10 にアップグレードした後、大容量のドライブを使用する必要があるため、オペレーティング システムを HDD から SSD に切り替えたいと考えています。この投稿では、Quantrimang.com がWindows 10 を SSD などの別のハード ドライブに移動する方法を説明します。
準備する
オペレーティング システムを再インストールせずに Windows 10 を SSD に移行する前に、いくつかの点に留意する必要があります。
1. 移行先として SSD を準備します。 SSD のストレージ容量は、ソース ドライブの使用済み容量より小さくすることはできないことに注意してください。
2. クローン化されたソフトウェアを所有します。 Windows 10用の最高のSSDクローン作成ソフトウェア - MiniTool Partition Wizardに関する記事。
MiniToolパーティションウィザード
コンピューターをすばやく起動したい場合は、ドライブ クローン作成ソフトウェアを使用してシステム ハード ドライブのクローンを作成し、Windows 10 を SSD に移行するだけです。そのようなプログラムをお探しの場合は、MiniTool Partition Wizardが最適です。
MiniTool Partition Wizardを使用すると、パーティションのサイズ変更、失われたパーティションの回復、MBRの再構築、ドライブのクローン作成、オペレーティングシステムの移行などを行うことができます。 Windows 10 を SSD などの新しいハードドライブに移行する必要がある場合は、このソフトウェアをお試しください。
Windows 10をSSDに移行する方法
ステップ1: MiniTool Partition Wizardを実行してオペレーティングシステムをSSDに転送します
1. 宛先として SSD を準備し、コンピューターに接続します。
2. この PC クローン ソフトウェアをメイン インターフェイスで起動します。 PC 内のすべてのハード ドライブがここにリストされます。
3. 「ウィザード」メニューから「OSをSSD/HDに移行」を選択し、Windows 10をSSDに移行します。
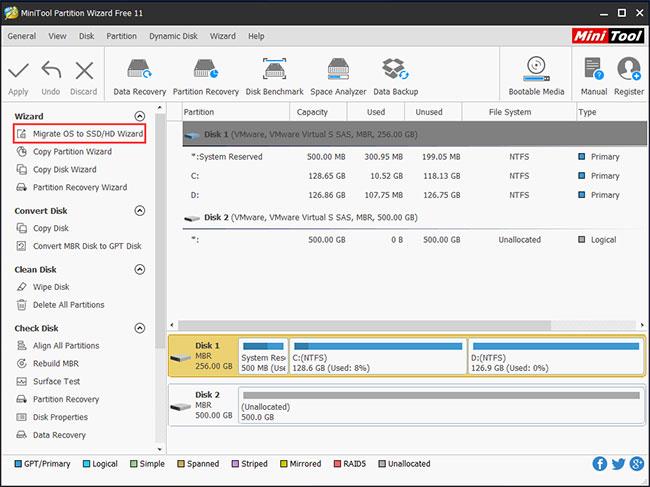
「OSをSSD/HDに移行」を選択します。
ステップ 2: Windows 10 を SSD に転送する方法を選択する
2 つの旅行モードがあります。データを失うことなく Windows 10 を SSD に移行するには、ニーズに応じていずれかを選択するだけです。
1. システムドライブを SSD に交換する場合は、最初のモードを選択します。このオプションの機能は「ディスクのコピー」機能と同じです。
2. システムを再インストールせずに Windows 10 を SSD に移行する方法を尋ねる人もいるかもしれません。ここでは、システムの必要なパーティションのみを新しいハードドライブまたは SSD にコピーする 2 番目のモードが適しています。
ステップ 3: 宛先ドライブを選択する
1. Windows 10 を SSD などの新しいハード ドライブに移動することを選択します。
2. ここで、移行プロセス中に移行先ドライブのすべてのデータが削除されることに注意してください。したがって、ドライブに重要なファイルが含まれていないことを確認してください。
ステップ 4: 変更を確認する
1. コピー モード、「パーティションをディスク全体に合わせる」または「サイズを変更せずにパーティションをコピー」を選択します。
2. SSDドライブの「パーティションを1MBに調整する」にチェックを入れます。 SSD のパーティション タイプとして GPT を使用する場合は、「ターゲット ディスクに GUID パーティション テーブルを使用する」を選択してください。
3. 下の画像では、加えられたすべての変更を確認できます。
ヒント: MiniTool Partition Wizard無料版は、MBRパーティションタイプを使用してオペレーティングシステムをハードドライブからSSDに移動できます。ターゲット SSD が GUID パーティション テーブル (GPT) を受け入れる場合は、Free Edition が Windows から GPT への移行をサポートしていないため、Professional Edition を使用してください。
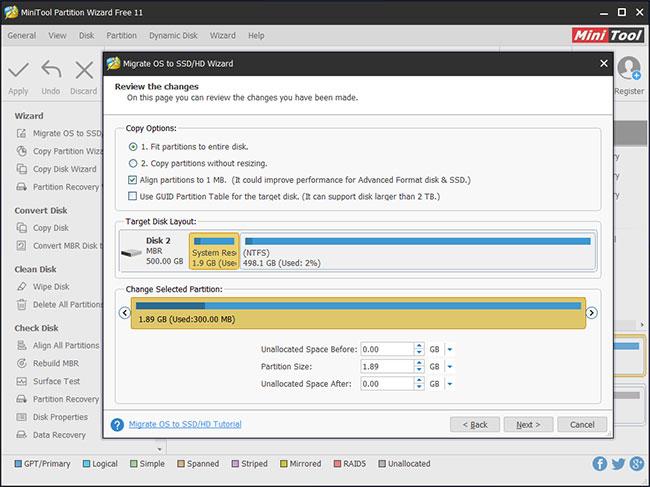
加えられたすべての変更を確認できます
ステップ 5: ブートノートを読む
ターゲットドライブから起動する方法を示すメモが表示されます。
ヒント: SSD から最高のパフォーマンスを得るには、新しいドライブからオペレーティング システムを起動するように BIOS で起動順序を構成できます。
ステップ 6: すべての変更を適用する
「適用」ボタンを押してOSの移行を実行します。
このガイドでは、Windows 10でデフォルトの電源プラン(バランス、高パフォーマンス、省電力)を復元する方法を詳しく解説します。
仮想化を有効にするには、まず BIOS に移動し、BIOS 設定内から仮想化を有効にする必要があります。仮想化を使用することで、BlueStacks 5 のパフォーマンスが大幅に向上します。
WiFi 接続に接続するときにドライバーが切断されるエラーを修正する方法を解説します。
DIR コマンドは、特定のフォルダーに含まれるすべてのファイルとサブフォルダーを一覧表示する強力なコマンド プロンプト コマンドです。 Windows での DIR コマンドの使用方法を詳しく見てみましょう。
ソフトウェアなしで Windows 10 アプリをバックアップし、データを保護する方法を説明します。
Windows のローカル グループ ポリシー エディターを使用して、通知履歴の削除やアカウントロックの設定を行う方法を説明します。
重要なリソースを簡単に監視及び管理できる<strong>IP監視</strong>ソフトウェアがあります。これらのツールは、ネットワーク、インターフェイス、アプリケーションのトラフィックをシームレスに確認、分析、管理します。
AxCrypt は、データの暗号化に特化した優れたソフトウェアであり、特にデータ セキュリティに優れています。
システムフォントのサイズを変更する方法は、Windows 10のユーザーにとって非常に便利です。
最近、Windows 10にアップデートした後、機内モードをオフにできない問題について多くのユーザーから苦情が寄せられています。この記事では、Windows 10で機内モードをオフにできない問題を解決する方法を説明します。








