Windows 10で欠落しているデフォルトの電源プランを復元する方法

このガイドでは、Windows 10でデフォルトの電源プラン(バランス、高パフォーマンス、省電力)を復元する方法を詳しく解説します。
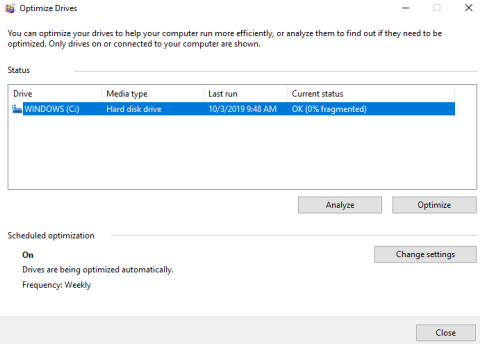
仮想マシンの動作が遅いという問題がありますか?問題を解決する方法については、次の記事をお読みください。
このチュートリアルでは、Windows 10 をサーバーとして使用し、仮想化に VMWare Player を使用していることを前提としていますが、これらのヒントは Windows Virtual PC や VirtualBox などの他の仮想化プラットフォームにも当てはまります。また、仮想マシンのファイルがローカルの C ドライブに保存されていると仮定します。
遅い仮想マシンを修正する手順
仮想マシンの動作が遅い最初の理由は、ハード ドライブまたは仮想ドライブの断片化です。
ヒント: Linux ディストリビューション (ubuntu、zorin など) は、使用するファイル システムを理由に断片化する必要はありません。 Windows 8 と Windows 10 では、デフラグを最適化と呼びます。
仮想ドライブをデフラグします。
物理ハードドライブと同様に、仮想ハードドライブも断片化する可能性があります。デフラグでは、仮想ドライブ上のファイル、プログラム、未使用領域が再配置されるため、プログラムの実行が速くなり、ファイルをより速く開くことができます。デフラグでは、仮想ドライブ上の未使用の領域は再利用されません。未使用のスペースを再利用するには、ハードドライブのパーティションを分割します。
ハードドライブのパフォーマンスを最高にするには、次の手順に従ってください。
ステップ1。仮想マシン内でハード ドライブの最適化ツールを実行します。 「この PC (またはマイ コンピュータ)」にアクセスし、ローカル ドライブ C を右クリックして、「プロパティ」を選択します。「ツール」タブで、「今すぐデフラグ」または「最適化」をクリックします。
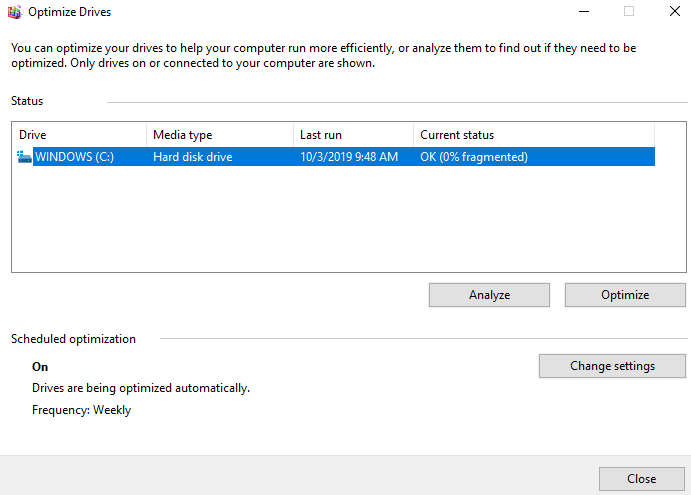
ステップ2。仮想マシンで断片化が完了したら仮想マシンをパワーオフし、仮想マシン設定エディタから仮想ドライブを最適化します。
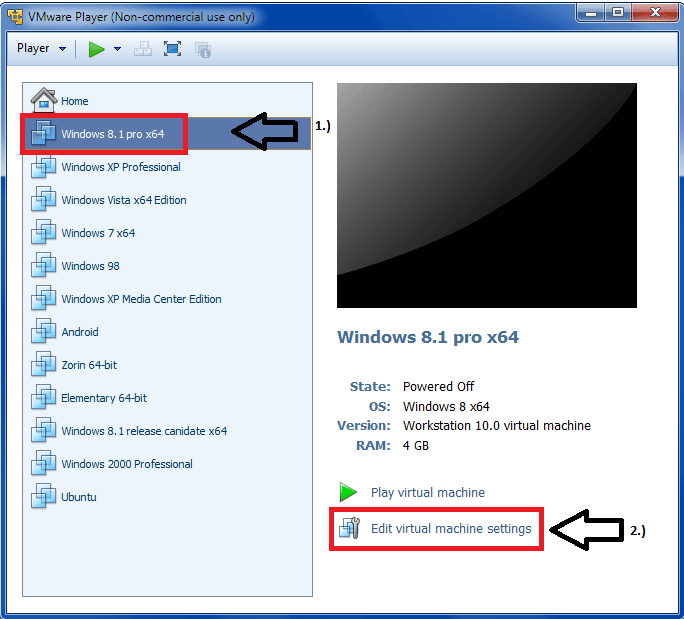
デフラグする仮想ディスクを選択し、[デフラグ]または[最適化]をクリックします。
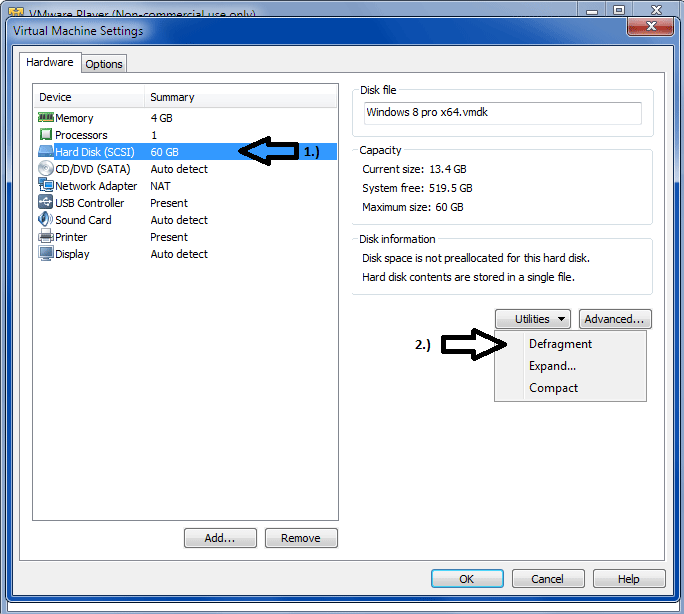
ヒント: これは仮想ドライブでのみ機能し、物理ハードドライブでは機能しません。ディスクの最適化には長い時間がかかる場合があります。
ステップ 3。ホスト (物理) コンピューター上でハード ドライブの最適化ツールを実行します。[スタート]をクリックし、[この PC] (または[マイ コンピュータ]) にアクセスし、ローカル C ドライブを右クリックして、 [プロパティ]を選択します。「ツール」タブで、「今すぐデフラグ」 または「最適化」をクリックします。
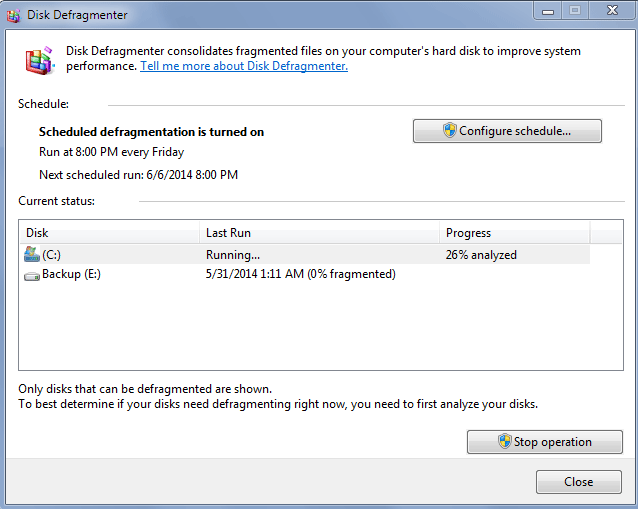
注:デフラグプロセスには、サーバーのハードドライブ上の空きワークスペースが必要です。仮想ドライブに単一のファイルが含まれている場合は、仮想ドライブのファイル容量と同じ空き容量が必要です。他の仮想ドライブ構成では、必要な空き容量が少なくなります。
仮想マシンを使用すると、ウイルス対策ソフトウェアや、使用中にサーバー上の仮想マシン ファイルをスキャンする Malwarebytes などのプログラムが原因で、仮想マシンの速度が低下することがあります。したがって、速度の低下を避けるために、仮想マシン ファイル��含むフォルダーを削除し、スキャンを行わない必要があります。
警告:これを行うと、ウイルス対策プログラムやマルウェア プログラムは、これらのフォルダー内に感染ファイルがあったとしても、それを見つけることができなくなります。したがって、仮想マシンのフォルダを右クリックし、保護ソフトウェアによるスキャンを選択して、そのフォルダをスキャンする必要があります。
ヒント:このガイドは Malwarebytes で動作します。除外設定を見つけるには、ウイルス対策ソフトウェアやその他のリアルタイム スキャナーのマニュアルを読む必要があります。通常はプログラムの設定にあります。
まず、Malwarebytes を開き、[設定]をクリックします。
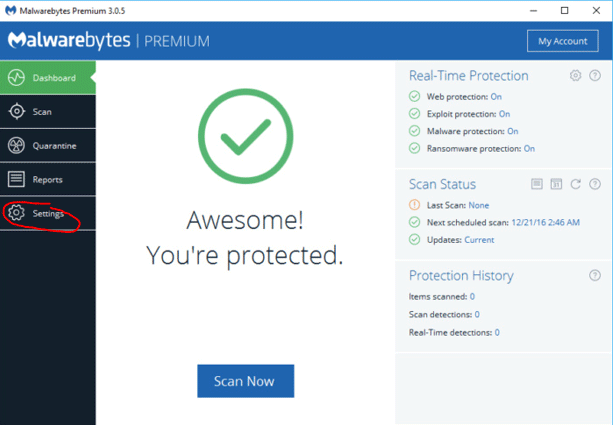
「除外」タブをクリックします。
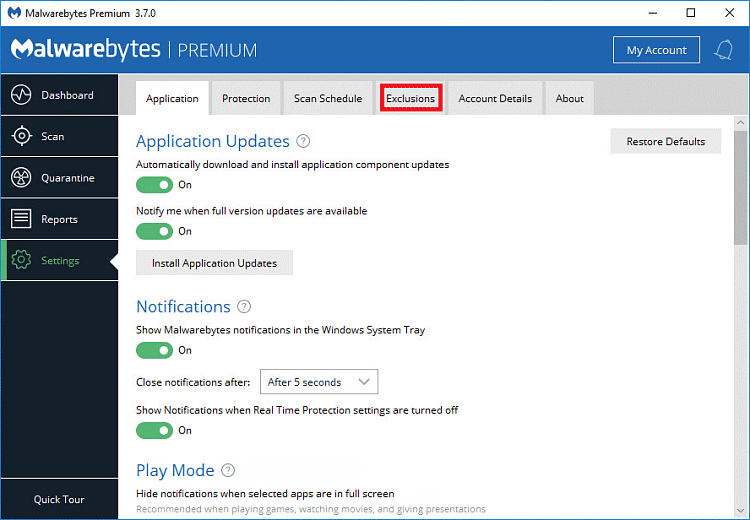
[フォルダーの追加]をクリックします。仮想マシン ファイルが含まれるフォルダーを選択します。[フォルダーの選択]をクリックします。
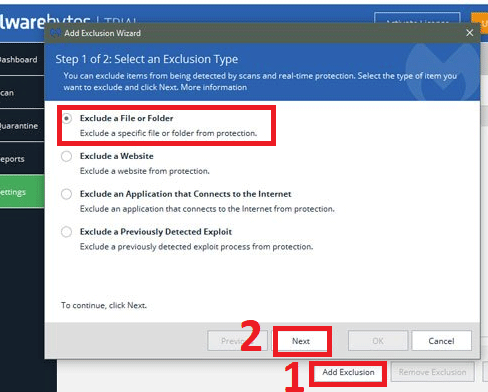
最高のパフォーマンスを得るには、少なくとも Intel I3 または AMD A8 (クアッド コア) と8GB RAMを使用する必要があります。もちろん、より低いパラメータで仮想マシンを実行することもできますが、速度を低下させることなく仮想マシンを使用して多くのものを開くには、そのようなパラメータを備えたシステムを使用する必要があります。
サーバーに、次の目的で使用されるメモリの合計量よりも多くの物理メモリがあることを確認してください。
以下は、仮想マシンに推奨されるシステム RAM のリストです。
| オペレーティング·システム | 最小RAM | ラム推奨 |
| Windows 98 | 64MB | 128MB |
| Windows 2000 | 256MB | 512MB |
| Windows XP | 1GB | 2GB |
| Windows Vista | 2GB | 4ギガバイト |
| Windows 7 | 2GB | 4ギガバイト |
| Windows 8.1 | 2GB | 4ギガバイト |
| 人気の Linux ディストリビューション | 2GB | 4ギガバイト |
警告:オペレーティング システムに大量の RAM を割り当てることができますが、Windows 98 などの古いオペレーティング システムでは、RAM が多すぎるとクラッシュして不安定になる可能性があります。
これらの設定は、適切な仮想プログラムの RAM 設定で見つけることができます。 VMWare Player では次の場所にあります。
写真のステップ 1 に従いますが、設定画面でメモリを選択し、ここで RAM パラメータを調整します。
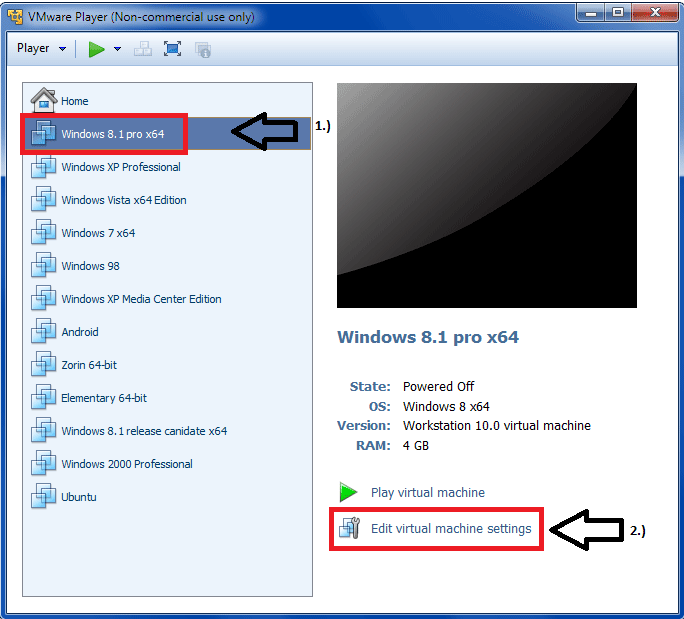
VMWare または使用しているプログラムが最新であることを確認する必要があります。
外付けハード ドライブから仮想マシンを実行することはお勧めできません。USB 3.0 経由のSSDでない限り、仮想マシンの速度が低下します。
ハードドライブの速度
ハード ドライブが 5400 RPM の場合は、より高速な 7200 RPM または 10000 RPM ハード ドライブにアップグレードすることを検討してください。
さらに優れた高速なオプションは、HHD/SSD または SSD ハイブリッド ハード ドライブの購入を検討することです。これらのハード ドライブに仮想マシン ファイルを保存すると、パフォーマンスが大幅に向上します。
複数のアプリケーションを使用する
仮想マシンの使用中にホスト オペレーティング システム上で複数のアプリケーションを実行すると、仮想マシンの速度が低下します。最高のパフォーマンスを得るには、仮想マシンに 2 番目の内蔵ハード ドライブを使用することを検討してください。これにより、ホスト オペレーティング システムとプログラムが仮想マシンとは別に実行され、仮想マシンはハード ドライブまたは SSD のフルスピードを使用できるようになります。
VMWare Player を使用する場合は、パフォーマンスに大きな影響を与えるため、VMware ツールをインストールする必要があります。
システム グラフィックス ドライバーが常に更新されていることを確認する必要があります。これらを更新するには、 「NVIDIA ビデオ カードのドライバーを更新する方法」および「Windows 10 で AMD ビデオ カードのドライバーを更新する方法」の記事を参照してください。
ホスト オペレーティング システムと仮想マシンまたはゲスト オペレーティング システムを最新バージョンに更新する必要があります。
ヒント:これは、より新しいオペレーティング システムを使用している場合にのみ重要です。 Windows 98 などの古いオペレーティング システムでは、使用されるファイル システムの種類により、認識できるハード ドライブの容量に制限があります。サポートされている最大ファイル容量とハード ドライブ サイズを確認するには、オペレーティング システムを調査する必要がある場合があります。オペレーティング システム自体によって制限される場合もあれば、fat または fat32 ファイル システムによって制限される場合もあります。
仮想マシンで、ディスク管理ツールまたはマイ コンピュータに移動し、空き容量がどのくらい残っているかを確認します。仮想ドライブの容量が少ない場合は、ストレージ ドライブに少なくとも 20% の空き容量ができるように容量を増やしてください。
これを行うには、次の手順に従います。
前提条件
手順:
ステップ 1.仮想マシンを選択し、[VM] > [設定]を選択します。
ステップ 2. [ハードウェア]タブで、拡張する仮想ドライブを選択します。
ステップ 3. [ユーティリティ] > [展開]を選択します。
ステップ 4.仮想ドライブの新しい最大サイズを設定します。仮想ドライブのサイズは 0.001GB ~ 2TB の間で設定できます。
ステップ 5. [展開]を選択します。
ステップ6。ドライブの拡張プロセスが完了したら、「OK」をクリックします。
12. BIOS で Intel VT または AMD-v 仮想化を有効にしないでください
Intel VT または Amd-v 仮想化を有効にすると、仮想マシンの使用時に多くのパフォーマンス上のメリットが得られるため、BIOS で有効にする必要があります。これを行う方法については、コンピュータのマニュアルを参照するか、モデルを Google で検索してください。
仮想化をサポートするハードウェアがある場合は、VMware Player、Virtualbox などの仮想マシン プログラムを確認してください。これを使って。
Vmware Player で [仮想マシンの設定] に移動し、 [プロセッサ]タブで[仮想化 Intel VT-x/EPT または AMD-V/RVI]を選択します。
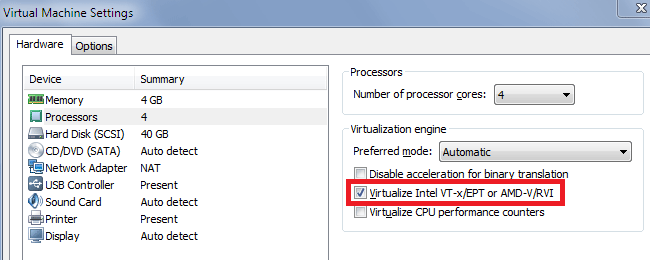
上記の方法でも問題が解決しない場合は、仮想マシンのプロセス優先度を調整します。
仮想マシンが実行されているホストのタスク マネージャーで、仮想マシンのプロセス優先度を高に設定すると、仮想マシンの実行がよりスムーズになります。右クリックして仮想マシンに進み、 「高優先度」を選択します。
ただし、これを行うと、仮想マシン コンピュータに最高の優先順位を指示することになるため、仮想マシンの実行中に他の作業を行うときにサーバーの速度が低下する可能性があります。
成功を祈っています!
このガイドでは、Windows 10でデフォルトの電源プラン(バランス、高パフォーマンス、省電力)を復元する方法を詳しく解説します。
仮想化を有効にするには、まず BIOS に移動し、BIOS 設定内から仮想化を有効にする必要があります。仮想化を使用することで、BlueStacks 5 のパフォーマンスが大幅に向上します。
WiFi 接続に接続するときにドライバーが切断されるエラーを修正する方法を解説します。
DIR コマンドは、特定のフォルダーに含まれるすべてのファイルとサブフォルダーを一覧表示する強力なコマンド プロンプト コマンドです。 Windows での DIR コマンドの使用方法を詳しく見てみましょう。
ソフトウェアなしで Windows 10 アプリをバックアップし、データを保護する方法を説明します。
Windows のローカル グループ ポリシー エディターを使用して、通知履歴の削除やアカウントロックの設定を行う方法を説明します。
重要なリソースを簡単に監視及び管理できる<strong>IP監視</strong>ソフトウェアがあります。これらのツールは、ネットワーク、インターフェイス、アプリケーションのトラフィックをシームレスに確認、分析、管理します。
AxCrypt は、データの暗号化に特化した優れたソフトウェアであり、特にデータ セキュリティに優れています。
システムフォントのサイズを変更する方法は、Windows 10のユーザーにとって非常に便利です。
最近、Windows 10にアップデートした後、機内モードをオフにできない問題について多くのユーザーから苦情が寄せられています。この記事では、Windows 10で機内モードをオフにできない問題を解決する方法を説明します。








