Windows 10で欠落しているデフォルトの電源プランを復元する方法

このガイドでは、Windows 10でデフォルトの電源プラン(バランス、高パフォーマンス、省電力)を復元する方法を詳しく解説します。

Windows ではデスクトップのアイコンとテーマを変更する方法がたくさんあります。ただし、他のユーザーが通知なしにこれらの変更を行うと迷惑です。以下では、デスクトップアイコンとテーマ設定へのアクセスを制限するための効果的な方法を解説します。
ローカル グループ ポリシー エディター (LGPE) を使用して、さまざまな Windows 設定を編集できます。このツールは、Windows Home を除くすべてのバージョンで利用可能です。以下の手順でデスクトップアイコン設定へのアクセスを制限します。

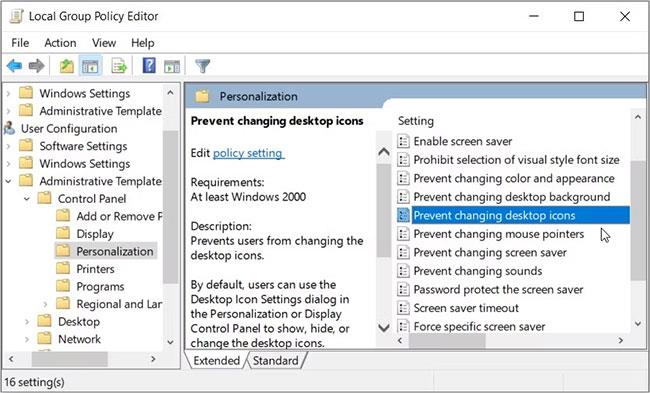
次に、オプションから「有効」を選択し、[適用] > [OK]をクリックしてコンピュータを再起動します。
レジストリ エディターを使用してデスクトップ アイコンの設定を無効にすることができます。この方法では慎重な操作が要求されます。

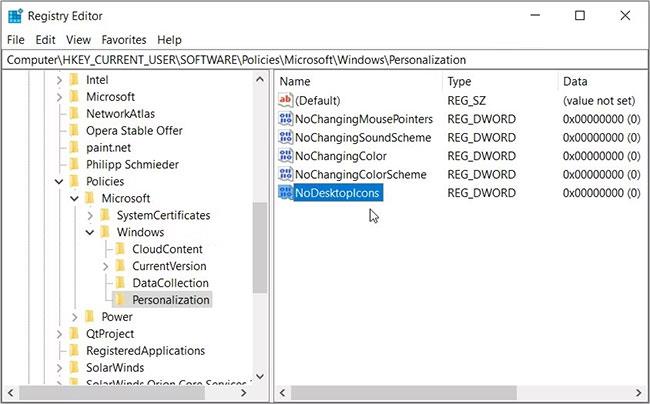
NoDesktopIconsの値をダブルクリックし、値のデータを1に設定した後、[OK]をクリックします。PCを再起動して変更を保存します。
次に、LGPE とレジストリ エディターを使用してデスクトップ テーマ設定へのアクセスを制限する方法について解説します。
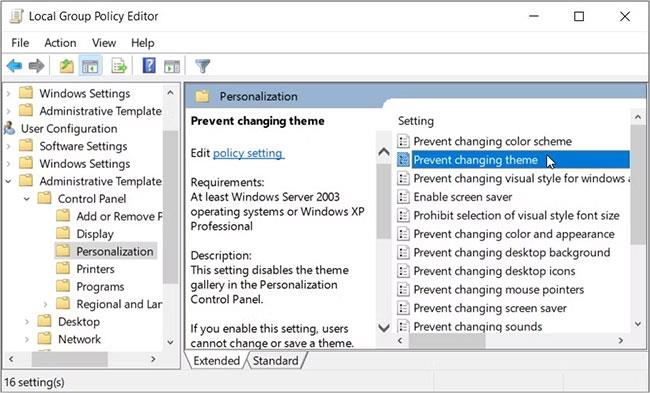
次に、「有効」オプションを選択し、[適用] > [OK]をクリックしてコンピュータを再起動します。
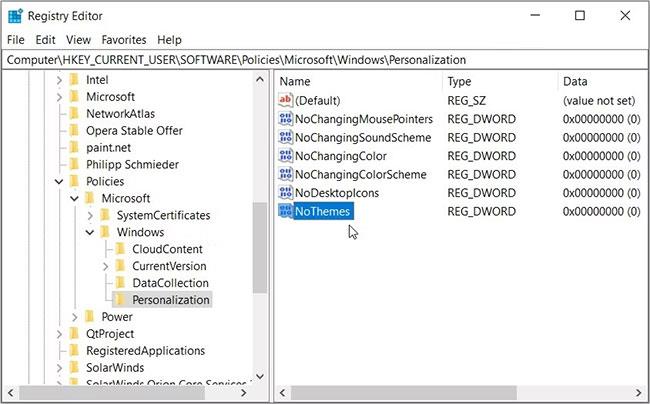
次に、NoThemesの値をダブルクリックし、値のデータを1に設定します。[OK]をクリックしてレジストリ エディタを閉じ、PCを再起動して変更を保存します。
Windows デバイスを他のユーザーと共有するのは素晴らしいことですが、他のユーザーがシステム設定を変更し続けると、非常に迷惑になる可能性があります。デスクトップアイコンやテーマ設定へのアクセスを制限したい場合は、記事に記載されている解決策を試してください。これにより、アイコンやテーマをカスタマイズする方法など、他の素晴らしいヒントも確認できます。
このガイドでは、Windows 10でデフォルトの電源プラン(バランス、高パフォーマンス、省電力)を復元する方法を詳しく解説します。
仮想化を有効にするには、まず BIOS に移動し、BIOS 設定内から仮想化を有効にする必要があります。仮想化を使用することで、BlueStacks 5 のパフォーマンスが大幅に向上します。
WiFi 接続に接続するときにドライバーが切断されるエラーを修正する方法を解説します。
DIR コマンドは、特定のフォルダーに含まれるすべてのファイルとサブフォルダーを一覧表示する強力なコマンド プロンプト コマンドです。 Windows での DIR コマンドの使用方法を詳しく見てみましょう。
ソフトウェアなしで Windows 10 アプリをバックアップし、データを保護する方法を説明します。
Windows のローカル グループ ポリシー エディターを使用して、通知履歴の削除やアカウントロックの設定を行う方法を説明します。
重要なリソースを簡単に監視及び管理できる<strong>IP監視</strong>ソフトウェアがあります。これらのツールは、ネットワーク、インターフェイス、アプリケーションのトラフィックをシームレスに確認、分析、管理します。
AxCrypt は、データの暗号化に特化した優れたソフトウェアであり、特にデータ セキュリティに優れています。
システムフォントのサイズを変更する方法は、Windows 10のユーザーにとって非常に便利です。
最近、Windows 10にアップデートした後、機内モードをオフにできない問題について多くのユーザーから苦情が寄せられています。この記事では、Windows 10で機内モードをオフにできない問題を解決する方法を説明します。








