Windows 10で欠落しているデフォルトの電源プランを復元する方法

このガイドでは、Windows 10でデフォルトの電源プラン(バランス、高パフォーマンス、省電力)を復元する方法を詳しく解説します。
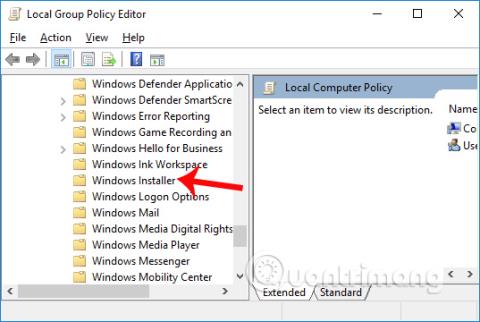
悪意のあるプログラムがあなたのコンピュータに侵入したり、他の人があなたの同意なしにあなたのコンピュータにソフトウェアをインストールしたりする可能性を防ぐために、Windows には他の人がソフトウェアをインストールするのをブロックするオプションがあります。他のサポート ソフトウェアを必要とせずに、システム上の既存の設定を変更するだけで、当社は他人がコンピュータにソフトウェアをインストールできないようにする完全な権利を有します。
ただし、この設定はシステムで無効になっているため、この機能を有効にする必要があります。以下の記事では、他の人が Windows コンピューターにソフトウェアをインストールするのをブロックする方法を説明します。
グループ ポリシーを使用して他の人がソフトウェアをインストールできないようにする
ステップ1:
まず、Windows + Rキーの組み合わせを押して、[ファイル名を指定して実行] ダイアログ ボックスを開きます。次に、キーワード gpedit.mscを入力し、「OK」をクリックしてアクセスします。

ステップ2:
ローカル グループ ポリシー エディター インターフェイスでは、以下のようにフォルダー パスにアクセスします。
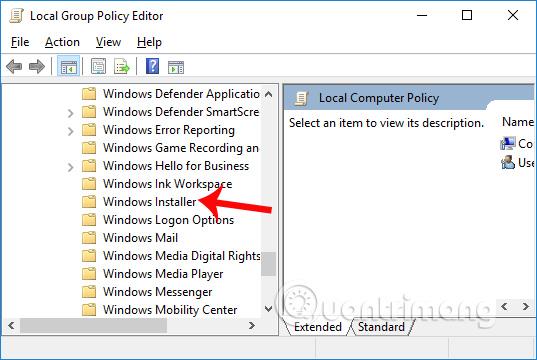
右側のコンテンツを見て、「Windows インストーラーをオフにする」をダブルクリックします。
ステップ 3:
「Windows インストーラーをオフにする」インターフェースが表示されます。ここでは、「有効」を選択します。次に、 「Windows インストーラーを無効にする」まで下にスクロールし、 「常に」オプションに切り替えます。最後に「適用」をクリックし、下の「OK」をクリックして変更を保存します。
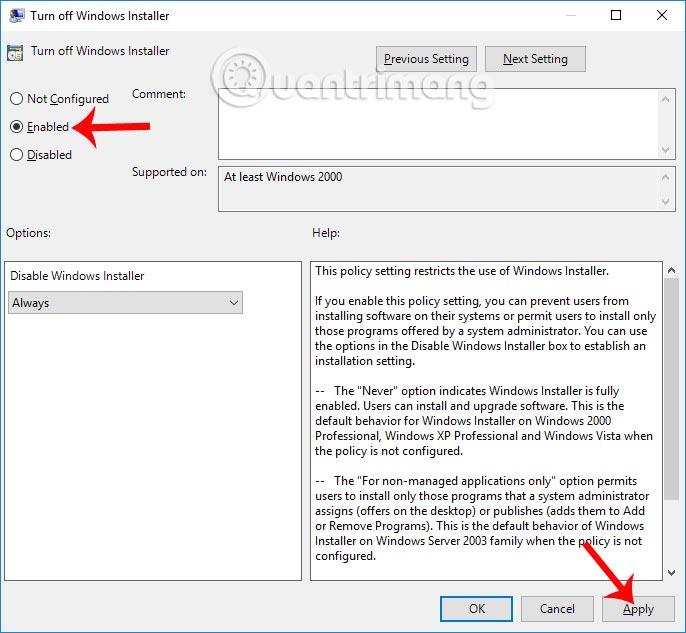
この方法を使用すると、他の人があなたのコンピュータにソフトウェアをインストールできなくなります。 Windows ストア アプリケーションは引き続き通常どおりインストールできます。古い設定に戻すには、上記の手順に従って、「有効」を「未構成」設定に切り替えます。
そのため、誰かがあなたのコンピュータにソフトウェアをインストールすると、通知が届き、インストールを続行できなくなります。これにより、奇妙で危険なソフトウェアがコンピュータに侵入したときにシステムに影響を与える一部のケースがある程度制限されます。
他人が Windows レジストリを使用してソフトウェアをインストールできないようにする
Windows Home エディションを使用している場合は、Windows レジストリを使用して、他の人が Windows コンピュータにソフトウェアをインストールすることをブロックできます。以下の手順に進む前に、安全のためにレジストリをバックアップしてください。
1. [スタート] メニューからレジストリ エディタを開きます。次に、次の場所に移動します。
HKEY_LOCAL_MACHINE\Software\Classes\Msi.Package\DefaultIcon2. ここに到達すると、「デフォルト」という名前の値が表示されます。それをダブルクリックします。
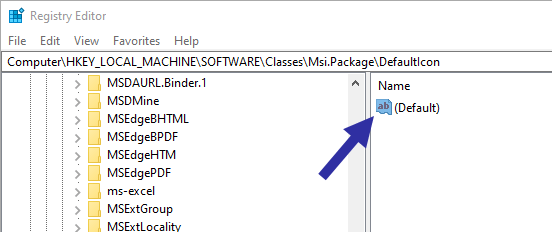
「デフォルト」という名前の値をクリックします。
3. 値のデータフィールドで、「0」を「1」に置き換えます。既存のパスは変更しないでください。「OK」ボタンをクリックして変更を保存します。
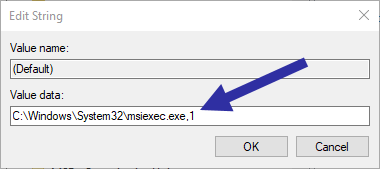
値のデータフィールドの「0」を「1」に置き換えます。
4. 次に、レジストリ エディタを閉じて、Windows を再起動します。
完了しました!今後、Windows は、コンピュータにソフトウェアをインストールしようとするユーザーをブロックします。
ご覧のとおり、他のユーザーが Windows に新しいソフトウェアをインストールするのをブロックするのは非常に簡単です。ただし、これは完璧な方法ではありません。ユーザーは、拡張子 .EXE が付いたソフトウェアを引き続きインストールできます。安全のため、ユーザーには管理者アカウントではなく、常に標準アカウントを与えてください。ほとんどの Windows ソフトウェアには管理者権限が必要なので、これは基本的に新しいソフトウェアのインストールをブロックしていることを意味します。
ただし、標準ユーザーは管理者権限を必要としないソフトウェアをインストールできます。ただし、この種のソフトウェアはシステム内の設定やファイルを変更したりアクセスしたりできないため、システムへの影響は最小限です。
成功を祈っています!
このガイドでは、Windows 10でデフォルトの電源プラン(バランス、高パフォーマンス、省電力)を復元する方法を詳しく解説します。
仮想化を有効にするには、まず BIOS に移動し、BIOS 設定内から仮想化を有効にする必要があります。仮想化を使用することで、BlueStacks 5 のパフォーマンスが大幅に向上します。
WiFi 接続に接続するときにドライバーが切断されるエラーを修正する方法を解説します。
DIR コマンドは、特定のフォルダーに含まれるすべてのファイルとサブフォルダーを一覧表示する強力なコマンド プロンプト コマンドです。 Windows での DIR コマンドの使用方法を詳しく見てみましょう。
ソフトウェアなしで Windows 10 アプリをバックアップし、データを保護する方法を説明します。
Windows のローカル グループ ポリシー エディターを使用して、通知履歴の削除やアカウントロックの設定を行う方法を説明します。
重要なリソースを簡単に監視及び管理できる<strong>IP監視</strong>ソフトウェアがあります。これらのツールは、ネットワーク、インターフェイス、アプリケーションのトラフィックをシームレスに確認、分析、管理します。
AxCrypt は、データの暗号化に特化した優れたソフトウェアであり、特にデータ セキュリティに優れています。
システムフォントのサイズを変更する方法は、Windows 10のユーザーにとって非常に便利です。
最近、Windows 10にアップデートした後、機内モードをオフにできない問題について多くのユーザーから苦情が寄せられています。この記事では、Windows 10で機内モードをオフにできない問題を解決する方法を説明します。








