Windows 10で欠落しているデフォルトの電源プランを復元する方法

このガイドでは、Windows 10でデフォルトの電源プラン(バランス、高パフォーマンス、省電力)を復元する方法を詳しく解説します。
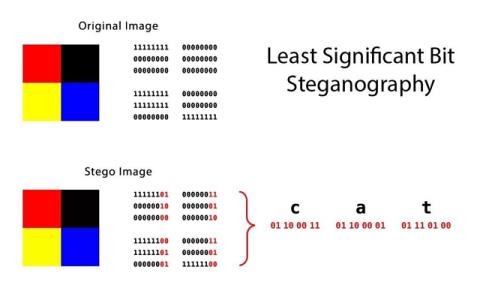
ステガノグラフィーは情報を隠す技術であり、このチュートリアルでは、それを行うためのシンプルなコマンド ライン ツールである Steghide を使用します。
ステガノグラフィーとは何ですか?
情報が目に見えないように隠される暗号化とは異なり、ステガノグラフィーは、画像や音声ファイルなどのファイル内にデータを目に見えないように隠します。
ステガノグラフィーは、言論の自由がない国など、暗号化されたメッセージが送信される状況で役立ちます。また、盗まれた画像や音声ファイルを見つけるための電子透かしとしてもよく使用されます。
ステガノグラフィーの仕組み
通常のファイル内にデータを隠すためのさまざまな手法がいくつかあります。最も広く使用されており、おそらく最も単純なものの 1 つは、一般に LSB として知られる最下位ビット技術です。
この手法は、バイトの最後の数ビットを変更してメッセージをエンコードします。特に画像の場合に便利です。各ピクセルの赤、緑、青の値は、10 進数で 0 ~ 255 の範囲の 8 ビット (バイト) で表されます。 2 進数の 00000000 ~ 11111111。
完全に赤いピクセルの最後の 2 ビットを 11111111 から 11111101 に変更すると、赤の値が 255 から 253 に変わるだけです。これは肉眼では知覚できない色の変化ですが、それでも画像内のデータをエンコードできます。
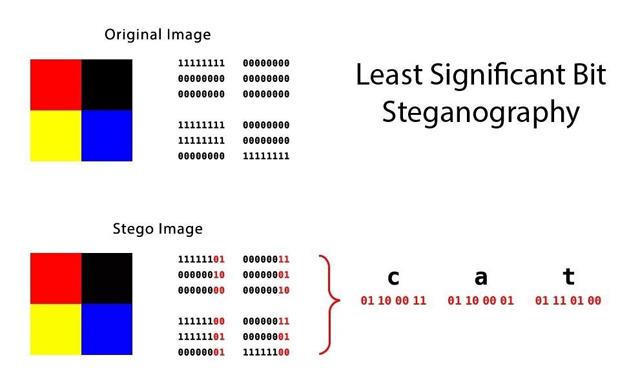
最下位ビット技術はオーディオ ファイルにも使用されます。情報を非表示にする場合は、暗号化と圧縮という 2 つのことを考慮する必要があります。データの圧縮中に追加のセキュリティ層にデータを埋め込む前に、データを暗号化します。
画像または音声ファイル内のデータを非表示にする方法
ステップ 1:ファイルにデータを埋め込む
Steghide の使用は非常に簡単で、Linux のターミナルからインストールするにはaptを使用するだけです。
apt-get インストール ステギデ
インストールが完了したら、データをファイルに埋め込み、以下のコマンドを入力します。
steghide embed -ef SecretFile -cf coverFile -sf OutputFile -z CompressionLevel -e スキーム
コマンドのコンポーネントは次のように分類されます。
この例では、秘密情報は猫の画像に隠されています。元の画像を上書きしたり圧縮したりせず、画像を暗号化するだけです。
steghide embed -ef Secret.txt -cf StegoCat.jpg -e none -Z
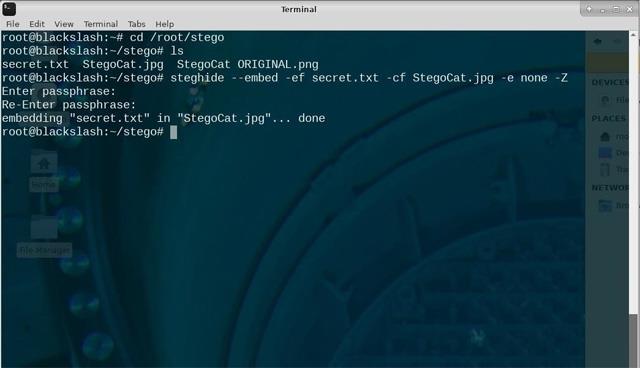
Steghideコマンドを実行すると、埋め込みデータを抽出するためのパスワードを設定するメッセージが表示されるので、パスワードを入力し、再度確認します。
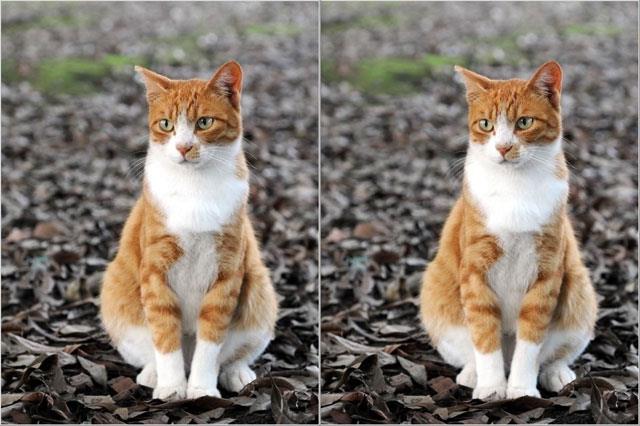
ステップ 2:ファイルから隠しデータを抽出する
次のコマンドを使用すると、ステガノグラフィー イメージから非表示データを抽出するのがさらに簡単になります。
$ steghide extract -sf stegoFile -xf OutputFile
このコマンドを実行すると、上で作成したのと同じパスワードを入力するように求められます。
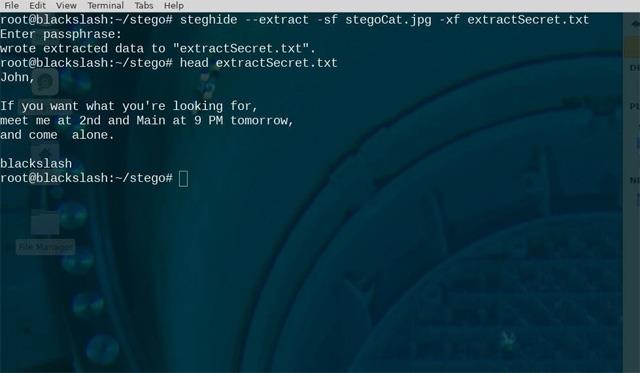
成功を祈っています!
さらに、cmd を使用して、画像内の機密ドキュメントを非表示にすることもできます。
このガイドでは、Windows 10でデフォルトの電源プラン(バランス、高パフォーマンス、省電力)を復元する方法を詳しく解説します。
仮想化を有効にするには、まず BIOS に移動し、BIOS 設定内から仮想化を有効にする必要があります。仮想化を使用することで、BlueStacks 5 のパフォーマンスが大幅に向上します。
WiFi 接続に接続するときにドライバーが切断されるエラーを修正する方法を解説します。
DIR コマンドは、特定のフォルダーに含まれるすべてのファイルとサブフォルダーを一覧表示する強力なコマンド プロンプト コマンドです。 Windows での DIR コマンドの使用方法を詳しく見てみましょう。
ソフトウェアなしで Windows 10 アプリをバックアップし、データを保護する方法を説明します。
Windows のローカル グループ ポリシー エディターを使用して、通知履歴の削除やアカウントロックの設定を行う方法を説明します。
重要なリソースを簡単に監視及び管理できる<strong>IP監視</strong>ソフトウェアがあります。これらのツールは、ネットワーク、インターフェイス、アプリケーションのトラフィックをシームレスに確認、分析、管理します。
AxCrypt は、データの暗号化に特化した優れたソフトウェアであり、特にデータ セキュリティに優れています。
システムフォントのサイズを変更する方法は、Windows 10のユーザーにとって非常に便利です。
最近、Windows 10にアップデートした後、機内モードをオフにできない問題について多くのユーザーから苦情が寄せられています。この記事では、Windows 10で機内モードをオフにできない問題を解決する方法を説明します。








