Windows 10で欠落しているデフォルトの電源プランを復元する方法

このガイドでは、Windows 10でデフォルトの電源プラン(バランス、高パフォーマンス、省電力)を復元する方法を詳しく解説します。
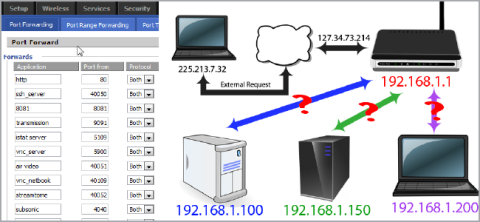
ポート転送は、特定のポートをあるネットワークから別のネットワークに転送するプロセスであり、外部ユーザーがルーター (オープン NAT) を介して外部からそのポートを使用して内部ネットワークにアクセスできるようにします (ネットワーク アドレス変換)。
ポート転送は、特にインターネットに接続された多数のコンピュータがあるオフィス、学校、家庭で広く使用されています。 LuckyTemplates の下の記事では、ルーターでポート転送を設定する方法を説明します。
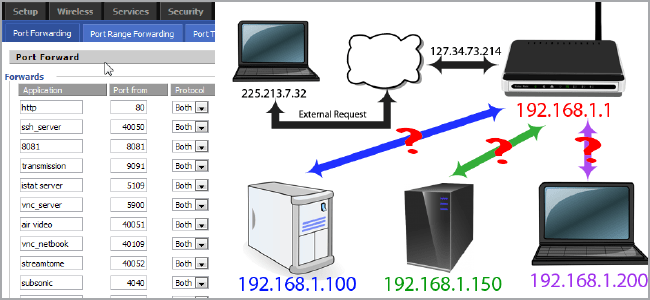
ルーターのポートフォワーディング
ホーム ネットワークをマッピングする簡単な方法は次のとおりです。
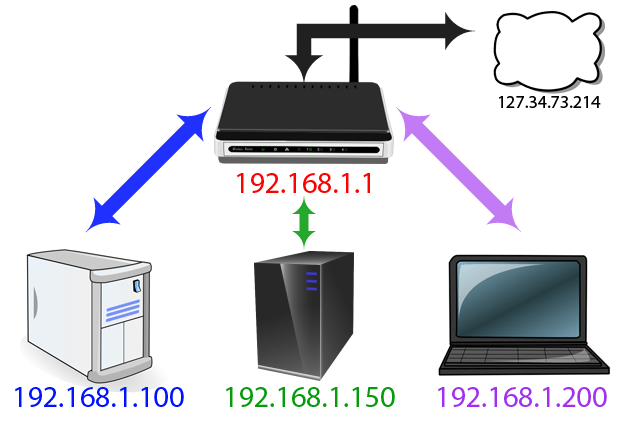
この図では、1 つの IP アドレスを持つ 3 台のコンピュータが1 台のルーターに接続されていることがわかります。他のコンピュータに簡単にアクセスできますが、これらすべてのコンピュータがインターネットにアクセスする場合、ルーターを経由する必要があります。
ルーターには、ネットワークに関連する IP アドレスがあります。さらに、ルーターには、ネットワーク システムの外部と通信するときに使用される外部 IP アドレス (外部 IP) もあります。コンピュータはインターネット接続を要求するたびに、同じ IP アドレス 127.34.73.214 を使用します。
ポートを使用するとプロセスが簡単になります。 IP アドレスが特定の建物の住所のようなものだとすると、ポートはその建物内の各アパートの番地に似ています。
Web サイトにアクセスするときに、ポート 80 を使用するとします。コンピュータ上の認識ソフトウェアは、ポート 80 が http サーバーに使用されていることを認識し、要求に応答します。
別のポート、たとえばポート 143 で http を送信すると、Web サーバーはそれを認識せず、要求に応答できません。
Secure Shell はポート 22 を使用し、VNC はポート 5900 を使用します。さまざまな目的に多くの特定のプログラムが使用されるのと同様に、これらのポートはさまざまな用途に応じて変更できます。
他の標準アプリケーションへの影響を避けるには、より大規模な代替構成を使用することが最善です。
たとえば、Plex Media Server はポート 32400 を使用し、Minecraft Server はポート 25565 を使用します。
各ポートは、 TCPまたはUDPプロトコル経由で使用できます。 TCP は、伝送制御プロトコルとも呼ばれ、最も一般的に使用されるプロトコルです。
UDP またはユーザー データグラム プロトコルは、BitTorrent を除いて、アプリケーションではあまり使用されません。
システム外部のデバイスが接続を要求するとどうなりますか?
コンピュータがホーム ネットワーク IP アドレス 127.34.73.214 を要求した場合、ルーターに接続するとします。ただし、ルーターは、コンピューターに送り返すものを何も認識しません。
この場合、ポートを転送するようにルーターを設定できます。これは、リクエストが送信されるポート番号に応じて、ルーターが他の IP アドレスに切り替えることができることを意味します。
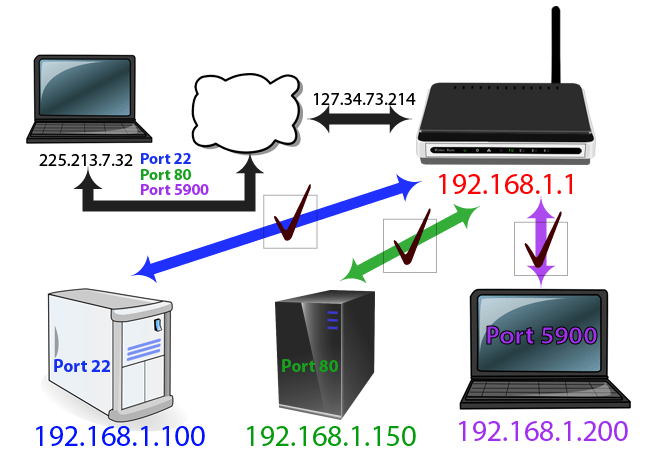
ポート 22 を使用してホーム ネットワークの IP アドレスにアクセスすると、ルーターはネットワークの「内部」部分のアドレスが 192.168.1.100 であることを認識します。
すると、Linux にインストールされている SSH デーモンが応答します。同時に、ポート 80 経由でリクエストを送信することができ、ルーターはアドレス 192.168.1.150 の Web サーバーに送信します。
または、VNC 経由で「姉妹」ラップトップをリモート制御することもでき、ルーターはアドレス 192.168.1.200 に接続します。
ポート 80 通信規格経由でホーム ネットワークにアクセスする場合、ルーターにアドレス 192.168.1.150 経由で送信するように指示できます。 Web サーバーはポート 80 をリッスンして応答します。
ただし、ポート 10,000 にアクセスするときに、別のコンピュータ、アドレス 192.168.1.250、ポート 80 にアクセスする必要があることをルーターに伝えることができます。
ルーターを構成する前に、以下のいくつかの点に注意する必要があります。
1. DHCP を使用している場合、各デバイスの IP アドレスは将来変更される可能性があります。必要な場合には、ポート転送をリセットする必要があります。
したがって、最善の方法は、「サーバー」(ホスト コンピューター) の静的 IP アドレスを再構成することです。
一部のルーターには、DHCP を通じて IP アドレスを「予約」または「割り当てる」機能があり、その場合、IP アドレスは変更されません。ただし、すべてのルーターではなく、一部のルーターだけです。
デバイスに静的 IP アドレスを与える方法
ポート転送のメリットを享受したいデバイスには、静的 IP アドレスが必要です。これは、新しいIP アドレスを取得するたびにポート転送設定を変更する必要がないようにするために必要です。
たとえば、コンピュータでtorrentソフトウェアが実行されている場合は、そのコンピュータに静的 IP アドレスを割り当てる必要があります。ゲーム コンソールで特定のポート範囲を使用する必要がある場合は、静的 IP アドレスが必要になります。
これを行うには、ルーターから行う方法とコンピューターから行う方法の 2 つがあります。コンピュータに静的 IP アドレスを設定している場合は、それを簡単に行うことができます。
静的 IP アドレスを使用するように Windows コンピュータを設定するには、現在使用している IP アドレスを知っておく必要があります。
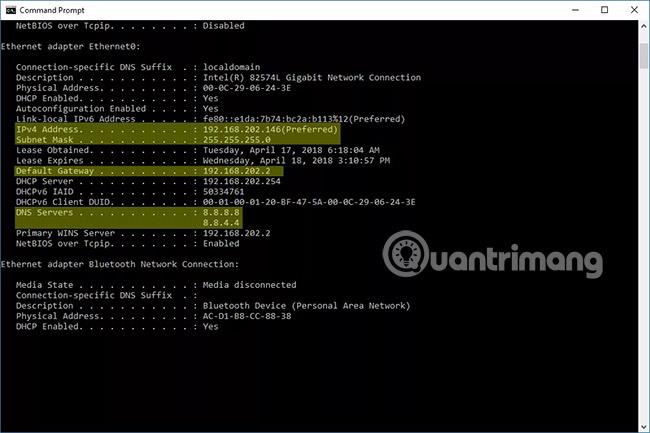
この情報を使用して、実際に静的 IP アドレスを設定できます。
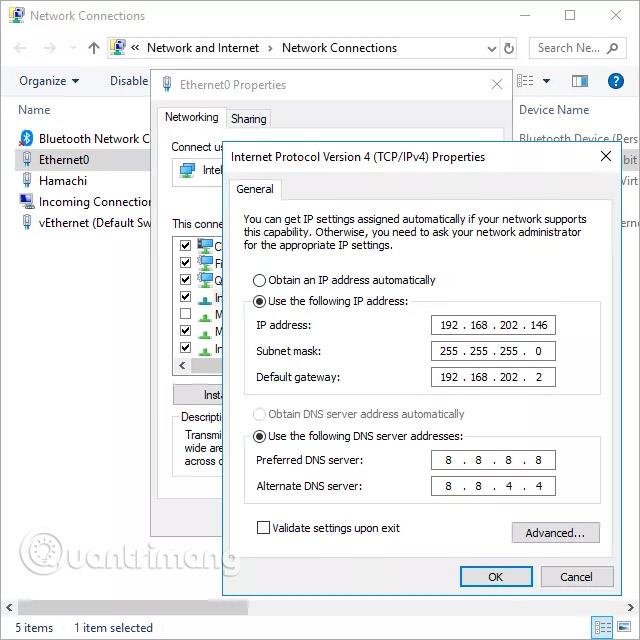
注記:
DHCPからの IP アドレスを持つネットワーク上に複数のデバイスがある場合は、コマンド プロンプトで見つかったものと同じ IP アドレスを設定しないでください。たとえば、192.168.1.2~ 192.168.1.20 の範囲のプールからアドレスを提供するように DHCP が設定されている場合、この動作を回避するには、その範囲外の静的 IP アドレスを使用するように IP アドレスを構成します。この例では、192.168.1.21 以降を使用できます。これが何を意味するかわからない場合は、IP アドレスの最後の桁に 10 または 20 を追加して、Windows の静的 IP として使用してください。
Ubuntu や他のLinux ディストリビューションと同様に、静的 IP アドレスを使用するように Mac を設定することもできます。
もう 1 つのオプションは、ルーターを使用して静的 IP アドレスを設定することです。コンピューター以外のデバイス (ゲーム機やプリンターなど) に不変のアドレスが必要な場合は、これを行うことができます。
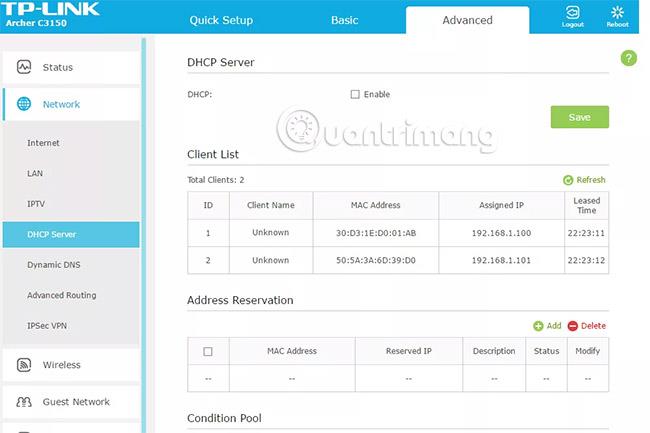
静的 IP アドレスの割り当てはルーター、プリンター、ゲーム デバイスごとに異なるため、上記の手順は非常に一般的です。
2. 外部ネットワークにアクセスするときは、ルーターの外部 IP アドレスを知っている必要があります。
whatismyip.com にアクセスすると、ネットワークの「内部」セクションで誰かのアドレスを簡単に見つけることができます。このアドレスは変更される可能性があります。 IP アドレスの変更を回避する 1 つの方法は、ドメイン名をリダイレクトすることです。つまり、myreallyawesomedoman.com にアクセスすると、ホーム ネットワークは IP アドレスが変更されるかどうかを気にしません。
3. オープン ポートに関する詳細情報:
ルーターのポート転送により、特定のプログラムまたはゲームがコンピューター上で動作することが許可されない場合は、ファイアウォール プログラムがそのポートをブロックしていないかどうかを確認する必要がある場合があります。アプリケーションがルーターを使用できるようにするには、ルーターとコンピューターの両方で同じポートが開いている必要があります。
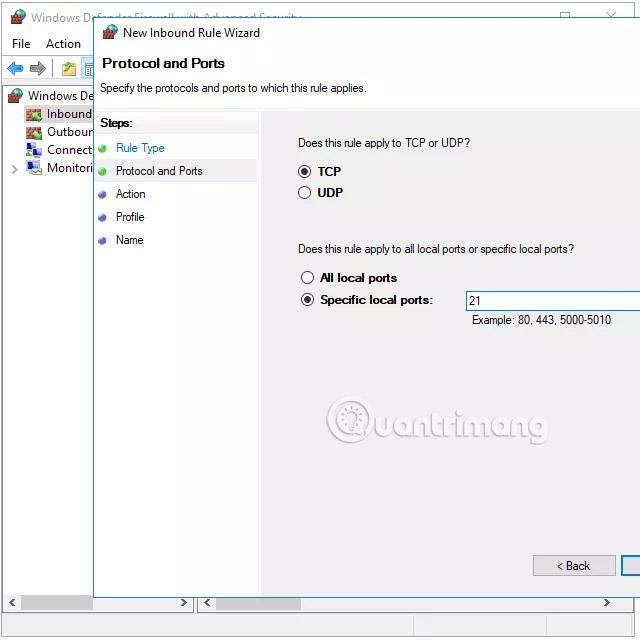
ヒント:ルーターで開いているポートがWindowsファイアウォールによってブロックされているかどうかを確認するには、ファイアウォールを一時的にオフにして、ポートを再度確認します。ポートがファイアウォールで閉じられている場合は、ポートを開くためにいくつかの設定を編集する必要があります。
ルーターでポートを開くと、トラフィックがそのポートに出入りする可能性があります。これは、ネットワークをスキャンして開いているポートを探す場合、これらの開いているポートが外部から見えることを意味します。このために特別に構築された Web サイトやツールがあります。
ルーターにアクセスして確認する手間を省きたい場合、または上記の手順に従ってもプログラムやゲームがまだ動作していないため、ポートが開いているかどうかを確認したい場合は、ポートが開いているかどうかを確認できます。ポートが正しく開かれているかどうかを確認します。もう 1 つの理由は、少し遡りますが、閉じようとしているポートが実際に完全に閉じられていることを確認するためです。
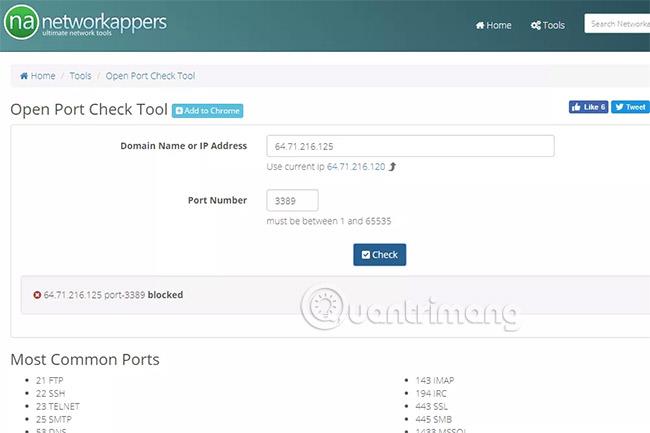
何をしている場合でも、無料のオープン ポート チェッカーを見つけることができる場所がいくつかあります。 PortChecker.co と NetworkAppers.com は両方とも、外部からネットワークをスキャンできるオンライン テスト ポータルを備えています。 Advanced-Port-Scanner.com とFreePortScanner は、プライベート ネットワーク上の他のデバイスをスキャンするのに役立ちます。
そのポートのすべてのインスタンスに対して存在できるポート転送は 1 つだけです。たとえば、ポート 3389 (リモート デスクトップ リモート アクセス プログラムで使用) を IP アドレス 192.168.1.115 のコンピュータに転送する場合、同じルーターはポート 3389 を 192.168.1.120 に転送できません。
このような場合、可能であれば、唯一の解決策は、ソフトウェア設定内から、またはレジストリ ハッキングを通じて、プログラムが使用しているポートを変更することです。 RDP の例では、コンピュータ 192.168.1.120 のWindows レジストリを編集して、リモート デスクトップで 3390 などの別のポートを使用するように強制すると、そのポートに新しいポートを設定して、ネットワークの外側から 2 台のコンピュータでリモート デスクトップを効果的に使用できます。 。
カスタム ポートを使用すると、プログラム、ウイルス対策ソフトウェア、またはファイアウォールがアクティブ化される場合があります。したがって、ホスト コンピュータに例外を追加して、指定したポートへの外部アクセスを許可する必要があります。ただし、セキュリティリスクが脅かされる可能性があるため、注意して適切な予防措置を講じる必要があります。
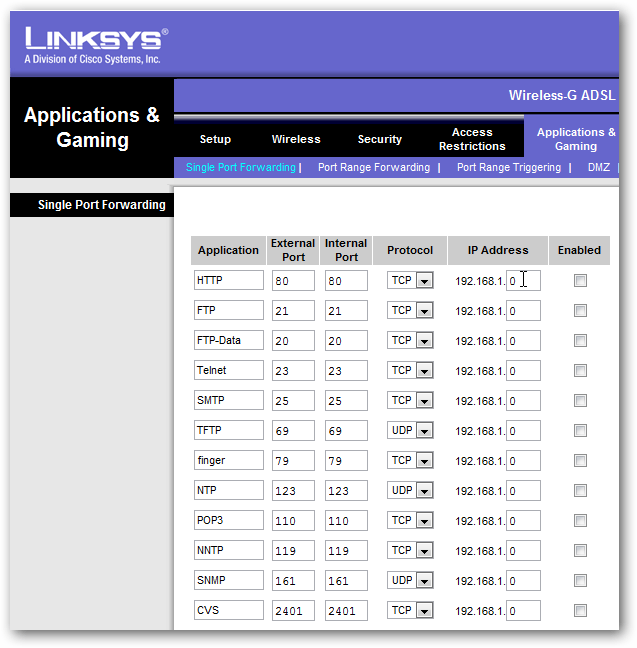
「アプリケーションとゲーム」の下に「ポート転送」が表示されます。[単一ポート転送]では、個別のポートを追加して IP アドレスを指定できます。
[ポート範囲転送]では、ポート範囲全体を同時に簡単に転送できます。
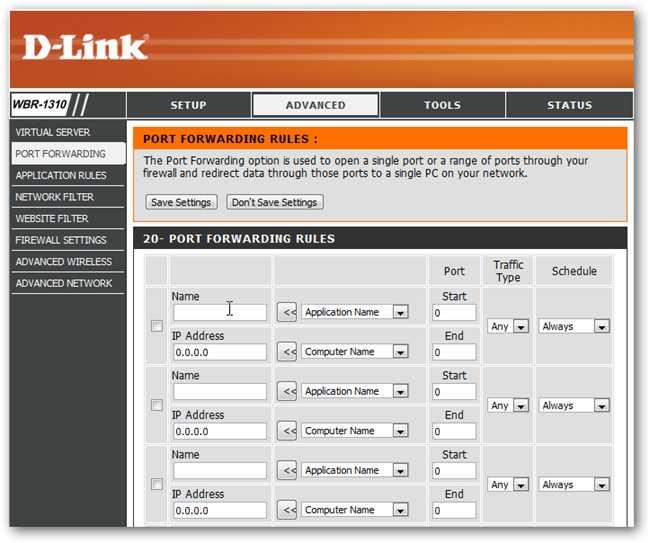
DLink Router では、 [ポート フォワーディング]タブの[詳細]セクションにポート フォワーディング設定があります。
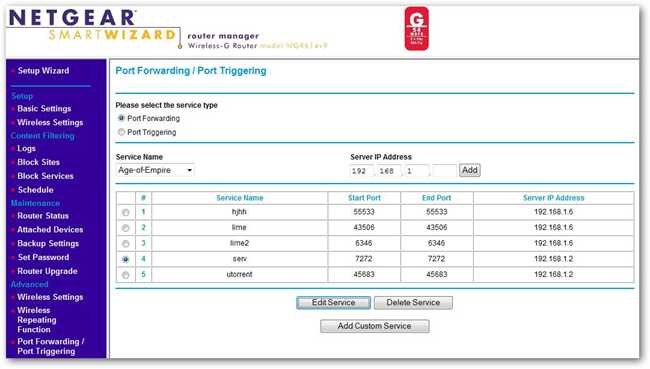
Netgear ルーターにはセクションのメニューがあります。「詳細設定」セクションで検索し、「ポート転送/ポートトリガー」をクリックします。スマート ウィザードを使用する場合は、ここでポート フォワーディングを構成できます。
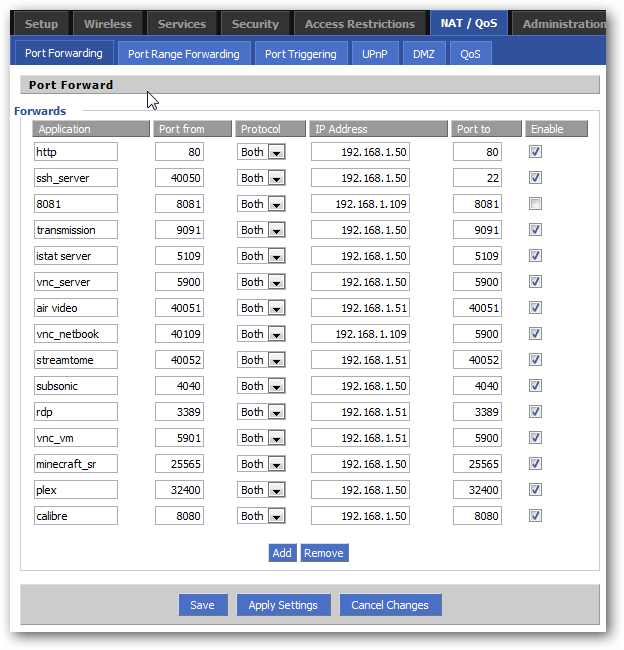
通常、DD-WRT および 3rd Router Firmware のポート転送アプリケーションおよびプログラムは、[NAT/Quality of Service] セクションのタブにあります。
[保存]をクリックしてDD-WRT ルーターの変更を保存しても、変更は反映されないことに注意してください。[設定の適用]も選択する必要があります。
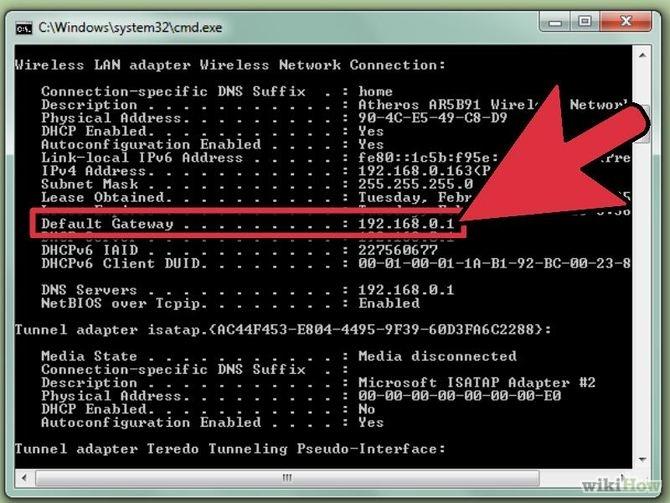
Web ブラウザのアドレス バーにルーターの IP アドレスを入力して、ルーターの設定ページを開きます。ほとんどのルーターの IPアドレスは 192.168.0.1または192.168.1.1または192.169.2.1です。ただし、ルーターの IP アドレスを確実に確認したい場合は、以下の手順に従ってください。
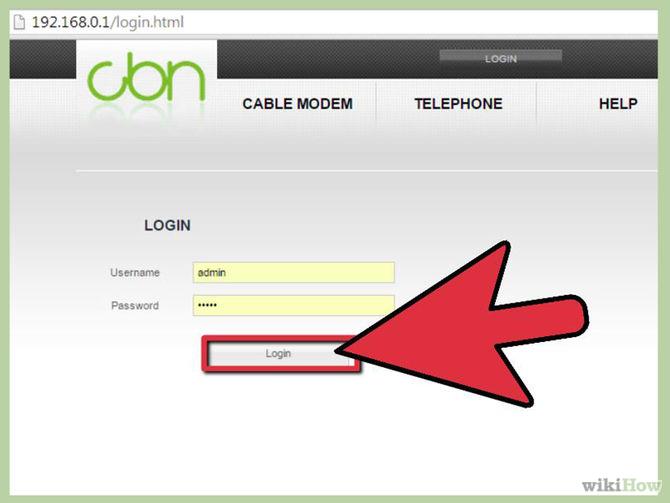
ルーターのセキュリティ構成をすでに設定している場合は、作成したユーザー名とパスワードを入力してログインします。Router のセキュリティ構成を設定していない場合は、次の手順に従ってログインします。
ログイン情報を覚えていない場合は、ルーターのリセットボタンを押して、すべてのデフォルト情報をリセットできます。次に、オンライン設定セクションでデフォルト情報を検索します。
詳細はこちら: ワイヤレス ルーターの接続を高速化するためのヒント
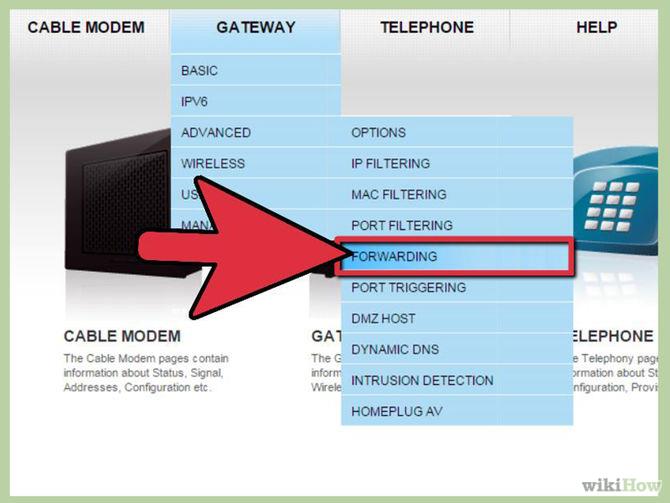
各ルーターは若干異なります。通常、これはポート転送、アプリケーション、ゲーム、またはウイルスサーバーにあります。それでも見つからない場合は、詳細設定に移動してポート転送を検索できます。
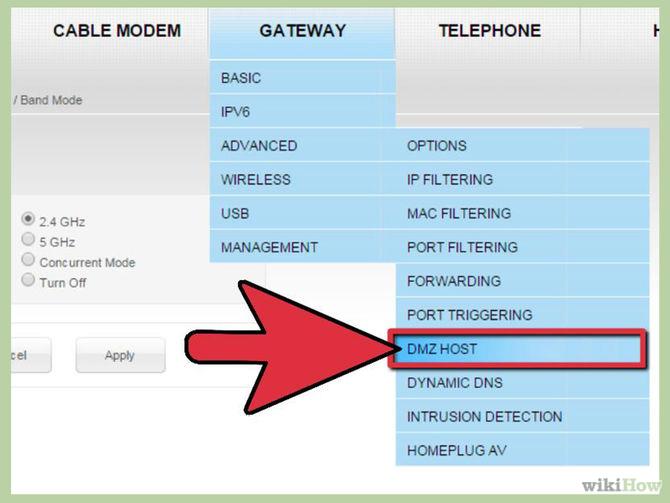
多くのルーターには、多くのアプリケーションで使用できる構成オプションを備えたドロップダウン メニュー(コンテンツを表示するコンポーネントであり、メインのメイン メニューであり、クリックすると内部にサブメニューが表示されます) が存在することがよくあります。特定のアプリケーションのポートを開きたい場合は、リストからそのアプリケーションを選択します。

追加したいプログラムがリストにない場合は、ポート転送を作成する必要があります。ルーターに必要な情報は同じですが、ルーターごとに手順は若干異なります。
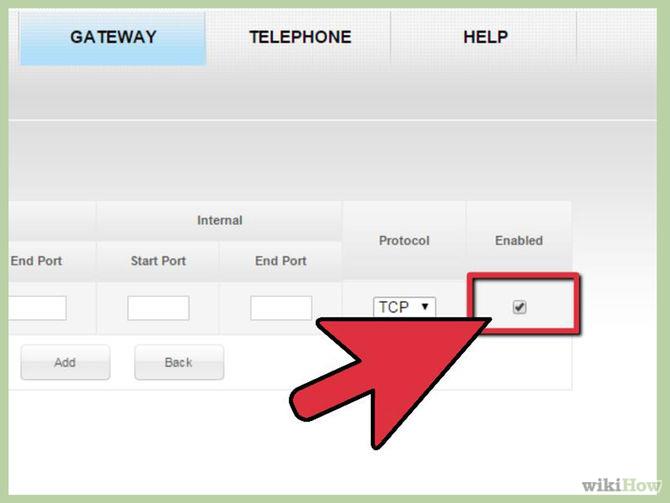
設定を保存するには、「保存」の代わりに「適用」を選択します。次に、ルーターの再起動に進みます。
幸運を!
このガイドでは、Windows 10でデフォルトの電源プラン(バランス、高パフォーマンス、省電力)を復元する方法を詳しく解説します。
仮想化を有効にするには、まず BIOS に移動し、BIOS 設定内から仮想化を有効にする必要があります。仮想化を使用することで、BlueStacks 5 のパフォーマンスが大幅に向上します。
WiFi 接続に接続するときにドライバーが切断されるエラーを修正する方法を解説します。
DIR コマンドは、特定のフォルダーに含まれるすべてのファイルとサブフォルダーを一覧表示する強力なコマンド プロンプト コマンドです。 Windows での DIR コマンドの使用方法を詳しく見てみましょう。
ソフトウェアなしで Windows 10 アプリをバックアップし、データを保護する方法を説明します。
Windows のローカル グループ ポリシー エディターを使用して、通知履歴の削除やアカウントロックの設定を行う方法を説明します。
重要なリソースを簡単に監視及び管理できる<strong>IP監視</strong>ソフトウェアがあります。これらのツールは、ネットワーク、インターフェイス、アプリケーションのトラフィックをシームレスに確認、分析、管理します。
AxCrypt は、データの暗号化に特化した優れたソフトウェアであり、特にデータ セキュリティに優れています。
システムフォントのサイズを変更する方法は、Windows 10のユーザーにとって非常に便利です。
最近、Windows 10にアップデートした後、機内モードをオフにできない問題について多くのユーザーから苦情が寄せられています。この記事では、Windows 10で機内モードをオフにできない問題を解決する方法を説明します。








