Windows 10で欠落しているデフォルトの電源プランを復元する方法

このガイドでは、Windows 10でデフォルトの電源プラン(バランス、高パフォーマンス、省電力)を復元する方法を詳しく解説します。

Windows デスクトップおよびラップトップが起動に失敗することはほとんどありません。ただし、期待どおりに起動しない場合は、回復ドライブまたはシステム修復ディスクが非常に役立つ「救命具」になります。
これらは、ユーザー アカウントにログインせずに Windows 10 の復元とトラブルシューティングを可能にする 2 種類の代替リカバリ メディアです。Quantrimang.comに参加して、次の記事を通じてこれら 2 つのツールの違いについて詳しく学びましょう。
回復ドライブとシステム修復ディスクの主な違いは何ですか?
システム修復ディスクは、Windows 10、8、および 7 でセットアップできるものです。これは、さまざまなシステム修復ユーティリティを提供するユーザー作成の DVD/CD です。
システム修復ディスクには、次のトラブルシューティング ユーティリティが含まれています:スタートアップ修復、システムの復元、システム イメージの回復、 Windows メモリ診断 、およびコマンド プロンプト。ユーザーは必要に応じて、システム修復ディスクから起動してこれらのツールを使用できます。
回復ドライブは回復ディスクとも呼ばれ、修復ディスクと似ていますが、同一ではありません。システム修復ディスクと同様の修復ユーティリティへのアクセスを提供します。
さらに、回復ドライブには Windows 10 または 8 のシステム ファイルが含まれているため、必要に応じてプラットフォームを再インストールできます。したがって、Windows 10のバックアップを提供します。
回復ドライブはディスクまたは USB の形式にすることができます。一部のメーカーは Windows 10 用のシステム リカバリ ディスクを提供しています。たとえば、Windows 10 用の HP リカバリ ディスクは Amazon で小売販売されています。
デスクトップやラップトップには OEM (相手先商標製品製造業者) が提供するリカバリ ディスクが付属していることがよくありますが、現在ではブート可能なハード ドライブ パーティションが代替手段として一般的になっています。
ただし、回復ドライブを (Amazon などから) 購入する必要はありません。 Recovery Media Creator ユーティリティを使用して、Windows 10 で USB 回復ドライブをセットアップできます。ただし、Recovery Media Creator ユーティリティは Windows 7 では使用できないことに注意してください。
回復ドライブまたは修復ディスクをセットアップするにはどうすればよいですか?
回復ドライブを作成する場合は、その方法の詳細について、「Windows 10 の回復ドライブを作成する」の記事を参照してください。
システム修復ディスクを作成するには、次の手順に従います。
1. Windows 10 では、コントロール パネルから修復ディスクをセットアップできます。空の書き換え可能な DVD をドライブに挿入します。
2.キーボード ショートカットWin + Rを押して、 「ファイル名を指定して実行」を起動します。
3. [ファイル名を指定して実行]ボックスに「コントロール パネル」と入力し、[OK] ボタンをクリックします。
4.コントロール パネルの[システムとセキュリティ]をクリックします。
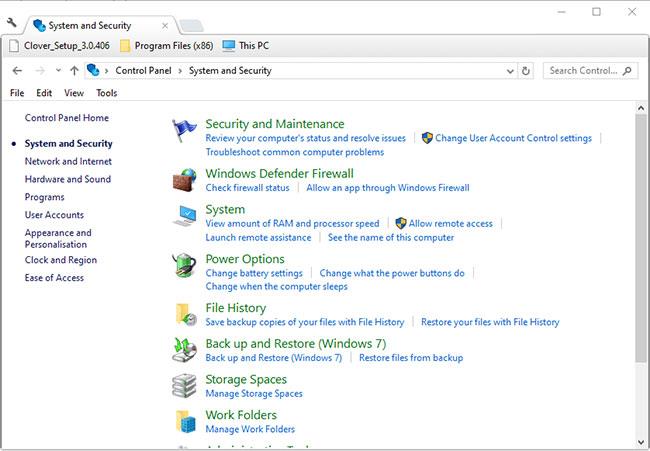
コントロールパネルの「システムとセキュリティ」をクリックします
5. [Windows 7/10 のバックアップと復元]をクリックして、以下に示すオプションを開きます。

「Windows 7/10のバックアップと復元」をクリックします。
6. [システム修復ディスクの作成]をクリックすると、以下のスクリーンショットに示すウィンドウが開きます。
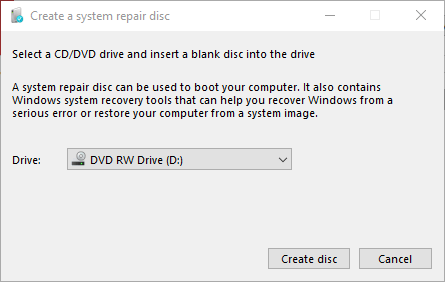
「システム修復ディスクの作成」をクリックします
7. [ドライブ] ドロップダウン メニューで[DVD RW ドライブ]を選択します。
8. [ディスクの作成] オプションをクリックします。
9. 次に、「システム修復ディスクの作成」ウィンドウが開き、ディスクにラベルを付けるように求められます。 「閉じる」ボタンをクリックします。
続きを見る:
このガイドでは、Windows 10でデフォルトの電源プラン(バランス、高パフォーマンス、省電力)を復元する方法を詳しく解説します。
仮想化を有効にするには、まず BIOS に移動し、BIOS 設定内から仮想化を有効にする必要があります。仮想化を使用することで、BlueStacks 5 のパフォーマンスが大幅に向上します。
WiFi 接続に接続するときにドライバーが切断されるエラーを修正する方法を解説します。
DIR コマンドは、特定のフォルダーに含まれるすべてのファイルとサブフォルダーを一覧表示する強力なコマンド プロンプト コマンドです。 Windows での DIR コマンドの使用方法を詳しく見てみましょう。
ソフトウェアなしで Windows 10 アプリをバックアップし、データを保護する方法を説明します。
Windows のローカル グループ ポリシー エディターを使用して、通知履歴の削除やアカウントロックの設定を行う方法を説明します。
重要なリソースを簡単に監視及び管理できる<strong>IP監視</strong>ソフトウェアがあります。これらのツールは、ネットワーク、インターフェイス、アプリケーションのトラフィックをシームレスに確認、分析、管理します。
AxCrypt は、データの暗号化に特化した優れたソフトウェアであり、特にデータ セキュリティに優れています。
システムフォントのサイズを変更する方法は、Windows 10のユーザーにとって非常に便利です。
最近、Windows 10にアップデートした後、機内モードをオフにできない問題について多くのユーザーから苦情が寄せられています。この記事では、Windows 10で機内モードをオフにできない問題を解決する方法を説明します。








