Windows 10で欠落しているデフォルトの電源プランを復元する方法

このガイドでは、Windows 10でデフォルトの電源プラン(バランス、高パフォーマンス、省電力)を復元する方法を詳しく解説します。

コンピューター、タブレット、スマートフォンなど、どのプラットフォームを使用しているかに関係なく、デバイスのバージョンをアップグレードするには、利用可能なアップデートを常に更新してください。アップデートにはパッチが適用され、より安全なレベルのセキュリティが保証されます。
ランサムウェアの被害者になりたくない場合、または重要なデータが「流出」したくない場合は、以下の基本手順に従ってください。ランサムウェアとは何か、さらに詳細な情報を確認するには、ここを参照してください。
ランサムウェアへの対策
これはランサムウェア防御 101 です。詐欺師はあなたのデータへのアクセスを「限定」したいと考えており、一度データが攻撃されると、データは確実に失われます。したがって、システム上の重要なデータをバックアップして同期する必要があります。
重要なデータを 1 か所に整理して管理し、定期的にすべてのバックアップを作成して、攻撃が発生した場合でもデータを簡単に復元できるようにします。
バックアップの頻度については、定期的にデータをバックアップすることをお勧めします。
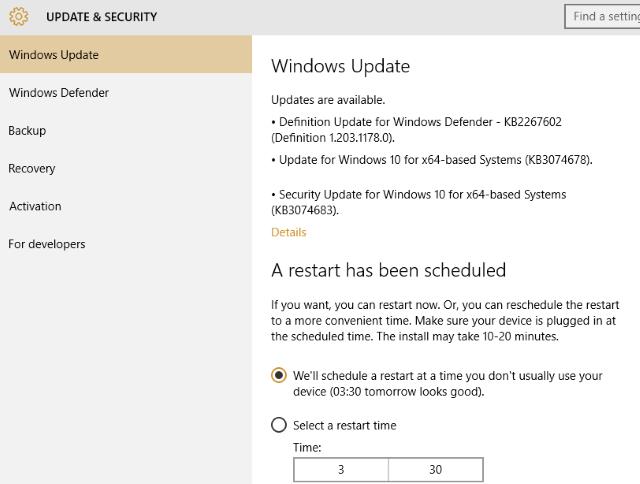
コンピューター、タブレット、スマートフォンなど、どのプラットフォームを使用しているかに関係なく、デバイス上で利用可能なアップデートを常に更新して最新バージョンにアップグレードすることを忘れないでください。アップデート(アップデート)は開発者によって更新され、パッチが修正され、より高いレベルのセキュリティが確保されます。
ランサムウェア (およびその他のマルウェア)と戦うための簡単かつ効果的な方法の 1 つは、目を使うことです。多くの悪意のあるツールには.PDF.EXE などのファイル拡張子があり、悪意のあるファイルであることがすぐに確認できます。
したがって、どの危険なファイルから遠ざける必要があるか、または削除する必要があるかを判断するには、Windows でファイル拡張子を有効にするしか方法がありません。奇妙な形式のファイルを識別する 8 つの方法の記事を参照してください。
現在のところ、マルウェアやフィッシング攻撃を防ぐ方法はまだないため、制限するには、電子メール クライアントを使用して、コンピュータに送信される悪意のあるメッセージをスキャンする必要があります。そうでない場合は、少なくとも電子メール フィルタリング ルール���設定し、EXE 電子メール ファイルを削除する必要があります。
さらに、不変のルールは、「怪しい」と感じたメールを開いたり送信したりしないことです。これらはハッカーが常に使用するトリックであり、最も単純な部分は、ハッカーが「偽の」アイコンや DOC や PDF などの形式で送信した実行可能ファイルを起動させ、悪意のあるコードを拡散させ、そこからコンピューターに侵入して制御するというものです。
ランサムウェア攻撃からデータを保護する解決策は、セキュリティ ソフトウェアを使用することです。無料のインターネット セキュリティ ツールも非常に優れており、直接スキャンしてファイアウォールのように機能するのに十分ですが、有料バージョンを使用するとセキュリティのレベルが高くなります。
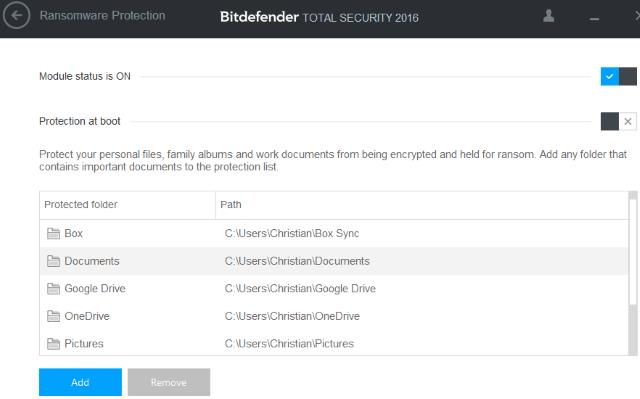
最も簡単でわかりやすい言葉で言えば、ウイルス対策ソフトウェアやプログラムを使用してシステムを定期的にチェックする必要があります。使用できる効果的なウイルス対策ソフトウェアとプログラムには、Kaspersky Virus Removal Tool、AVG Anti-Virus、Microsoft Security Essentials、MalwareBytes などがあります。
さらに、Windows コンピュータ用の最も効果的なウイルス対策ソフトウェアのいくつかをここで参照できます。
スキャン プロセス中に脅威が検出された場合、これらのウイルス対策ソフトウェアとプログラムが「隔離」して脅威を削除します。

ファイアウォールは、ランサムウェアを含むすべてのマルウェアの拡散を制限する上で重要な役割を果たします。ランサムウェアは通常、電子メールの添付ファイル、悪意のある広告、USB ドライブなどの感染メディアを介して感染しますが、驚くべき速度でネットワーク上を移動することもあります。ランサムウェアの感染を回避するには、ポート 445 を必ずブロックする必要があります。これは、ネットワーク上のすべてのデバイスがランサムウェアやその他のマルウェアを送信するのを防ぐ内部ポートです。
通常、このポートはデフォルトでブロックされていますが、安全性を確保するために慎重に確認する必要があります。さらに、ほとんどのラムサムウェアはリモート サーバーと通信するため、ファイアウォールを定期的に更新してこのアクセスを制限する必要があることに留意する必要があります。
ユーザーは管理者権限を持つコンピューターのメイン アカウントを使用して操作を便利に実行することがよくありますが、これがランサムウェアによって悪用され、コンピューターに損害を与える可能性があります。したがって、日常的に使用する場合は、ゲスト アカウントを使用して管理者権限を制限し、ソフトウェアのインストールを防止する必要があります。
この「防止」手段を使用すると、あらゆる種類のマルウェアやランサムウェアがシステムにインストールされるのを防ぐことができます。ソフトウェアをインストールしたり、オペレーティング システムをアップデートしたりする場合は、ログアウトし、管理者アカウントに切り替えて、インストールまたはアップデートを実行する必要があります。
マルウェアが Windows ユーザーを攻撃するもう 1 つの方法は、Microsoft Office を介するものです。このオフィス スイートは非常に安全ですが、マクロ (特にMicrosoft Excel ) は安全ではありません。
このマクロ機能はデフォルトでは無効になっていますが、安全性を確保するためにチェックする必要があります。マクロ機能をオフにするには、[ファイル] > [オプション] > [セキュリティ センター] > [セキュリティ センターの設定]に移動します。[マクロ設定]で、 [デジタル署名されたマクロを除くすべてのマクロを無効にする]を選択します。
ブラウザや拡張機能を定期的に更新しない場合、コンピュータがランサムウェアに感染するリスクが非常に高くなります。Google Chrome、Mozilla Firefox 、Microsoft Edge などのブラウザでは自動的に更新されるため、これは問題になりませんが、他のブラウザでは定期的な更新に注意する必要があります。
プラグインや拡張機能についても、定期的に更新するか、不要なユーティリティをアンインストールする必要があります。さらに、Adobe Flash を無効にし、Web サイトで必要な場合は再度有効にする必要があります。
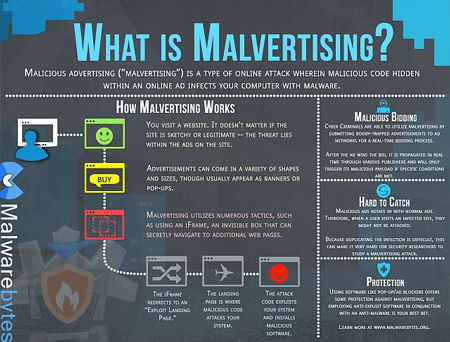
ランサムウェアは悪意のある広告に隠れているため、特定の Web サイトには近づかないようにする必要があります。これらの Web サイトでは、悪意のある広告を含む違法な素材へのダウンロード ファイルやダウンロード リンクが提供されることがよくあります。
したがって、これらの Web サイトにアクセスする場合は注意が必要です。広告ブロッカーを使用することもできますが、サイトを維持するために広告に依存する無料コンテンツを提供するサイトもあるため、広告の表示方法を制御する他のオプションを探す必要があります。
以下のその他の記事を参照してください。
幸運を!
このガイドでは、Windows 10でデフォルトの電源プラン(バランス、高パフォーマンス、省電力)を復元する方法を詳しく解説します。
仮想化を有効にするには、まず BIOS に移動し、BIOS 設定内から仮想化を有効にする必要があります。仮想化を使用することで、BlueStacks 5 のパフォーマンスが大幅に向上します。
WiFi 接続に接続するときにドライバーが切断されるエラーを修正する方法を解説します。
DIR コマンドは、特定のフォルダーに含まれるすべてのファイルとサブフォルダーを一覧表示する強力なコマンド プロンプト コマンドです。 Windows での DIR コマンドの使用方法を詳しく見てみましょう。
ソフトウェアなしで Windows 10 アプリをバックアップし、データを保護する方法を説明します。
Windows のローカル グループ ポリシー エディターを使用して、通知履歴の削除やアカウントロックの設定を行う方法を説明します。
重要なリソースを簡単に監視及び管理できる<strong>IP監視</strong>ソフトウェアがあります。これらのツールは、ネットワーク、インターフェイス、アプリケーションのトラフィックをシームレスに確認、分析、管理します。
AxCrypt は、データの暗号化に特化した優れたソフトウェアであり、特にデータ セキュリティに優れています。
システムフォントのサイズを変更する方法は、Windows 10のユーザーにとって非常に便利です。
最近、Windows 10にアップデートした後、機内モードをオフにできない問題について多くのユーザーから苦情が寄せられています。この記事では、Windows 10で機内モードをオフにできない問題を解決する方法を説明します。








