Windows 10で欠落しているデフォルトの電源プランを復元する方法

このガイドでは、Windows 10でデフォルトの電源プラン(バランス、高パフォーマンス、省電力)を復元する方法を詳しく解説します。

ワイヤレス リピーターは、同じネットワーク名とパスワードを使用して、プライマリ ワイヤレス信号を繰り返したり再ブロードキャストしたりできるハードウェアまたはソフトウェアです。ほとんどの WiFi リピーターはアンテナを備えたハードウェア デバイスであるため、接続を維持するには別のデバイスをセットアップして持ち運ぶ必要があります。
ソフトウェアに関しては、ほとんどのワイヤレス リピータ アプリケーションはブリッジング手順なしでこれを実行します。これは、ホットスポットに参加しているクライアントは共有ネットワークから実際のIP アドレスを受け取り、ホットスポットを通じてインターネットにアクセスできますが、実際にはネットワーク上でオンライン ゲームのプレイやビデオのストリーミングなどの作業を行うわけではないことを意味します。
Connectify Hotspot ワイヤレス リピーター ソフトウェアは、Windows コンピューターを簡単に WiFi リピーターに変え、問題や非互換性の問題を回避する重要なブリッジとしても機能します。

ワイヤレス リピーター ソフトウェアを使用すると、Windows コンピューターを簡単に WiFi リピーターに変えることができます
Connectify Hotspot ワイヤレス リピーターがどの WiFi エクステンダーや WiFi ブースター デバイスよりも優れている 5 つの理由
1.少なくとも同等のパフォーマンスが得られます。ラップトップに組み込まれているものも含め、最新の WiFi アダプターはすべて、専用の WiFi エクステンダー ハードウェアと同様のパフォーマンスを備えています。
2.互換性の心配なし: Connectify Hotspot ワイヤレス リピーターはすべての WiFi ネットワークと互換性があり、すべてのデバイスにアクセスできるネットワークを作成します。
3.より柔軟:ラップトップをワイヤレス リピーターとして使用することを選択した場合、コンピューターをどこに置いても、より強力な WiFi 信号が表示されます。また、ラップトップのバッテリーのおかげで、デバイス専用の電源コンセントは必要ありません。
4.無料アップグレードにアクセスできます! Connectify Hotspot WiFi リピーター ソフトウェアは定期的に更新され、新機能や改善が加えられています。これらの更新は、ネットワーク デバイスのファームウェアの更新よりもはるかに頻繁に行われるため、常に最高の機能を利用できます。
5.低コスト: Connectify Hotspot ワイヤレス リピーターの価格は、ルーターや WiFi エクステンダー ハードウェアの価格のほんの一部です。
Connectify Hotspot WiFi エクステンダー ソフトウェアで WiFi ネットワーク範囲を拡大する
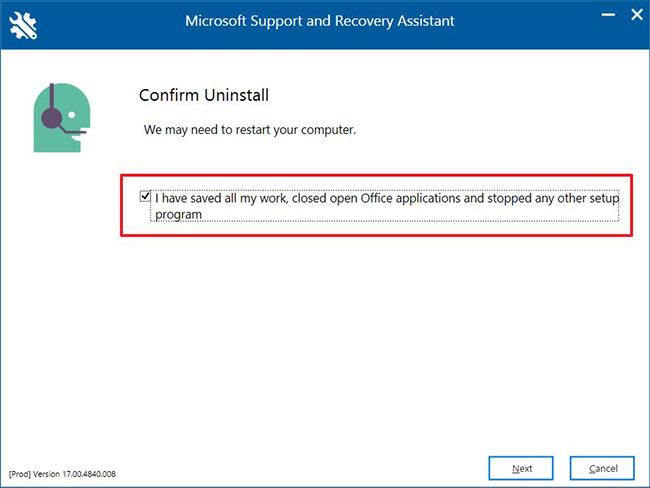
Connectify Hotspot WiFi エクステンダー ソフトウェアで WiFi ネットワーク範囲を拡大する
1. Connectify Hotspotをダウンロードしてインストールします。
2. Wi-FiリピーターモードでConnectify Hotspotを実行します。
インターフェイスの上部にある[Wi-Fi リピーター]ボタンをクリックします。
3. [繰り返す Wi-Fi ネットワーク]で、通信範囲を拡張するネットワークを選択します。
4. デバイスをホットスポットに接続します。
[ホットスポットの開始]ボタンをクリックすると、Connectify Hotspot がワイヤレス リピーターとして動作を開始し、WiFi 信号をすぐに拡張します。
これで、他のコンピュータ、スマートフォン、ゲーム機、電子書籍リーダーなどのデバイスをこのホットスポットに接続できるようになります。
このガイドでは、Windows 10でデフォルトの電源プラン(バランス、高パフォーマンス、省電力)を復元する方法を詳しく解説します。
仮想化を有効にするには、まず BIOS に移動し、BIOS 設定内から仮想化を有効にする必要があります。仮想化を使用することで、BlueStacks 5 のパフォーマンスが大幅に向上します。
WiFi 接続に接続するときにドライバーが切断されるエラーを修正する方法を解説します。
DIR コマンドは、特定のフォルダーに含まれるすべてのファイルとサブフォルダーを一覧表示する強力なコマンド プロンプト コマンドです。 Windows での DIR コマンドの使用方法を詳しく見てみましょう。
ソフトウェアなしで Windows 10 アプリをバックアップし、データを保護する方法を説明します。
Windows のローカル グループ ポリシー エディターを使用して、通知履歴の削除やアカウントロックの設定を行う方法を説明します。
重要なリソースを簡単に監視及び管理できる<strong>IP監視</strong>ソフトウェアがあります。これらのツールは、ネットワーク、インターフェイス、アプリケーションのトラフィックをシームレスに確認、分析、管理します。
AxCrypt は、データの暗号化に特化した優れたソフトウェアであり、特にデータ セキュリティに優れています。
システムフォントのサイズを変更する方法は、Windows 10のユーザーにとって非常に便利です。
最近、Windows 10にアップデートした後、機内モードをオフにできない問題について多くのユーザーから苦情が寄せられています。この記事では、Windows 10で機内モードをオフにできない問題を解決する方法を説明します。








