Windows 10で欠落しているデフォルトの電源プランを復元する方法

このガイドでは、Windows 10でデフォルトの電源プラン(バランス、高パフォーマンス、省電力)を復元する方法を詳しく解説します。

コンピュータに何か奇妙なことが起こり、その理由が分からなかったことがありますか?たとえば、突然画面が上下逆になったり、文字が正しく入力できなくなったり、煩わしいダイアログ ボックスが表示され続けたりします。
誤ってショートカットを押した可能性が非常に高いです。以下の記事では、一般的なショートカットを誤ってアクティブにした場合の修正方法を読者に説明しています。
ショートカットは Windows ユーザーにとってトラブルの原因となることがよくあります
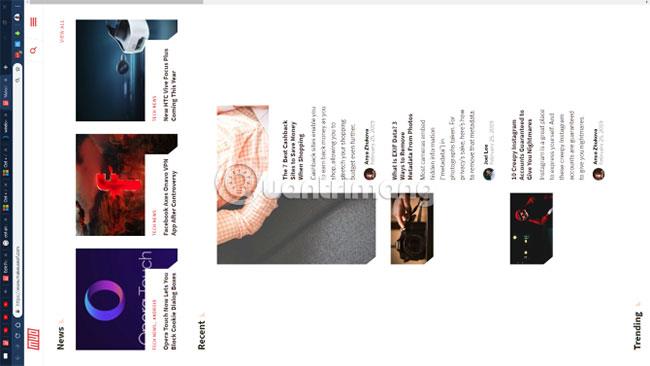
最も一般的なキーボード ショートカットの 1 つが誤ってアクティブになると、コンピューター画面が特定の方向に 90 度回転します。画面を回転するとマウスが異常に動き、コンピューターの使用に支障をきたします。
ありがたいことに、この問題を解決するためのショートカットは、問題を引き起こしたものと基本的に同じです。Ctrl + Alt + 矢印キーを使用して、画面を回転させて正しい位置に戻します。このショートカットは通常、Intel 統合グラフィックス カードを使用するモニターでのみ機能することに注意してください。 Windows 画面が横向きで、上記のショートカットが役に立たない場合は、[設定] > [システム] > [ディスプレイ]に移動します。[スケールとレイアウト]オプションが見つかるまで下にスクロールし、[方向] を[横]に設定します。
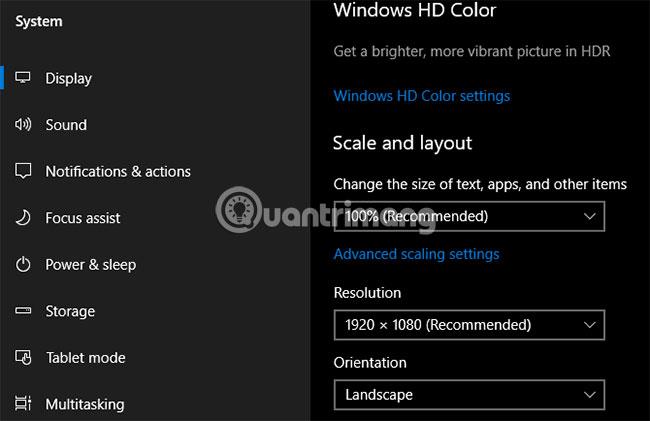
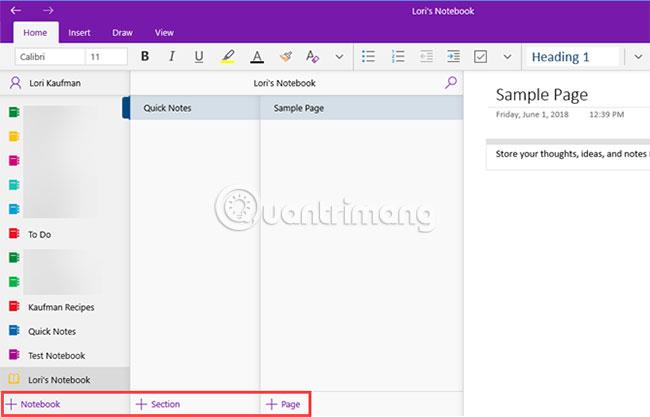
場合によっては、Web サイトのパスワードを複数回入力する必要があるにもかかわらず、結果が正しくないことがあります。再試行中に、正しいパスワードを入力したことが確認されます。だから問題は何ですか?
誤って Caps Lock キーを押した可能性が非常に高いです。このキーは左の Shift キーの上にあるため、入力した文字がすべて大文字になり、パスワードが正しくなくなります。Caps Lock がオンになっていることを再確認し( Caps Lock がオンの場合、ほとんどのキーボードはライトが点灯します) 、もう一度試してください。
一部の Web サイトでは、 Caps Lock が有効になっているかどうかをユーザーに通知します。上のスクリーンショットはMicrosoft Edge のもので、これにもこのモードがあります。これは迷惑な見落としですが、修正するのは簡単です。

Num Lockキーは、数字を入力するためにテンキーパッド領域 (ほとんどのデスクトップ キーボードおよび多くのラップトップ キーボードに表示されます) にあります。
Num Lock がオフになっている場合、数字キーは矢印キー、Homeキー、End キーなどとして機能します。このキー機能の反転の問題は、テンキーパッドのない一部のラップトップ キーボードでも発生する可能性があります。その上で、Num Lockをオンにすると、一部の通常のキーで代わりに数字が入力されるようになります。
キーボードにテンキーパッドがある場合は、数字の入力を開始する前にNum Lockライトが点灯していることを確認してください。一部のラップトップでは、Num Lockを有効または無効にするためにFnキーを押し続ける必要がある場合があります。
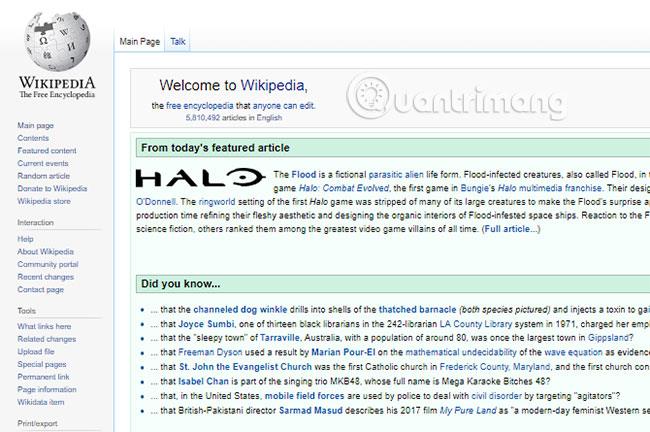
現在のウィンドウが急速に拡大または縮小している場合は、落ち着いてください。これも便利なショートカットですが、誤って有効にしてしまいがちです。Ctrl キーを押しながらマウス ホイールをスクロールするのは、多くのアプリケーションでズームインまたはズームアウトする場合の一般的なショートカットです。
このショートカットは、Web ページが小さすぎる場合、または画面により多くの情報を表示したい場合に非常に便利です。ただし、次回画面が制御不能に拡大または縮小した場合は、Ctrl キーを確認してください。 2 つのCtrlキーのうち 1 つが動かなくなり、マウス ホイールをスクロールすると画面が制御不能にズームインまたはズームアウトする場合があります。
ズーム レベルを100% にすばやくリセットするには、Ctrl + 0を押すだけです。
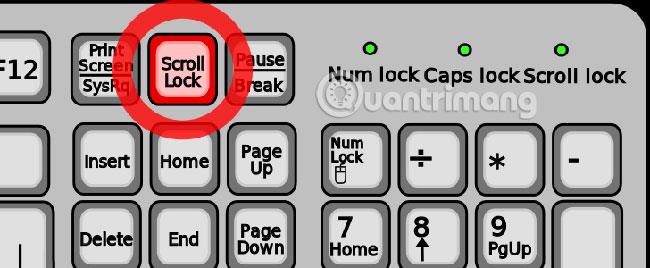
ここまで、この記事ではキーボードのロック キーに関連する 2 つの問題について説明してきました。次に、この記事では引き続き Scroll Lock について説明します。Scroll Lockは最新のシステムではほとんど使用されないため、多くのユーザーがこの機能で間違いを犯すことがよくあります。
Microsoft Excel のデフォルトでは、矢印キーを押すと現在のセル選択が移動します。ただし、 Scroll Lock機能を有効にすると、矢印キーで画面全体がスクロールされます。
この問題が発生した場合は、キーボードのScroll Lockライトをチェックして、誤ってアクティブになっていないかどうかを確認してください。

通常、入力すると、既存のテキストの隣に新しいテキストが挿入されるだけです。ただし、新しいコンテンツを入力すると、その前のテキストが削除される場合があります。キーボードのInsertキーによるエラーです。
このボタンを押すと、挿入モードと上書きモードが切り替わります。挿入モードはよく知られているモードですが、上書きモードでは、新しく入力されたテキストによってページ上の既存のテキストが消去されます。上書きモードでは通常、現在の文字の周囲の強調表示されたボックス内にカーソルが配置されます。
これを変更するには、 Insertを押すだけです。このキーを誤って押すことが多い場合は、キーボード レイアウトを再マッピングすることを検討してください。

ラップトップのタッチパッドが機能しない原因は数多く考えられますが、そのうちの 1 つはキーボード エラーです。ほとんどのラップトップにはFnキーがあり、他のキーと組み合わせると、明るさ調整、メディア コントロールなどの追加機能を実行できます。
ただし、多くのキーボードにはタッチパッドを無効にするボタンがあります。正確なキーはラップトップのモデルによって異なりますが、通常はキーボードの上部にあるFキーの 1 つです。混乱しやすいので、タッチパッドが突然動作しなくなったことに気付いた場合は、そのキーを押して問題が解決するかどうかを確認してください。
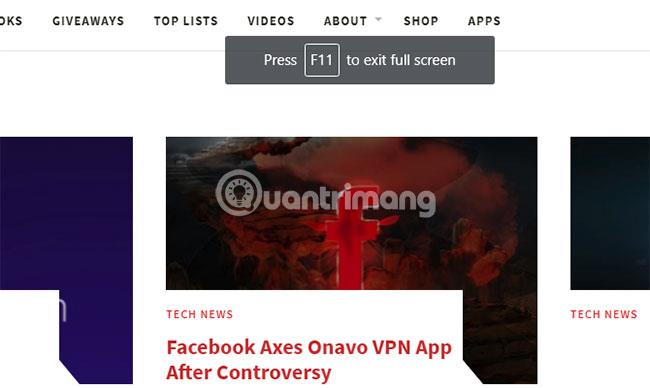
現在のアプリが画面全体に表示され、特定のコントロール要素 (ブラウザーのアドレス バーなど) が消えている場合は、おそらく誤って全画面モードに入った可能性があります。多くのアプリケーションでは、ユーザーはF11 キーを押すことでこのモードに切り替えることができます。
次回、アプリで行き詰まったときは、このキーを押してみてください。
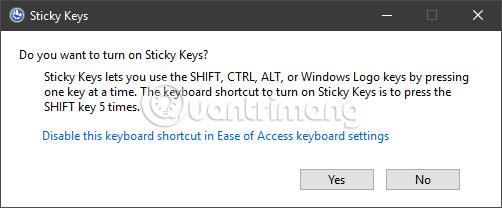
テキストがランダムに強調表示されたり、ウィンドウが最小化されたり、ビープ音が大量に発生したりするなど、状況が混乱している場合は、スティッキー キーと呼ばれる機能を誤って有効にしている可能性があります。 Windows には、特定のユーザー グループにとっては重要でも、他のユーザーにとっては問題を引き起こす可能性のある機能が数多くあります。
Sticky Keysもそのような機能の 1 つです。たとえば、Ctrl + Alt + Del を同時に押す代わりに、各キーを一度に 1 つずつ押すことができます。
Shift キーを5 回連続して押すと、 [固定キー] ダイアログ ボックスが表示されます。 「はい」をクリックすると、スティッキーキーが有効になります。スティッキー キーをオフにするには、Shift キーを 5 回続けて押すか、Ctrl、Alt、Delの 3 つのキー(修飾キーとも呼ばれます) のいずれか 2 つを同時に押します。アクションを確認するためにビープ音が鳴ります。
スティッキー キーが必要ない場合は、この機能を無効にしてください。[設定] > [簡単操作] > [キーボード]に移動し、 [スティッキー キーの使用]セクションで、[ショートカット キーによるスティッキー キーの起動を許可する] ボックスのチェックを外します。
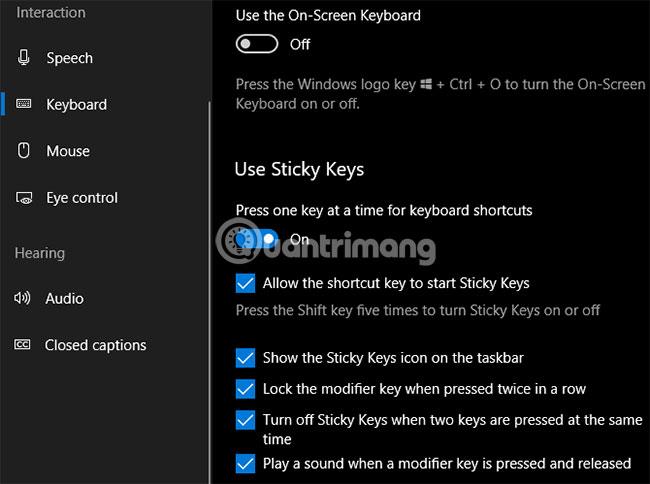
また、このセクションでは、同様の問題を引き起こす可能性があるため、トグル キー機能のショートカットも無効にすることをお勧めします。
このガイドでは主に、予期しない動作を引き起こす特定のキーボード ショートカットについて説明します。ただし、さまざまな理由により、キーボードが正しく機能しない場合があります。すべての可能性について説明することはこの記事の範囲を超えていますが、一般的なヒントをいくつか紹介します。
間違ったキーボード レイアウトや言語を選択しないように注意してください。複数のキーボード レイアウトまたは言語が有効になっている場合は、Win + Space キーを使用してそれらを切り替えます。潜在的な問題を減らすために、不要になった言語を削除します ( [設定] > [時刻と言語] > [言語])。
(汚れや古いキーボードのせいで) キーが固着していないことを確認します。
コンピュータを再起動します。キーボードの問題は一時的な不具合である可能性があり、再起動すると簡単に解決できます。
この記事を通じて、読者はコンピューター上で発生する異常な動作を防ぐ方法を学びました。
上記のヒントをうまく適用していただければ幸いです。
このガイドでは、Windows 10でデフォルトの電源プラン(バランス、高パフォーマンス、省電力)を復元する方法を詳しく解説します。
仮想化を有効にするには、まず BIOS に移動し、BIOS 設定内から仮想化を有効にする必要があります。仮想化を使用することで、BlueStacks 5 のパフォーマンスが大幅に向上します。
WiFi 接続に接続するときにドライバーが切断されるエラーを修正する方法を解説します。
DIR コマンドは、特定のフォルダーに含まれるすべてのファイルとサブフォルダーを一覧表示する強力なコマンド プロンプト コマンドです。 Windows での DIR コマンドの使用方法を詳しく見てみましょう。
ソフトウェアなしで Windows 10 アプリをバックアップし、データを保護する方法を説明します。
Windows のローカル グループ ポリシー エディターを使用して、通知履歴の削除やアカウントロックの設定を行う方法を説明します。
重要なリソースを簡単に監視及び管理できる<strong>IP監視</strong>ソフトウェアがあります。これらのツールは、ネットワーク、インターフェイス、アプリケーションのトラフィックをシームレスに確認、分析、管理します。
AxCrypt は、データの暗号化に特化した優れたソフトウェアであり、特にデータ セキュリティに優れています。
システムフォントのサイズを変更する方法は、Windows 10のユーザーにとって非常に便利です。
最近、Windows 10にアップデートした後、機内モードをオフにできない問題について多くのユーザーから苦情が寄せられています。この記事では、Windows 10で機内モードをオフにできない問題を解決する方法を説明します。








