Windows 10で欠落しているデフォルトの電源プランを復元する方法

このガイドでは、Windows 10でデフォルトの電源プラン(バランス、高パフォーマンス、省電力)を復元する方法を詳しく解説します。
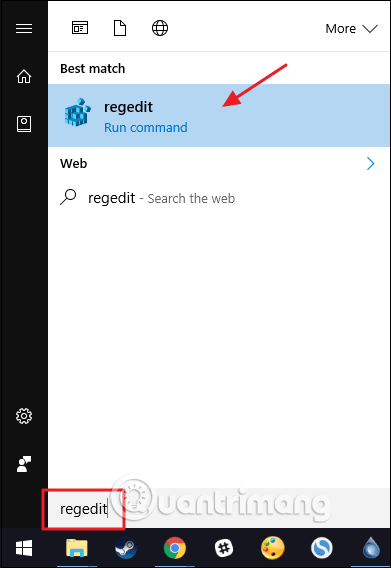
ファイルでいっぱいのフォルダーがあり、ファイルのリストを保存または印刷したい場合、どうすればよいでしょうか?レジストリをいくつか調整すると、フォルダーの内容をクリップボードにコピーするコマンドを追加できます。
フォルダーのスクリーンショットを撮って印刷することはできますが、この方法ではすべてのファイルを 1 つの画像にキャプチャすることはできません。コマンド プロンプトのコマンドを使用して、ディレクトリの一覧をファイルに変換することもできます。ただし、コンテキスト メニューにコマンドを追加する方がはるかに簡単です。フォルダーを右クリックするだけでファイル リストがクリップボードにすぐにコピーされるためです。そして、その方法は次のとおりです。
レジストリを手動で編集してファイルリストをコピーするための右クリックコマンドを追加しました
すべての Windows バージョンで右クリック コマンドを追加するには、Windows レジストリをいくつか編集するだけです。
警告:レジストリ エディタは強力なツールであり、誤って使用するとシステムが不安定になったり、操作不能になったりする可能性があります。これは簡単なトリックです。指示に正確に従うだけで問題ありません。問題を防ぐために、変更を加える前にレジストリをバックアップする必要があります。
[スタート]キーを押してregeditと入力してレジストリ エディターを開き、Enter キーを押してコンピューターに変更を加える許可を与えます。
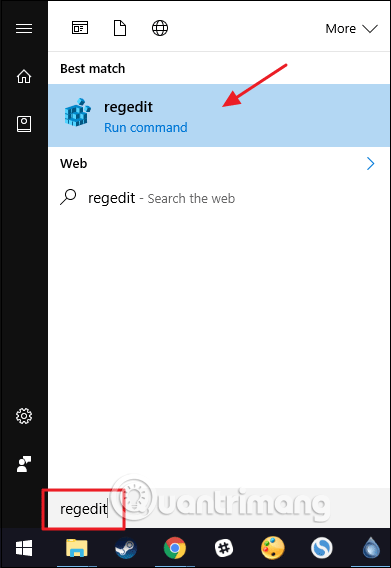
レジストリ エディターで、左側のサイドバーを使用して次のキーに移動します。
HKEY_CLASSES_ROOT\ディレクトリ\シェル
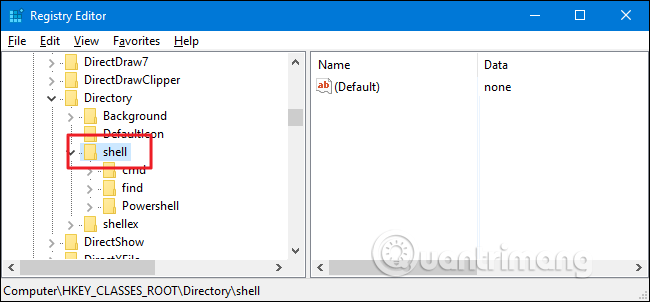
次に、キーシェルを右クリックし、 [新規] > [キー]を選択して、キーシェル内に新しいキーを作成します。この新しいキーのコピーリストに任意の名前を付けます。
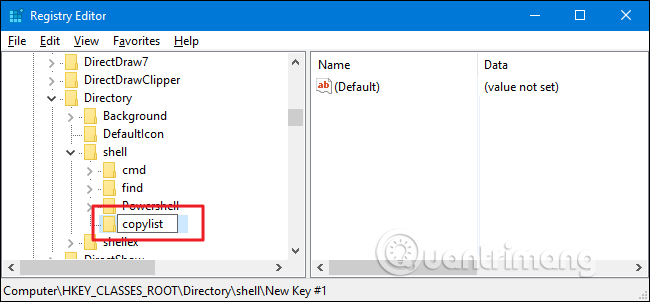
次に、コピーリストキーを選択し、値(デフォルト) をダブルクリックしてプロパティ ウィンドウを開き、新しいコピーリスト キー内の値(デフォルト)を変更します。
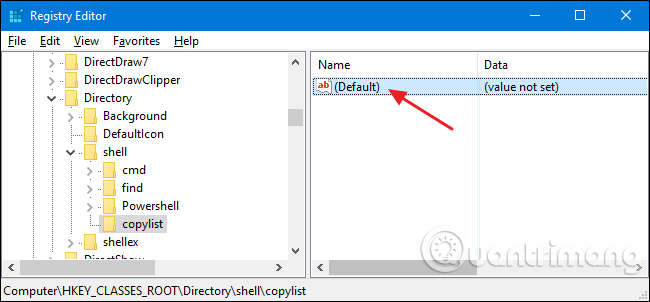
プロパティ ウィンドウで、[値のデータ]ボックスの値を[ファイル リストをクリップボードにコピー]に設定し、[OK]をクリックします。この値は、コンテキスト メニューに表示されるコマンド名を提供します。ここには任意の名前を入力できますが、短い名前にする必要があります。
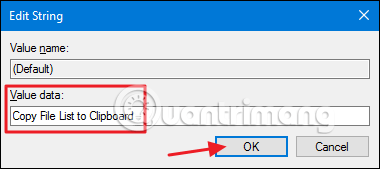
次に、コピーリストキーを右クリックして [新規] > [キー]を選択し、コピーリストキー内に新しいキーを作成し、この新しいキーコマンドに名前を付けます。
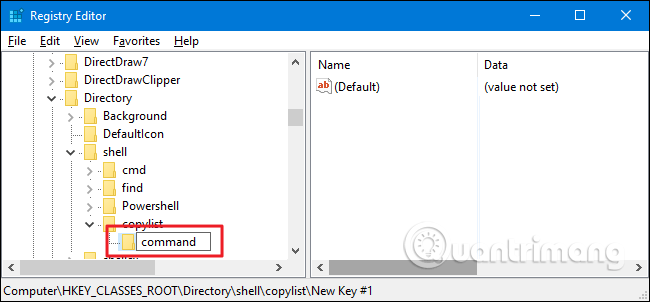
ここで、コマンドキーを選択し、値(デフォルト) をダブルクリックしてプロパティ ウィンドウを開き、新しいキーコマンド内の値(デフォルト)を変更します。
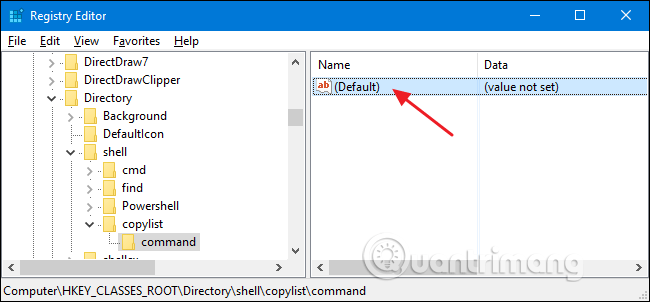
値(デフォルト)によって、コンテキスト メニューでオプションを選択したときに実行される実際のコマンドが決まります。すべてのファイル名の単純なリストをクリップボードにコピーするコマンドを追加するには、[値のデータ]ボックスに次の行を入力し、[OK]をクリックします。
cmd /c dir "%1" /b /a:-d /o:n |クリップ
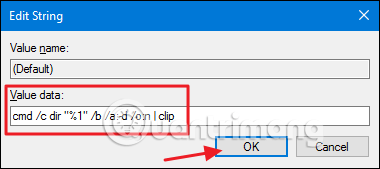
さらに、ファイル名だけでなく、より詳細な情報を含むリストをコピーする場合は、上記のコマンドの/bスイッチを削除できます。これにより、名前、日付、ファイル サイズがコピーされます。[値のデータ]ボックスに次の行を入力するだけです。
cmd /c dir "%1" /a:-d /o:n |クリップ
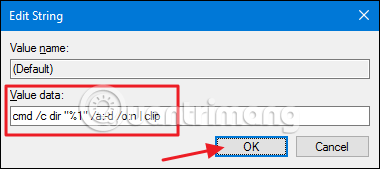
ここではdir コマンドを使用しているため、コマンドがサポートする任意のスイッチを使用できます。このコマンドの詳細については、「dir /?」と入力してください。コマンドプロンプトに。
完了したら、レジストリ エディタを終了します。確認するには、任意のフォルダーを右クリックし、[ファイル リストをクリップボードにコピー] コマンドを選択します。コマンド プロンプト ウィンドウがすぐに開いたり閉じたりするのがわかります。コマンドを選択した後、その内容を Word やメモ帳などの他のアプリケーションに貼り付けることができます。
/bスイッチを使用してコマンドを選択すると、次の単純なファイル リストが表示されます。
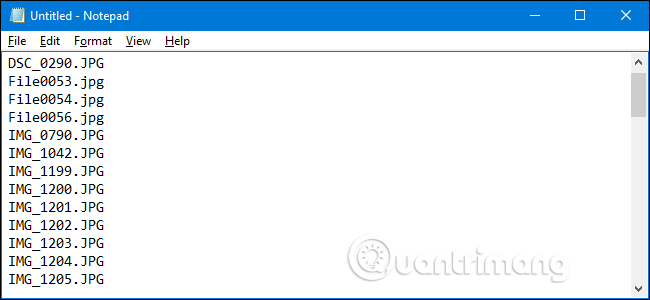
/bスイッチを付けずにコマンドを選択すると、次の詳細なリストが表示されます。
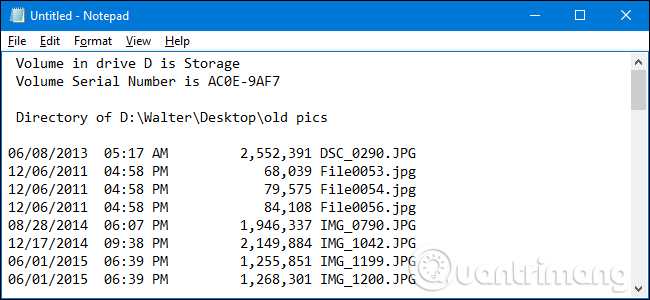
この変更を元に戻したい場合は、レジストリに戻って、作成されたコピーリストキーを削除してください。これにより、キーのコピーリスト内の他のすべての値とキーが自動的に削除され、コンテキスト メニューのコマンドが削除されます。
ワンクリックでレジストリハックファイルをダウンロード
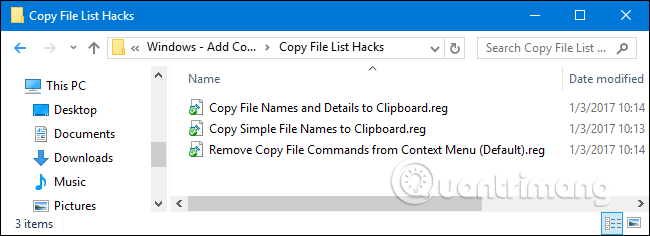
レジストリに手動で変更を加えたくない場合は、以下のワンクリックでハックファイルをダウンロードできます。ファイルハック[単純なファイル名をクリップボードにコピー] は、ファイル名のリストをコンテキスト メニューにコピーするコマンドを追加します。ファイルハックファイル名と詳細をクリップボードにコピーすると、ファイル名、日付、サイズをコピーする次のコマンドがコンテキスト メニューに追加されます。最後に、「コンテキスト メニューからファイルのコピー コマンドを削除 (デフォルト)」ファイルにより、追加したコマンドが削除されます。上記の 3 つのハック ファイルはすべて、以下のZIP ファイル内にあります。使用したいファイルをダブルクリックするだけです。
https://www.howtogeek.com/wp-content/uploads/2017/01/Copy-File-List-Hacks.zipこれらのハック ファイルは実際には、前のセクションで作成したコピーリスト キーを.REG ファイルにエクスポートするプロセスであり、このファイルを実行するとレジストリ内の値が編集されます。必要に応じて、独自のレジストリ ハック ファイルを作成することもできます。
成功を祈っています!
このガイドでは、Windows 10でデフォルトの電源プラン(バランス、高パフォーマンス、省電力)を復元する方法を詳しく解説します。
仮想化を有効にするには、まず BIOS に移動し、BIOS 設定内から仮想化を有効にする必要があります。仮想化を使用することで、BlueStacks 5 のパフォーマンスが大幅に向上します。
WiFi 接続に接続するときにドライバーが切断されるエラーを修正する方法を解説します。
DIR コマンドは、特定のフォルダーに含まれるすべてのファイルとサブフォルダーを一覧表示する強力なコマンド プロンプト コマンドです。 Windows での DIR コマンドの使用方法を詳しく見てみましょう。
ソフトウェアなしで Windows 10 アプリをバックアップし、データを保護する方法を説明します。
Windows のローカル グループ ポリシー エディターを使用して、通知履歴の削除やアカウントロックの設定を行う方法を説明します。
重要なリソースを簡単に監視及び管理できる<strong>IP監視</strong>ソフトウェアがあります。これらのツールは、ネットワーク、インターフェイス、アプリケーションのトラフィックをシームレスに確認、分析、管理します。
AxCrypt は、データの暗号化に特化した優れたソフトウェアであり、特にデータ セキュリティに優れています。
システムフォントのサイズを変更する方法は、Windows 10のユーザーにとって非常に便利です。
最近、Windows 10にアップデートした後、機内モードをオフにできない問題について多くのユーザーから苦情が寄せられています。この記事では、Windows 10で機内モードをオフにできない問題を解決する方法を説明します。








