Windows 10で欠落しているデフォルトの電源プランを復元する方法

このガイドでは、Windows 10でデフォルトの電源プラン(バランス、高パフォーマンス、省電力)を復元する方法を詳しく解説します。
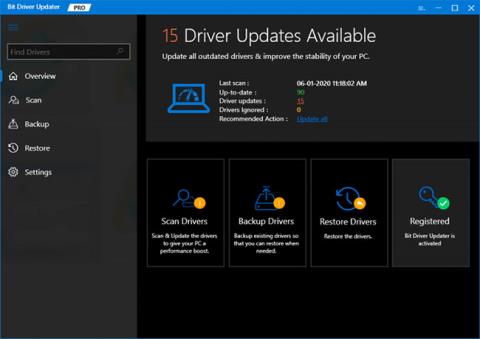
以前はマイクはそれほど普及していませんでしたが、今では状況が異なります。今日の時代では、マイクは重要なアクセサリーになっています。現在、人々は友人とのつながり、音声の録音、音声認識などにマイクを使用しています。
現在、ほとんどのラップトップはデフォルトでマイクをサポートしているため、追加の外部マイク デバイスを接続する必要はありません。しかし、マイクが機能しないという問題に遭遇するユーザーもたくさんいます。マイクドライバーを最新の状態に保つことで、この問題を解決できます。
マイクに最適なドライバーをダウンロードする方法を考えている場合でも、心配する必要はありません。 Win 10 マイク ドライバーを更新する簡単な方法をリストした Quantrimang.con の次のガイドを参照してください。
方法 1: Bit Driver Updater 経由でマイクロドライバーを自動的に更新する
ドライバーをインストールするには、特にドライバーに関するいくつかの技術に習熟している必要があります。したがって、技術的に精通していない多くのユーザーは、ドライバーを手動でインストールするのが困難です。そうした人々を助けるために、ドライバー アップデーターが作成されましたが、そのすべてが試してみる価値があるわけではありません。
この記事では、Bit Driver Updater を使用して最新のドライバーを更新します。このドライバー更新プログラムの最大の利点は、完全に自動化されたソリューションであることです。したがって、いかなる種類のエラーや間違ったドライバーのインストールが発生する可能性もありません。さらに、Bit Driver Updater は非常に使いやすいです。
ユーザーは、Bit Driver Updater 経由でドライバーを更新するには、次の特定の手順に従う必要があります。
ステップ 1 : まず、Bit Driver Updater をダウンロードします。
ステップ 2 : 次に、プログラムを実行し、画面上の指示に従ってソフトウェアをインストールします。
ステップ 3 : 次に、左側の[スキャン]ボタンをクリックします。
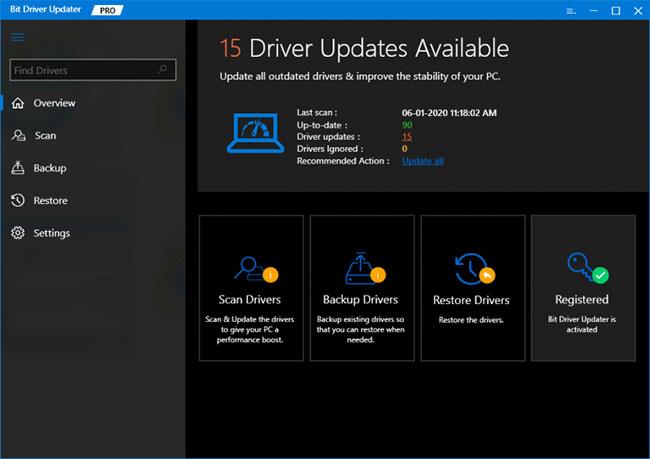
「スキャン」ボタンをクリックします
ステップ 4 : ドライバー更新プログラムが PC をスキャンするまで待ちます。
ステップ 5 : 次に、問題のあるドライバーを見つけて、その横にある[今すぐ更新]ボタンをクリックします。
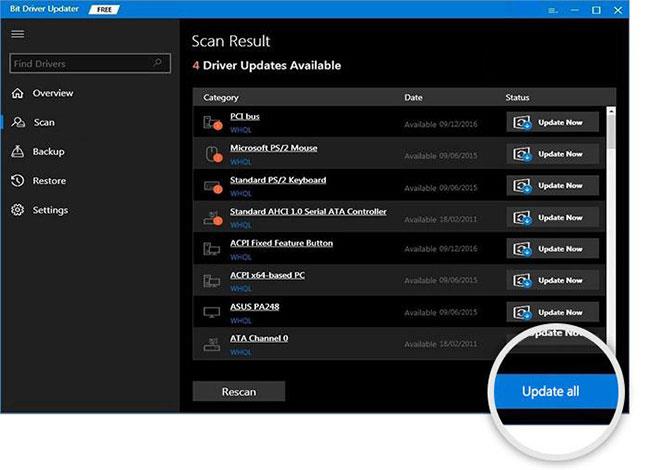
「今すぐ更新」ボタンをクリックします
さらに、マイクロ ドライバーだけでなく、他の古いドライバーも更新できます。これを行うには、ユーザーは「すべて更新」ボタン をクリックする必要があります。ただし、この特別な機能にアクセスするには、ユーザーは Bit Driver Updater のフルバージョンを使用する必要があります。
方法 2: デバイス マネージャーを使用してマイク ドライバーをダウンロードして更新する
ドライバー アップデーターのサポートを求めたくない場合は、Windows の組み込み機能であるデバイス マネージャーを使用して、古いドライバーを更新できます。これは、Windows ドライバーを管理するために特別に設計された非常に必要なプログラムです。このプログラムを使用すると、ユーザーはドライバーのアンインストール、復元、無効化と有効化、およびドライバーの更新を行うことができます。
デバイス マネージャーを使用してマイク ドライバーを更新するために考慮すべき手順は次のとおりです。
ステップ 1 : Windows + X を押してデバイス マネージャーを開きます。
ステップ 2 : [デバイス マネージャー]ウィンドウに移動したら、[サウンド、ゲーム、およびビデオ コントローラー]カテゴリに移動し、ダブルクリックして展開します。
ステップ 3 : 次に、問題のあるオーディオ ドライバーを見つけて右クリックします。
ステップ 4 : 次に、 クイック メニューのアクセス リストから[ドライバー ソフトウェアの更新...]オプションを選択します。
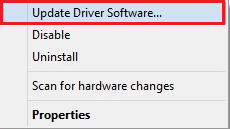
「ドライバーの更新」オプションを選択します
ステップ 5 : 次の画面には 2 つのオプションが表示されます。最初のオプション (更新されたドライバー ソフトウェアを自動的に検索する)を選択する必要があります。
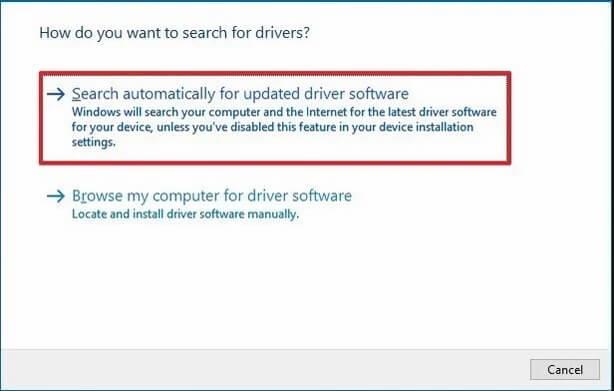
「更新されたドライバー ソフトウェアを自動的に検索」を選択します
最新の Win 10 マイク ドライバーをダウンロードし、PC にインストールしました。
重要な注意事項: USB ヘッドセット デバイスが正常に動作しない場合は、マイク ドライバーを更新することで問題を解決することもできます。
方法 3: 製造元の Web サイトからマイク ドライバーを手動でダウンロードする
十分な技術的知識と時間があれば、製造元の公式 Web サイトを使用してマイク ドライバーをダウンロードできます。ただし、この方法では、最も純正で互換性のあるマイクドライバーを見つけるのに時間がかかることに注意してください。
方法 4: Windows Update を使用してマイク ドライバーをダウンロードしてインストールする
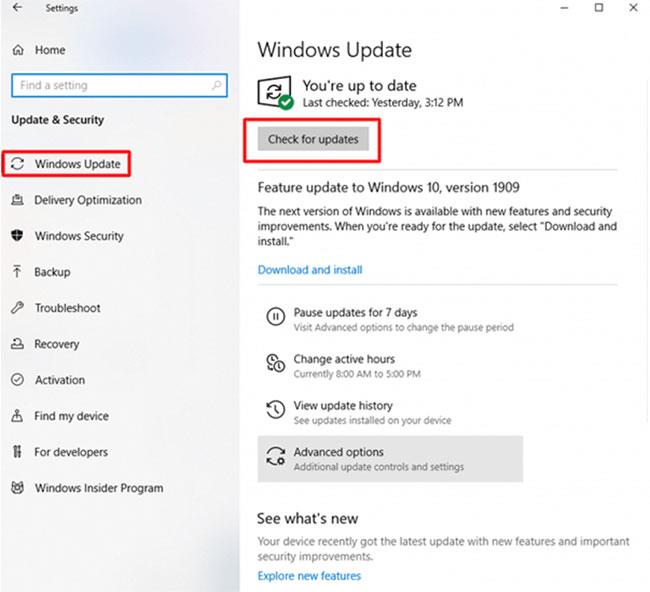
Windows Update を使用してマイクドライバーをダウンロードしてインストールします
Windows Update は、ドライバーのダウンロードを実行するもう 1 つの方法です。 Windows オペレーティング システムの最新バージョンを更新するだけでなく、マイク ドライバーを含む最新のドライバーとパッチもインストールします。ただし、この方法は、ドライバーが一定期間前にメーカーから正式にリリースされた場合にのみ適していることに注意してください。
詳細な手順については、記事のパート 3「コンピューター ドライバーを更新および更新する 5 つの基本的な方法」を参照してください。
このガイドでは、Windows 10でデフォルトの電源プラン(バランス、高パフォーマンス、省電力)を復元する方法を詳しく解説します。
仮想化を有効にするには、まず BIOS に移動し、BIOS 設定内から仮想化を有効にする必要があります。仮想化を使用することで、BlueStacks 5 のパフォーマンスが大幅に向上します。
WiFi 接続に接続するときにドライバーが切断されるエラーを修正する方法を解説します。
DIR コマンドは、特定のフォルダーに含まれるすべてのファイルとサブフォルダーを一覧表示する強力なコマンド プロンプト コマンドです。 Windows での DIR コマンドの使用方法を詳しく見てみましょう。
ソフトウェアなしで Windows 10 アプリをバックアップし、データを保護する方法を説明します。
Windows のローカル グループ ポリシー エディターを使用して、通知履歴の削除やアカウントロックの設定を行う方法を説明します。
重要なリソースを簡単に監視及び管理できる<strong>IP監視</strong>ソフトウェアがあります。これらのツールは、ネットワーク、インターフェイス、アプリケーションのトラフィックをシームレスに確認、分析、管理します。
AxCrypt は、データの暗号化に特化した優れたソフトウェアであり、特にデータ セキュリティに優れています。
システムフォントのサイズを変更する方法は、Windows 10のユーザーにとって非常に便利です。
最近、Windows 10にアップデートした後、機内モードをオフにできない問題について多くのユーザーから苦情が寄せられています。この記事では、Windows 10で機内モードをオフにできない問題を解決する方法を説明します。








