Windows 10で欠落しているデフォルトの電源プランを復元する方法

このガイドでは、Windows 10でデフォルトの電源プラン(バランス、高パフォーマンス、省電力)を復元する方法を詳しく解説します。
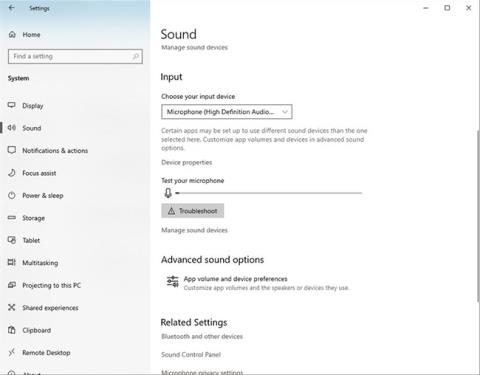
Windows には多くの更新プログラムが提供されていますが、それでも問題が発生する可能性があります。たとえば、マイクが接続されている場合でも、コンピュータがマイクを検出しない場合があります。
この明らかな理由としては、ポートまたはマイクの故障などが挙げられます。このエラーは、ドライバーの問題や Windows がマイク ドライバーと干渉していることによって発生することもあります。同様の問題が発生した場合に、友達と再び連絡を取るのに役立つ簡単な解決策をいくつか紹介します。
記事の目次
マイクのハードウェアに問題がある可能性を排除するには、まずハードウェアを確認する必要があります。マイクに問題がない場合は、コンピュータのオーディオ ポートが時間の経過とともに磨耗し、正常に動作しなくなっている可能性があります。
原因がハードウェアにあるのかどうかを確認するには、次の手順を実行します。
マイク ケーブルの状態は良好でも、別のデバイスに接続できない場合は、マイクに問題がある可能性があります。これは技術者が確認する必要があります。
マイクのジャックとワイヤーに損傷がなく、マイクが他のシステムで正常に動作し、同じポートに接続されている他のデバイスにコンピュータが応答しない場合は、コンピュータのポートに問題があります。
ハードウェアに問題が発生しておらず、それでもマイクがコンピューターに検出されない場合は、同時に PC に接続されている他のすべてのデバイスを切断することをお勧めします。
他のデバイスを切断すると、マイクの接続への干渉を排除できます。他のすべてのデバイスを取り外した後、マイクを再度接続して、今度は PC がマイクを認識するかどうかを確認してください。そうでない場合、問題は別の場所にあります。
特定のアプリがマイクを検出しない場合は、他のアプリがそのマイクを同時に使用していないことを確認してください。オンライン会議アプリ、ストリーミング ソフトウェア、またはその他の同様のアプリがデバイス上で現在実行されている場合は、閉じます。これらのアプリを閉じるとマイクにアクセスできるようになり、問題が発生しているアプリがマイクを検出できるようになります。
PC の設定にデフォルトのオーディオ入力デバイスが含まれている場合があります。この問題が発生した場合、PC はマイクの代わりにそのデバイスを使用して音声を録音することになります。これは、マイクが接続されている場合でも、Windows はデフォルトとして設定されたデバイスのみをリッスンすることを意味します。
デフォルトのオーディオデバイスを変更するには、次の手順に従います。

Windows 設定アプリでサウンド設定を変更する
注:これらの手順は Windows 10 に適用されます。他のバージョンの Windows では表示が若干異なる場合があります。
デフォルトのオーディオ デバイスをマイクに設定してもデバイスが動作しない場合は、過去に無効にしている可能性があります。マイクを無効にすると、デバイスを接続したときに Windows でマイクを使用できなくなります。
これに該当するかどうかを確認するには、次の手順に従ってマイクを有効にします。
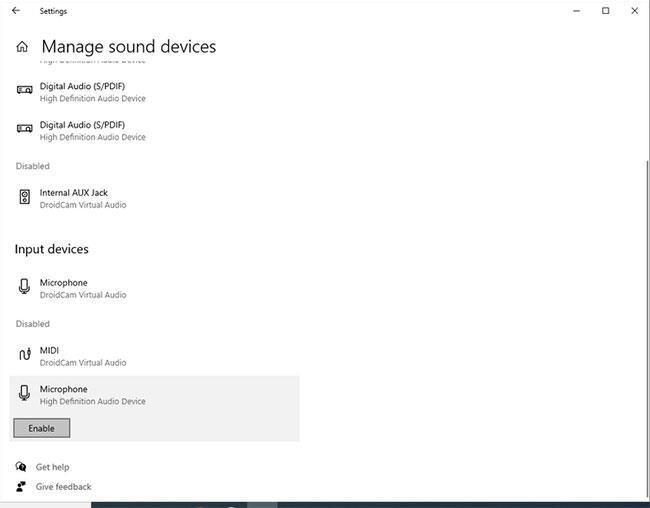
Windows 設定の [無効] セクションからマイクを有効にします。
注: 古いバージョンの Windows を使用している場合は、コントロール パネルから同じことを行うことができます。
新品のマイクに古いドライバーが搭載されているか、ドライバーがまったく搭載されていない場合、マイクの動作が混乱する可能性があります。これは、Windows からのドライバーの自動ダウンロードをオフにしている場合に発生する可能性があります。つまり、マイクが最新のアップデートを受信しなくなります。
さらに、サポートされなくなった古いバージョンのオペレーティング システムも、マイクが検出されなくなります。したがって、この可能性を排除することも急務です。マイクドライバーが最新であることを確認するには、次の手順に従います。
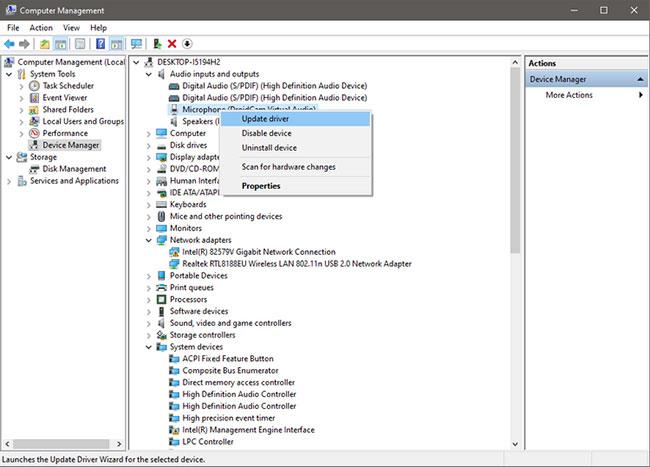
コンピューターの管理設定でドライバーを更新する
新しいポップアップ ウィンドウで[ドライバーを自動的に検索] をクリックします。利用可能な更新されたマイク ドライバーが自動的に検索され、インストールされます。
製造元の Web サイトからドライバーをダウンロードしたとします。その場合は、ポップアップ ウィンドウの 2 番目のオプション [コンピューターを参照してドライバーを検索する]をクリックして手動でインストールできます。
マイクに適切な権限がないためにマイクが機能しない場合があります。意図的にマイクの権限を削除し、再度オンにするのを忘れたか、プログラムが知らないうちにアプリの権限を変更した可能性があります。
その場合は、マイクの動作を許可すると問題はすぐに解決されます。次の手順に従って、マイクの権限を変更できます。
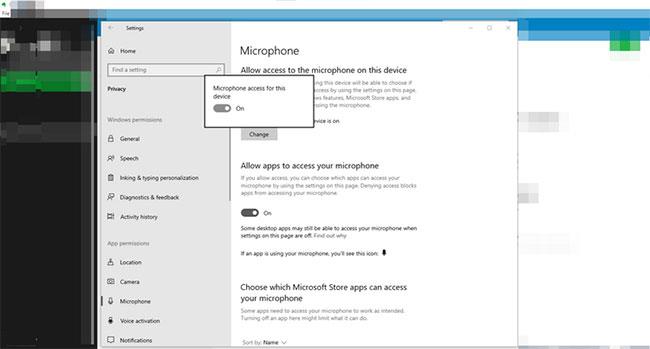
アプリケーションの権限を確認する
権限を変更しても問題が解決しない場合は、最後の手段として音声トラブルシューティング ツールを実行してマイクを修復できます。
音声トラブルシューティング ツールを使用すると、オペレーティング システムがコンピューターとマイクの間の接続を診断できるようになります。自動診断テストでは、従来の方法では解決できない隠れた接続問題が検出されることがよくあります。
トラブルシューティング ツールを見つけて実行するには、次の手順に従います。
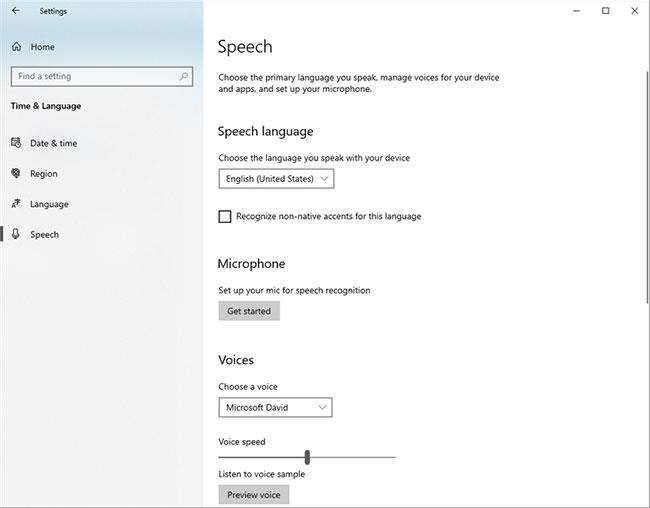
「始める」ボタンをクリックします
これにより、いくつかのトラブルシューティング オプションを含む新しいウィンドウが開きます。[Cortana には私の声が聞こえません]を選択します。トラブルシューティングを行うデバイス (マイク) を選択します。デバイスを選択したら、「次へ」をクリックします。
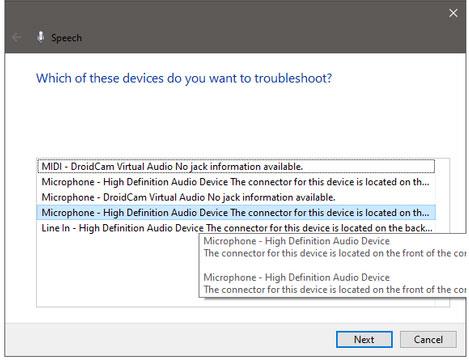
デバイスを選択したら「次へ」をクリックします
次に、トラブルシューティング担当者は問題の検出に進み、問題が特定されると、推奨されるアクションを選択して実装します。たとえ他に何も機能しなかったとしても、この手順がマイクを再び機能させるのに役立つことを願っています。
サービス Windows Audio は、オペレーティング システム上で実行されるアプリケーションおよびプログラムのオーディオを管理します。このサービスが実行されていない場合、Windows はマイクを検出しません。動作するかどうかを確認するには、次の手順に従います。
1. Windows Search に「サービス」と入力し、サービス アプリケーションを開きます。
2. Windows オーディオ サービスを見つけます。
3. このサービスのステータスに「実行中」と表示されている場合、このサービスはアクティブです。その場合、何もする必要はありません。
4. 動作しない場合は、サービスを右クリックし、[再起動]を選択してサービスを再起動します。
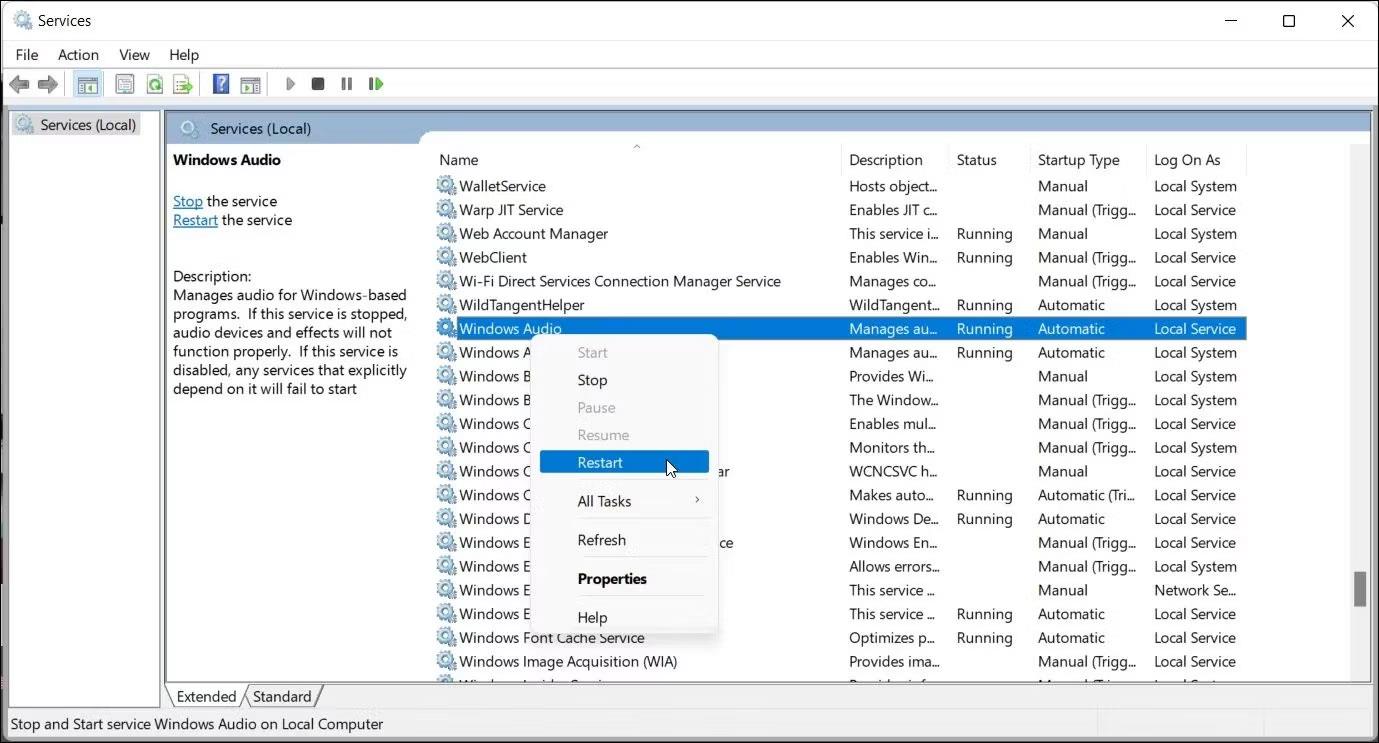
Windows で Windows オーディオ サービスを再起動する
Windows コンピュータがマイクを検出しないとイライラすることがあります。 Quantrimang.com は、上記の修正が問題の解決に役立ち、コンピューターでマイクを再び通常どおり使用できるようになることを願っています。問題がハードウェアに関連している場合は、技術者に検査してもらいます。
このガイドでは、Windows 10でデフォルトの電源プラン(バランス、高パフォーマンス、省電力)を復元する方法を詳しく解説します。
仮想化を有効にするには、まず BIOS に移動し、BIOS 設定内から仮想化を有効にする必要があります。仮想化を使用することで、BlueStacks 5 のパフォーマンスが大幅に向上します。
WiFi 接続に接続するときにドライバーが切断されるエラーを修正する方法を解説します。
DIR コマンドは、特定のフォルダーに含まれるすべてのファイルとサブフォルダーを一覧表示する強力なコマンド プロンプト コマンドです。 Windows での DIR コマンドの使用方法を詳しく見てみましょう。
ソフトウェアなしで Windows 10 アプリをバックアップし、データを保護する方法を説明します。
Windows のローカル グループ ポリシー エディターを使用して、通知履歴の削除やアカウントロックの設定を行う方法を説明します。
重要なリソースを簡単に監視及び管理できる<strong>IP監視</strong>ソフトウェアがあります。これらのツールは、ネットワーク、インターフェイス、アプリケーションのトラフィックをシームレスに確認、分析、管理します。
AxCrypt は、データの暗号化に特化した優れたソフトウェアであり、特にデータ セキュリティに優れています。
システムフォントのサイズを変更する方法は、Windows 10のユーザーにとって非常に便利です。
最近、Windows 10にアップデートした後、機内モードをオフにできない問題について多くのユーザーから苦情が寄せられています。この記事では、Windows 10で機内モードをオフにできない問題を解決する方法を説明します。








