Windows 10で欠落しているデフォルトの電源プランを復元する方法

このガイドでは、Windows 10でデフォルトの電源プラン(バランス、高パフォーマンス、省電力)を復元する方法を詳しく解説します。

インターネットにアクセスできない隔離された環境にコンピュータがある場合、アップデートは不可能に思えるかもしれません。幸いなことに、インターネットにアクセスできるコンピューターに重要な Windows 更新プログラムをダウンロードし、オフラインのコンピューターにインストールするために使用できるプログラムがあります。これはポータブル アップデートと呼ばれるもので、次の記事でその使用方法を説明します。
1. ポータブル アップデートをダウンロードしてインストールします。
開始するには、PC をインターネットに接続し、Portable Update をZIP ファイルとしてダウンロードする必要があります。 ZIP ファイルをダウンロードした場所に移動して解凍し、解凍したフォルダーをフラッシュ ドライブや外付けハード ドライブなどの USB 上に置きます。
注: アップデートしようとしている PC には、最初にアップデート ファイルをダウンロードするためにポータブル アップデートを使用するバージョンと同じバージョンの Windows が搭載されている必要があります。つまり、オフラインのコンピューターが Windows 11 を使用している場合、他のコンピューターもWindows 11を実行している必要があります。
次に、 PortUp.exe をダブルクリックしてアップデートを起動します。
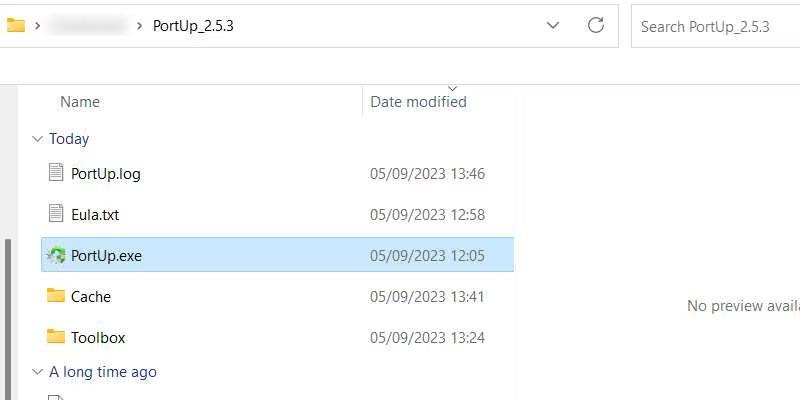
ポートアップフォルダー
ポータブル アップデートを起動した後、[開始]をクリックして、アプリケーションが実行に必要なファイルをダウンロードできるようにします。このプロセスにはそれほど時間はかかりません。完了すると、アプリが完全に開きます。
2. アップデートファイルをスキャンします
次に、ポータブル アップデートをダウンロードして、必要なアップデート ファイルを検索する必要があります。上部にある[検索]タブをクリックし、右上隅にある[開始]をクリックします。
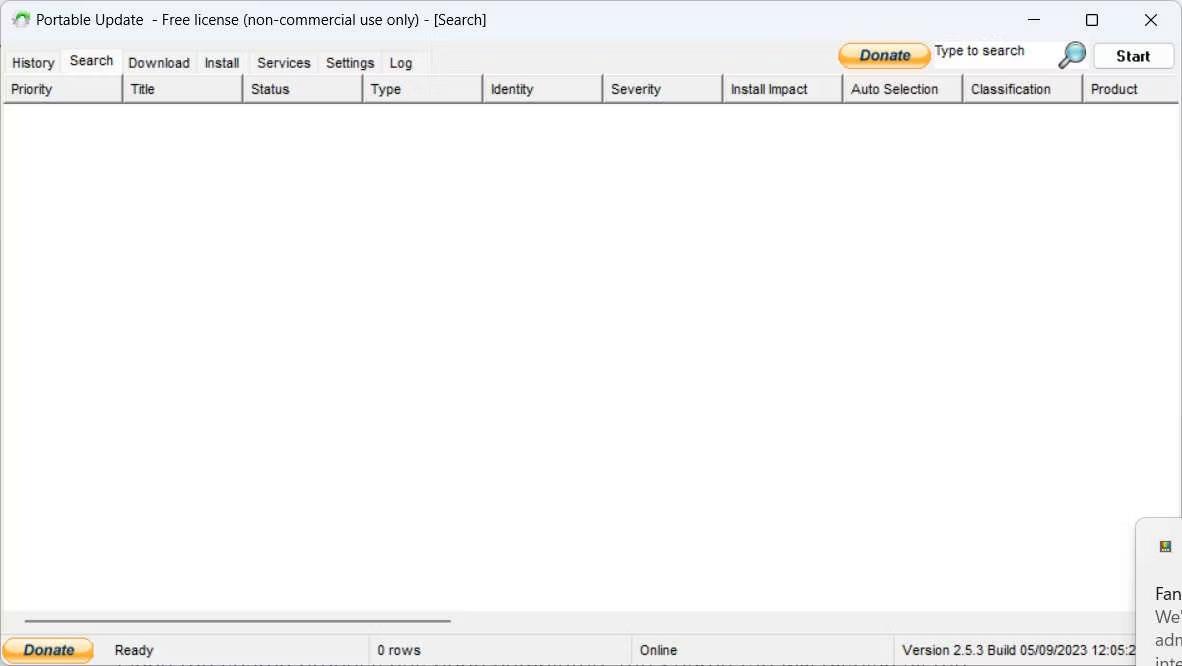
ポータブル アップデートの空の検索タブ
ポータブル アップデートが検索を完了すると、ダウンロードできる利用可能な Windows アップデートが一覧表示されます。
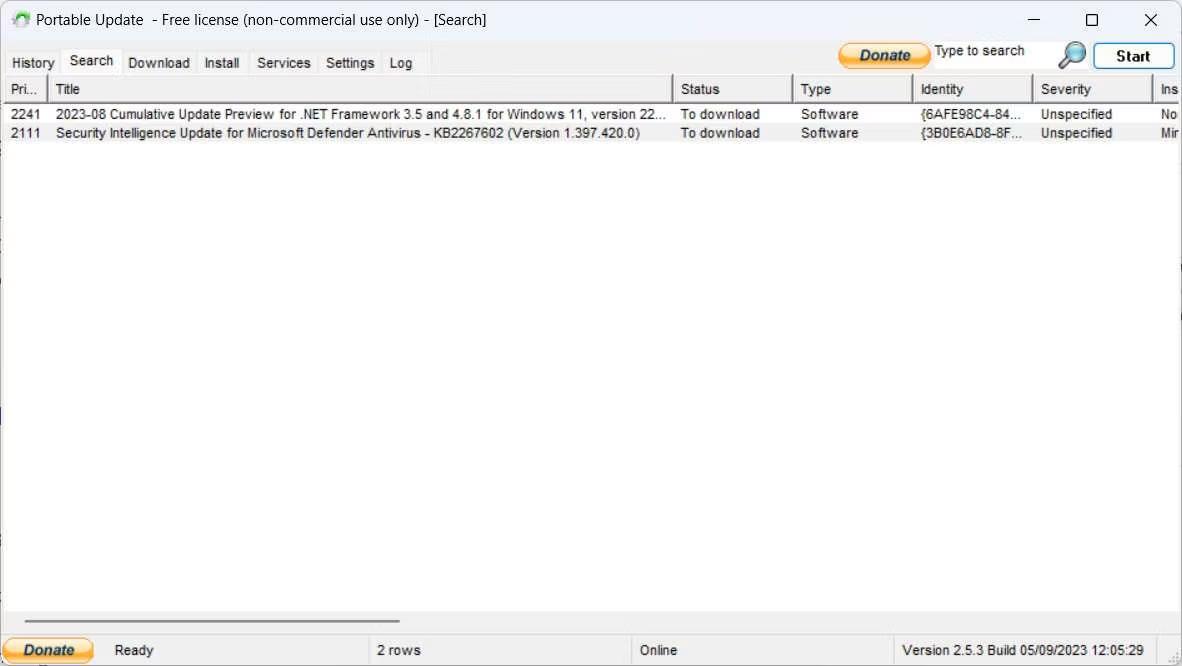
[検索] タブにはポータブル アップデートが表示されます。
利用可能なものがわかったので、オフライン インストール用のファイルをダウンロードします。
3. 必要な Windows アップデートをダウンロードします
ファイルをダウンロードするには、上部の[ダウンロード]タブをクリックして、ダウンロード可能なファイルとそのサイズや重要性などの詳細を表示します。ダウンロードするアップデートの右側にあるチェックボックスをクリックし (複数のアップデートを選択できます)、画面の右上隅にある[開始]をクリックします。ダウンロードするファイルを選択するときは、[ステータス]列に[未インストール]と表示されていることを確認してください。
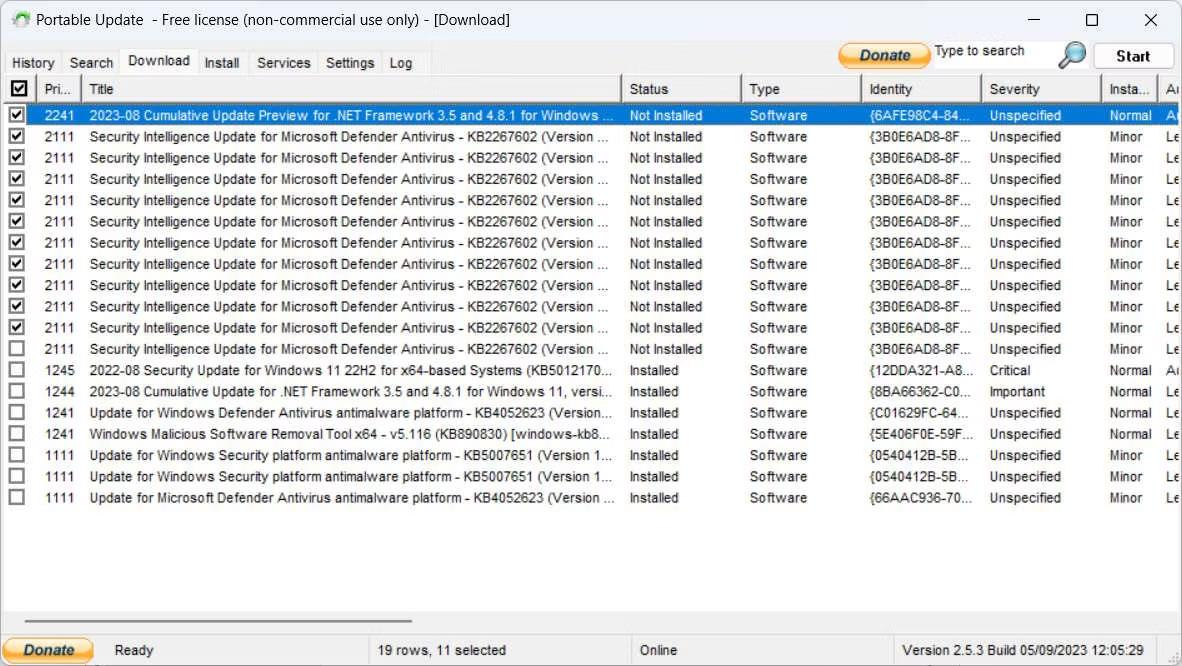
ポータブル アップデートの [ダウンロード] タブ
ダウンロードが完了すると、リストから消えます。ポータブル アップデートは、Windows Update ファイルをキャッシュフォルダーに配置します。このフォルダーは、別のコンピューターに Windows Update ファイルをインストールするときに表示されます。
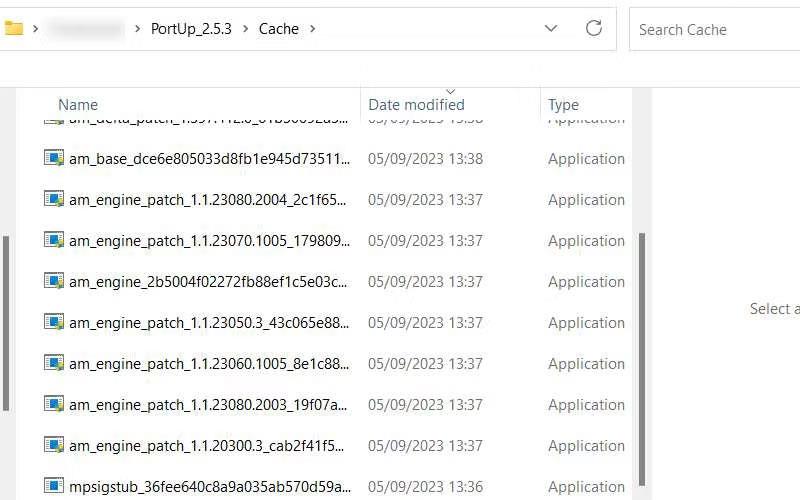
PortUp のキャッシュ フォルダー
これで、プログラムをオフライン コンピュータに転送する準備が整いました。
4. 選択した Windows アップデートをインストールします
ポータブル アップデートが保存された USB を取り外し、オフラインのコンピュータに接続して起動します。[インストール]タブに移動し、インストールするダウンロードをすべて選択して、右上隅の[開始]をクリックします。次に、ポータブル アップデートによってアップデートがインストールされます。
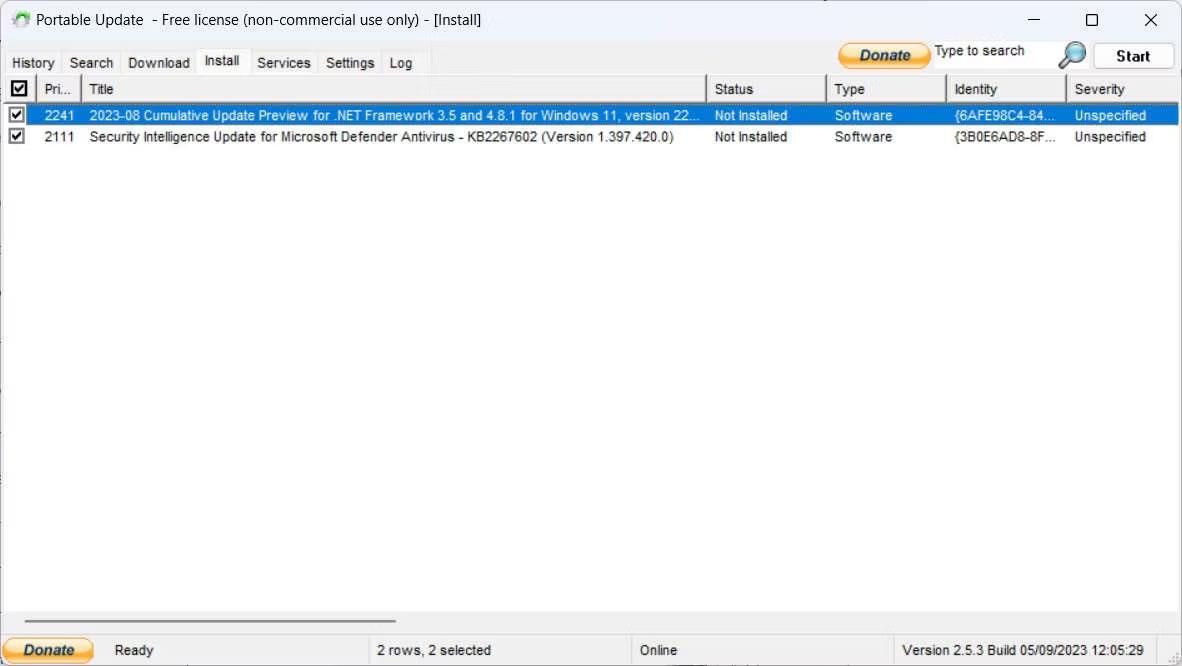
ポータブル アップデートの [インストール] タブ
ポータブル アップデートの作業が完了したら、Windows コンピュータを再起動して、オペレーティング システムが側で更新プログラムのインストールを完了できるようにします (通常どおり)。
このガイドでは、Windows 10でデフォルトの電源プラン(バランス、高パフォーマンス、省電力)を復元する方法を詳しく解説します。
仮想化を有効にするには、まず BIOS に移動し、BIOS 設定内から仮想化を有効にする必要があります。仮想化を使用することで、BlueStacks 5 のパフォーマンスが大幅に向上します。
WiFi 接続に接続するときにドライバーが切断されるエラーを修正する方法を解説します。
DIR コマンドは、特定のフォルダーに含まれるすべてのファイルとサブフォルダーを一覧表示する強力なコマンド プロンプト コマンドです。 Windows での DIR コマンドの使用方法を詳しく見てみましょう。
ソフトウェアなしで Windows 10 アプリをバックアップし、データを保護する方法を説明します。
Windows のローカル グループ ポリシー エディターを使用して、通知履歴の削除やアカウントロックの設定を行う方法を説明します。
重要なリソースを簡単に監視及び管理できる<strong>IP監視</strong>ソフトウェアがあります。これらのツールは、ネットワーク、インターフェイス、アプリケーションのトラフィックをシームレスに確認、分析、管理します。
AxCrypt は、データの暗号化に特化した優れたソフトウェアであり、特にデータ セキュリティに優れています。
システムフォントのサイズを変更する方法は、Windows 10のユーザーにとって非常に便利です。
最近、Windows 10にアップデートした後、機内モードをオフにできない問題について多くのユーザーから苦情が寄せられています。この記事では、Windows 10で機内モードをオフにできない問題を解決する方法を説明します。








