Windows 10で欠落しているデフォルトの電源プランを復元する方法

このガイドでは、Windows 10でデフォルトの電源プラン(バランス、高パフォーマンス、省電力)を復元する方法を詳しく解説します。

ゲームをプレイしたり音楽を聴いたりしているときに、ノイズが多く、耳の中に蜂や蚊が飛んでくるような不快な音が発生するヘッドフォンは、何百人ものユーザーを不快にさせる問題です。この問題が発生する原因は、ヘッドフォン端子、ヘッドフォン、ソフトウェアなどさまざまです。この記事では、ヘッドフォンの音がうるさい、うるさい、聞こえにくいという問題を解決するいくつかの方法を紹介します。
ヘッドフォンがうるさい、うるさい、聞こえにくい場合の修理方法
コンピュータの製造元の Web サイトで、サウンド カードまたは統合オーディオのデバイスドライバのアップデートが利用可能かどうかを確認してください。ヘッドセットが USB 経由でコンピュータに接続されている場合は、独自のデバイス ドライバーが必要となるため、ヘッドセットの製造元の Web サイトを確認して、利用可能な場合はドライバーを更新してください。ドライバーを更新すると、ノイズやパチパチ音の原因となるソフトウェアの競合の問題を解決できます。
コネクタがコンピュータのオーディオ ジャックにしっかりと挿入されていないと、ヘッドセットからパチパチ音が発生することがあります。
ジャックが緩んでいると、ヘッドフォンにしっかりと接続できません。多くのデスクトップ コンピューターには、背面と前面に 1 つずつ、合計 2 つのヘッドフォン ジャックが付いています。新しいサウンドカードを購入することなく、2 番目のジャックにヘッドフォンを接続すると、パチパチ音を立てて聞き取りにくい音を解消できます。
驚くべきことに、これがヘッドフォンのブツブツ現象の原因である可能性があります。録音ジャック (ヘッドフォンまたはイヤフォンの赤いジャック) をコンピュータに接続し、誤って録音 - 録音機能を有効にすると、上記と同様にブザー音やブザー音が発生します。これを修正するには、以下に示すように、画面の右下隅にあるスピーカー - 音量アイコンを右クリックし、録音デバイスを選択します。
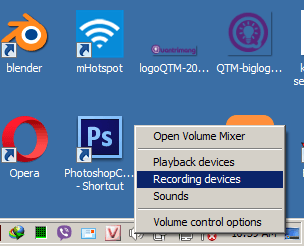
録音ウィンドウは次のように表示されます。この画像には何が見えますか?
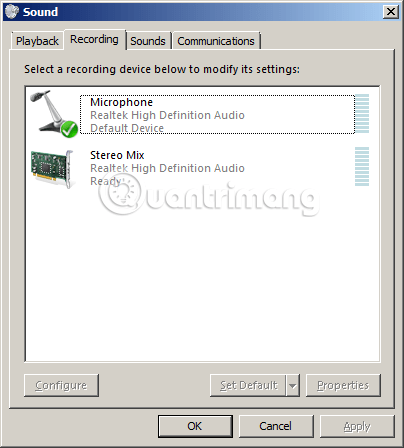
答えは、コンピューターやラップトップに録音可能な部分がいくつあっても、すべてここに表示されるということです。このラップトップと同様に、写真の 2 つのデバイスに対応するデフォルトのマイクとヘッドフォンが 1 つあります。録音機能をオフにするには、各デバイスを右クリックして [無効にする]を選択するだけです。完了、問題は解決しました。
ここで、Disable が終了すると、Recording セクションは次のようになります。これを使用してFacebook ビデオを呼び出し、ライブ Facebook ビデオをストリーミングするときに音声を録音する場合は、右クリックして[有効にする]を選択します。
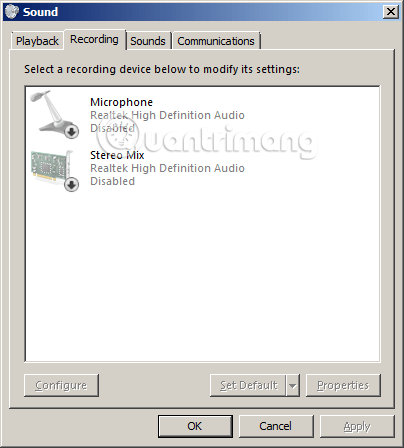
スピーカー アイコンを右クリックし、メニューから[録音デバイス]を選択します。新しいウィンドウでマイクを右クリックし、[プロパティ]を選択します。
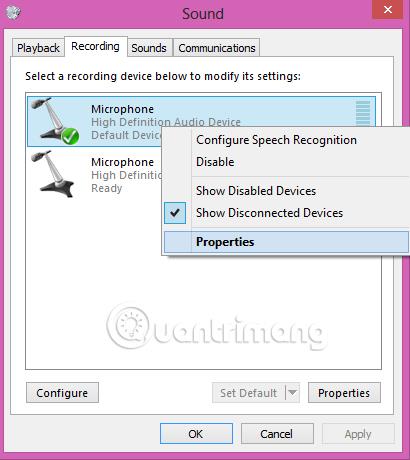
新しいウィンドウで[レベル]タブをクリックし、[マイク] および [マイク ブースト] スライダーを最小まで下げます。
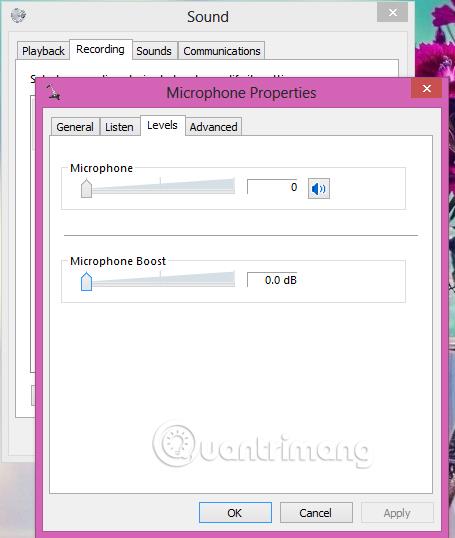
次に、ヘッドフォンから音が聞こえるまでマイク スライダーを上げます。スライダーを最大にしても音が聞こえない場合は、マイク ブースト スライダーを上げ続けます。マイクをオフにしている場合は、この手順をスキップできることに注意してください。
別のヘッドセットをお持ちの場合は、それをコンピュータに接続してみてください。パチパチ音やノイズが発生しない場合は、ヘッドセットにワイヤーの緩みなどの問題があるため、交換する必要があります。
前の手順を実行した後もヘッドフォンからパチパチパチパチ、ブンブンという音が聞こえ続ける場合は、IEEE 1394 互換のサウンド カード、外部 USB、またはアダプタを取り付けてみてください。一部の内蔵サウンド チップは近くのコンポーネントから電気ノイズを拾います。したがって、別のオーディオ アダプターをインストールすることで問題を解決できます。
ヘッドセットをコンピュータに直接接続するのではなく、スピーカーに接続して使用している場合は、ヘッドセットを取り外して、コンピュータまたはラップトップのジャックに直接接続します。パチパチ音やノイズが完全に消えているのがわかります。これは、スピーカーとコンピューターのジャックの信号線レベルが異なるためです。
この方法は奇妙で無関係に聞こえるかもしれませんが、多くの人がマウス ケーブルを別のポートに接続するときのヘッドフォンのノイズの問題を解決しています。マウス ケーブルを 3.5 mm ヘッドフォン ジャックから離れた別のポートに差し込みます。
Windows ユーザーの場合は、画面の右下隅にあるスピーカー アイコンを右クリックし、 [録音デバイス]をクリックします。以下に示すように、[マイク] オプションをダブルクリックします。
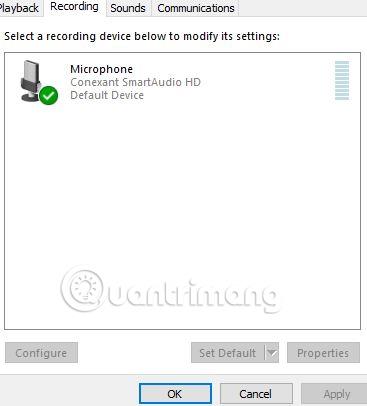
「拡張」タブに移動し、「音響エコーキャンセル」を選択します。このオプションは、ソフトウェアまたはハードウェアから生成されるすべてのエコー サウンドをキャンセルします。ヘッドフォンの音が良くなっていることがわかります。
注: [拡張]タブは、3.5 mm ジャックを備えた Realtek デバイス専用です。
ヘッドフォンのパチパチノイズのある音の問題を解決するためのもう 1 つの素晴らしく奇妙な方法は、電源を変更することです。無意味なアクションのように思えるかもしれませんが、コンピュータに同じ拡張ソケットを使用している場合、この問題が発生します。したがって、電源プラグまたはコンピュータ ケーブルを拡張ソケットに接続するのではなく、電源に直接接続するだけで、煩わしいブーン音は発生しなくなります。
幸運を!
続きを見る:
このガイドでは、Windows 10でデフォルトの電源プラン(バランス、高パフォーマンス、省電力)を復元する方法を詳しく解説します。
仮想化を有効にするには、まず BIOS に移動し、BIOS 設定内から仮想化を有効にする必要があります。仮想化を使用することで、BlueStacks 5 のパフォーマンスが大幅に向上します。
WiFi 接続に接続するときにドライバーが切断されるエラーを修正する方法を解説します。
DIR コマンドは、特定のフォルダーに含まれるすべてのファイルとサブフォルダーを一覧表示する強力なコマンド プロンプト コマンドです。 Windows での DIR コマンドの使用方法を詳しく見てみましょう。
ソフトウェアなしで Windows 10 アプリをバックアップし、データを保護する方法を説明します。
Windows のローカル グループ ポリシー エディターを使用して、通知履歴の削除やアカウントロックの設定を行う方法を説明します。
重要なリソースを簡単に監視及び管理できる<strong>IP監視</strong>ソフトウェアがあります。これらのツールは、ネットワーク、インターフェイス、アプリケーションのトラフィックをシームレスに確認、分析、管理します。
AxCrypt は、データの暗号化に特化した優れたソフトウェアであり、特にデータ セキュリティに優れています。
システムフォントのサイズを変更する方法は、Windows 10のユーザーにとって非常に便利です。
最近、Windows 10にアップデートした後、機内モードをオフにできない問題について多くのユーザーから苦情が寄せられています。この記事では、Windows 10で機内モードをオフにできない問題を解決する方法を説明します。








