Windows 10で欠落しているデフォルトの電源プランを復元する方法

このガイドでは、Windows 10でデフォルトの電源プラン(バランス、高パフォーマンス、省電力)を復元する方法を詳しく解説します。

ほとんどの家庭設定では、 ZoomやGoogle Meet の通話をシームレスに行うために、ユーザーはヘッドフォンを使用する必要があります。ゲーマーや音楽愛好家も、長い一日を乗り切るためにヘッドフォンを選びます。ただし、Windows 10 では、ヘッドセットをラップトップまたは PC に接続するときに問題が発生することがあります。
Windows 10 のヘッドフォン検出問題を解決する方法については、次の記事をお読みください。
1.オーディオジャックを確認してください
ありがたいことに、Windows 10 ラップトップではヘッドフォン ジャックを廃止するという伝統はまだ導入されておらず、ほとんどの Windows 10 マシンにはシームレスなオーディオ出力のためのヘッドフォン ジャックが搭載されています。
より高度なトラブルシューティング オプションに進む前に、まず Windows 10 コンピューターの 3.5 mm オーディオ ジャックをチェックし、ケーブルが正しく接続され、ヘッドセットが検出されていることを確認してください。
2. Bluetooth 接続を確認します。
ワイヤレス Bluetooth ヘッドセットを使用している場合は、Windows 10 でBluetoothがオンになっていることを確認する必要があります。 Windows 10 で設定アプリを開き( Windows + Iキーを使用)、 [デバイス] > [Bluetooth とその他のデバイス]に移動して、 Bluetoothをオンにします。上がる。

Bluetooth接続を確認してください
保存された Bluetooth デバイス リスト メニューからヘッドセットを削除し、再接続することもできます。
3. Windows 10で出力デバイスを確認する
Windows 10 では、デフォルトのオーディオ出力デバイスを選択/変更できます。その方法は次のとおりです。
ステップ 1 : タスクバーで小さなサウンドアイコンを見つけます。
ステップ 2 : それを右クリックし、「サウンド設定を開く」を選択します。
ステップ 3 : [出力デバイスの選択]セクションで、接続されているヘッドセットを選択すると準備完了です。

接続されているヘッドセットを選択します
4. ヘッドフォンを確認する
ほとんどのヘッドフォンには、利便性を高めるために物理的なミュート ボタンが付いています。誤って触れてしまった場合、音声出力は得られません。ヘッドフォンのミュート ボタンをオフにして、完璧なサウンドをお楽しみください。
5. ボリュームコントロール機能をテストする
キーボードのミュート ボタンと音量コントロールが Windows 10 の適切なヘッドフォン機能にあるかどうかを確認する必要があります。
6. ヘッドフォンのバッテリーを確認する
Windows 10 オペレーティング ���ステムは、接続されたデバイスのバッテリー残量を表示するのに十分な機能を備えています。テスト方法は次のとおりです。
ステップ 1 : Windows 10 で設定アプリを開きます ( Windows + I )。
ステップ 2 : [デバイス] メニューに移動します。
ステップ 3 : Bluetoothメニューを開くと、現在接続されているデバイスが表示されます。
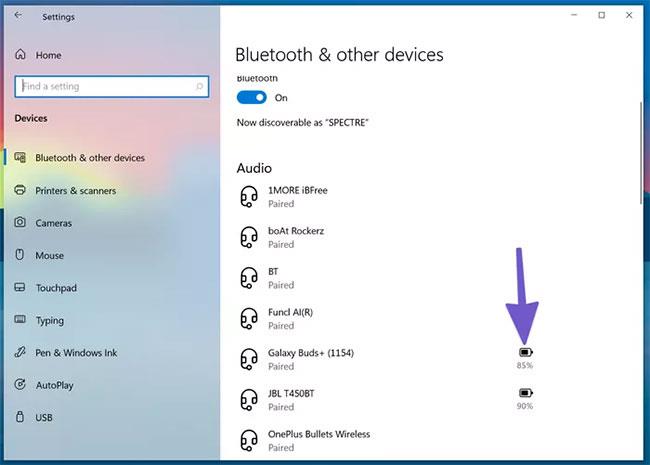
現在接続されているデバイスが表示されます
ステップ 4 : 横にあるバッテリー残量インジケーターに注目してください。 20% 未満の場合は、バッテリーを充電するか、ヘッドフォンを有線モードで使用することを検討してください。
7.ビデオ通話アプリケーションで出力デバイスを選択します
Zoom、 Microsoft Teams 、Google Meet などのほとんどのオンライン会議アプリケーションでは、設定メニューから特定の音声出力デバイスを選択できます。間違った出力デバイスを選択した場合、接続したヘッドフォンからは何も聞こえません。
ここではZoomを例に挙げてみましょう。
ステップ 1 : Windows 10 デバイスでZoomアプリケーションを開きます。
ステップ 2 : 右上隅にあるプロファイル メニューをクリックします。
ステップ 3 :次のメニューから[設定]を選択します。

メニューから「設定」を選択します
ステップ 4 : [オーディオ] メニューに移動します。
ステップ 5 : [スピーカーとマイク]メニューで、接続されているヘッドセットを出力デバイスとして選択します。

接続されているヘッドフォンを出力デバイスとして選択します
Microsoft Teams と Google Meet の設定メニューでも同様の変更を加えて、出力デバイスで接続されているヘッドセットを選択できます。
8. Windows 10 トラブルシューティング ツールを使用する
Windows 10 のデフォルトのトラブルシューティング ツールは、デバイス上の迷惑なオーディオおよび Bluetooth 関連の問題を解決できます。使用方法は次のとおりです。
ステップ 1 : デバイス上で設定アプリケーションを開きます。
ステップ 2 : メニューの[更新とセキュリティ] > [トラブルシューティング]に移動します。
ステップ 3 : [追加のトラブルシューティング]を選択します。
ステップ 4 :オーディオの再生に関するトラブルシューティング ツールを使用して、ヘッドフォンが検出されない問題を解決します。

オーディオの再生に関するトラブルシューティング ツールでヘッドフォンが検出されない問題を修正
これでも問題が解決しない場合は、Bluetooth トラブルシューティング ツールを使用して、ヘッドセットを再接続します。
9. オーディオドライバーを更新する
古いオーディオ ドライバーにより、Windows 10 でのヘッドフォンの検出が混乱する可能性があります。Windows 10 のデバイス マネージャー アプリから関連するドライバーを更新できます。以下の手順に従ってください。
ステップ 1 : キーボードの Windows キーを押して、デバイス マネージャーを検索します。
ステップ 2 : [デバイス マネージャー] メニューを開きます。
ステップ 3 : [サウンド、ビデオ、およびゲーム コントローラー]まで下にスクロールします。
ステップ 4 : メニューを展開すると、接続されているヘッドフォンがリストに表示されます。
ステップ 5 : 接続するヘッドセットを見つけて右クリックします。
ステップ 6 :次のメニューから[ドライバーの更新]を選択します。

「ドライバーの更新」を選択します
Windows 10 は、最新の関連ドライバーを Web からダウンロードしてインストールします。
このガイドでは、Windows 10でデフォルトの電源プラン(バランス、高パフォーマンス、省電力)を復元する方法を詳しく解説します。
仮想化を有効にするには、まず BIOS に移動し、BIOS 設定内から仮想化を有効にする必要があります。仮想化を使用することで、BlueStacks 5 のパフォーマンスが大幅に向上します。
WiFi 接続に接続するときにドライバーが切断されるエラーを修正する方法を解説します。
DIR コマンドは、特定のフォルダーに含まれるすべてのファイルとサブフォルダーを一覧表示する強力なコマンド プロンプト コマンドです。 Windows での DIR コマンドの使用方法を詳しく見てみましょう。
ソフトウェアなしで Windows 10 アプリをバックアップし、データを保護する方法を説明します。
Windows のローカル グループ ポリシー エディターを使用して、通知履歴の削除やアカウントロックの設定を行う方法を説明します。
重要なリソースを簡単に監視及び管理できる<strong>IP監視</strong>ソフトウェアがあります。これらのツールは、ネットワーク、インターフェイス、アプリケーションのトラフィックをシームレスに確認、分析、管理します。
AxCrypt は、データの暗号化に特化した優れたソフトウェアであり、特にデータ セキュリティに優れています。
システムフォントのサイズを変更する方法は、Windows 10のユーザーにとって非常に便利です。
最近、Windows 10にアップデートした後、機内モードをオフにできない問題について多くのユーザーから苦情が寄せられています。この記事では、Windows 10で機内モードをオフにできない問題を解決する方法を説明します。








