Windows 10で欠落しているデフォルトの電源プランを復元する方法

このガイドでは、Windows 10でデフォルトの電源プラン(バランス、高パフォーマンス、省電力)を復元する方法を詳しく解説します。

HulaToo アドウェアはブラウザの設定を編集するように設計されており、追加のプラグイン (ツールバー、拡張機能、またはアドオン) を Web ブラウザにインストールして追加のリンクを「挿入」し、そこに広告を掲載できます。さらに、このプログラムはユーザーのコンピュータを悪意のある Web サイトに誘導したり、追加の悪意のあるプログラムをインストールしてユーザーのコンピュータのセキュリティ問題を「侵害」したりする可能性があります。
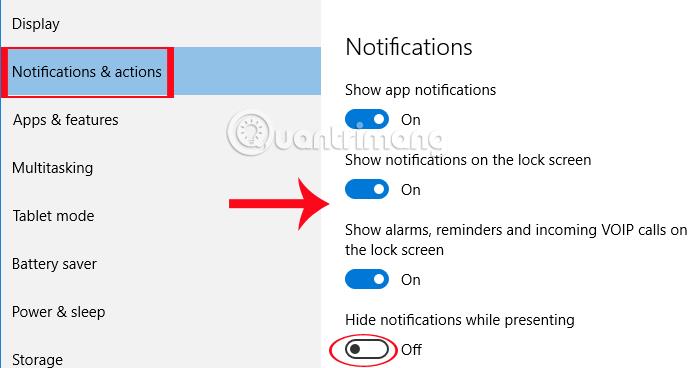
パート 1: HulaToo とは何ですか?
「HulaToo」は悪意のあるアドウェアであり、 HulaToo がコンピュータにインストールされている場合、システム設定を編集して金儲けの広告ポップアップ ウィンドウを表示したり、Web ブラウザを「このサイトには広告が含まれています」にリダイレクトします。また、コンピュータが HulaToo に攻撃されると、コンピュータ画面に広告ウィンドウが表示されます。また、これは、バックグラウンドで実行されている悪意のあるプログラムによってコンピュータの動作がどんどん遅くなる理由の1 つでもあります。
HulaToo アドウェアはブラウザ設定を編集するように設計されており、追加のプラグイン (ツールバー、拡張機能、またはアドオン) を Web ブラウザにインストールして追加のリンクを「挿入」できます。さらに、このプログラムはユーザーのコンピュータを悪意のある Web サイトに誘導したり、追加の悪意のあるプログラムをインストールしてユーザーのコンピュータのセキュリティ問題を「侵害」したりする可能性があります。
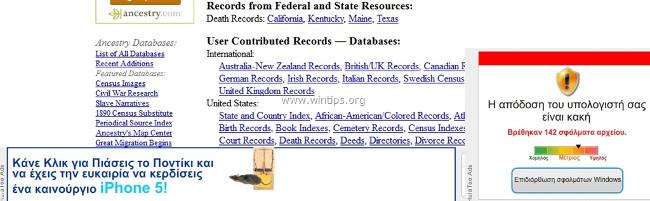
技術的には、HulaToo は一種のウイルスではありませんが、アドウェア、ツールバー、ウイルスなどの悪意のあるプログラムを含んでコンピュータにインストールする可能性がある不審なプログラム (PUP - 不審なプログラム) として分類されています。コンピュータがアドウェアに「感染」すると、コンピュータ画面に広告ポップアップ ウィンドウ、バナー、スポンサー リンクが常に表示されたり、場合によってはバックグラウンドで実行されている悪意のあるプログラムが原因で Web ブラウザの速度が低下したりすることがあります。
HulaToo 広告プログラムは、ユーザーの知らないうちにシステムにインストールされます。その理由は、これらのプログラムが他のフリー ソフトウェア内にパッケージ化されており、ユーザーがこれらのソフトウェアをダウンロードしてインストールするときに、誤って HulaToo 広告プログラムをインストールしてしまうためです。
このため、コンピュータにプログラムをインストールするときは、次のことを行う必要があります。
パート 2: HulaToo を完全にアンインストールする
ステップ 1: Windows コンピュータから HulaToo をアンインストールする
最初に行う必要があるのは、コンピュータにインストールされている HulaToo プログラムを見つけて削除することです。
1. 「アンインストール」メニューにアクセスします。
- Windows 7 および Windows Vista の場合:
Windows XP、Windows Vista、および Windows 7 を使用している場合は、[スタート]ボタン をクリックし、[コントロール パネル]をクリックします。
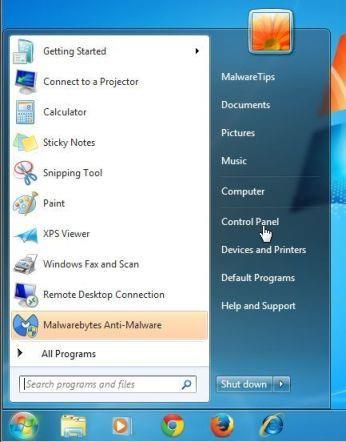
- Windows 10 および Windows 8 の場合:
Windows 10 または Windows 8 コンピューターでプログラムをアンインストールするには、まず [スタート] ボタンを右クリックし、 [コントロール パネル]を選択します。
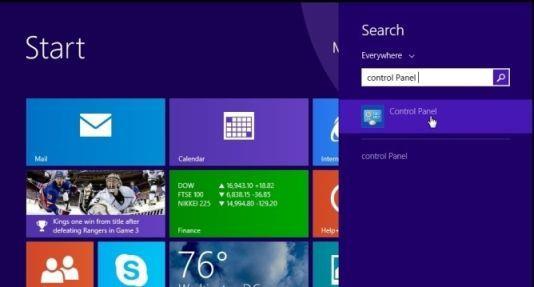
2. [コントロール パネル] ウィンドウで、[プログラム] セクションにある[プログラムのアンインストール]オプションをクリックします。
コントロール パネルのクラシック ビューを使用している場合は、[プログラムと機能] アイコンをダブルクリックします。
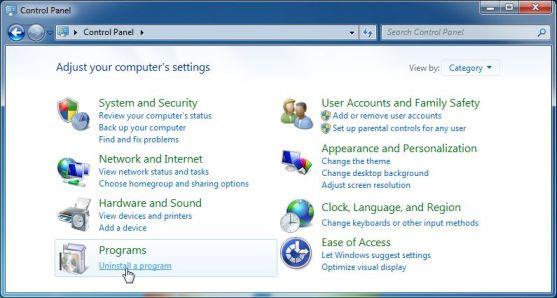
3. [プログラムと機能] または [プログラムのアンインストール] ウィンドウで、最近インストールしたプログラムのリストまで下にスクロールし、HulaToo プログラムを見つけてアンインストールします。
- 出所不明のプログラムも見つけてアンインストールします。
- 最近インストールされたプログラムを表示するには、「インストール日」をクリックしてアプリケーションを日付順に並べ替えます。次に、リストを下にスクロールして、不要なプログラムをアンインストールします。
- 上記の悪意のあるプログラムのアンインストールに問題がある場合は、Revo Uninstaller を使用して、コンピュータ上の不要なプログラムを完全に削除できます。
ステップ 2: AdwCleaner を使用して Internet Explorer、Firefox、Chrome ブラウザ上の HulaToo アドウェアを削除する
AdwCleaner は、システムと Web ブラウザをスキャンして、知らないうちにブラウザ上の広告プログラム、悪意のある HulaToo ファイル、インストールされている不要な拡張機能を見つけて削除する無料のユーティリティです。
1. AdwCleaner をデバイスにダウンロードしてインストールします。
AdwCleaner をデバイスにダウンロードし、ここからインストールします。
2. AdwCleaner をインストールする前に、コンピュータ上のすべての Web ブラウザを閉じてから、AdwCleaner アイコンをダブルクリックします。
Windows が AdwCleaner をインストールするかどうかを尋ねるメッセージが表示されたら、「はい」をクリックしてプログラムの実行を許可します。
3. プログラムが開いたら、以下に示すように「スキャン」ボタンをクリックします。
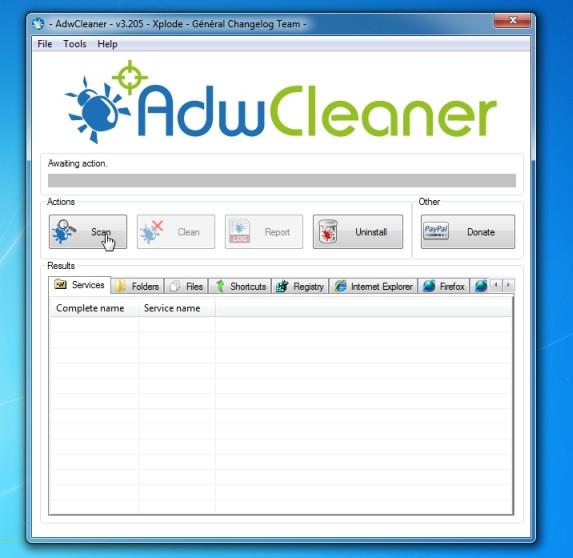
そして、AdwCleaner はスキャン プロセスを開始し、広告プログラム (アドウェア) やその他の悪意のあるプログラムを見つけて削除します。
4. AdwCleaner によって検出されたBabylon Toolbar の悪意のあるファイルを削除するには、 [クリーン]ボタン をクリックします。
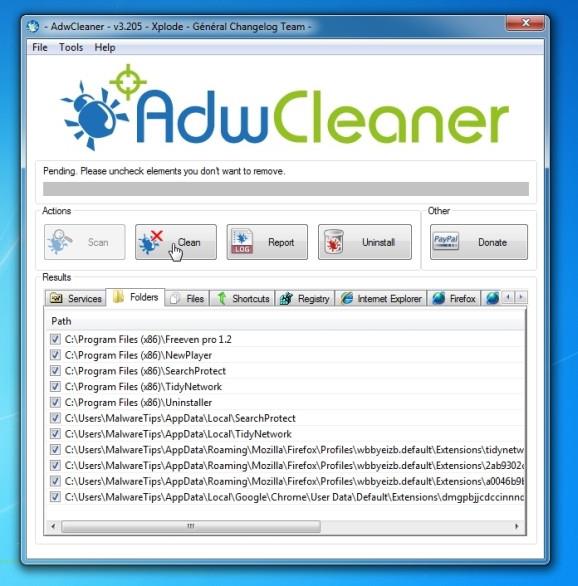
5. AdwCleaner は、悪意のあるファイルの駆除プロセスを完了するためにコンピュータを再起動する必要があるため、開いているファイルやドキュメントを保存するように通知します。タスクは、ファイルとドキュメントを保存し、[OK]をクリックすることです。
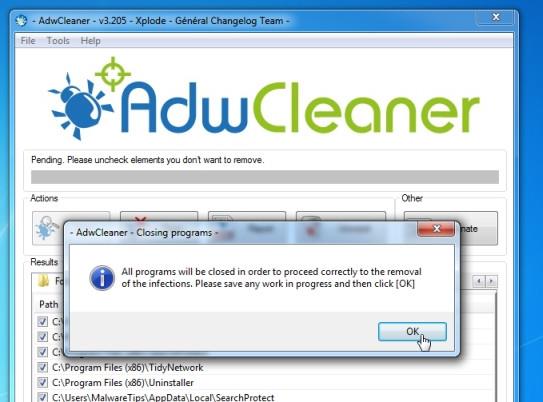
ステップ 3: Malwarebytes Anti-Malware Free を使用して HulaToo ウイルスをクリーンアップする
Malwarebytes Anti-Malware Free は、ワーム、トロジアン、ルートキット、ルージュ、ダイヤラー、スパイウェア (スパイウェア) など、すべての「脅威」、悪意のあるソフトウェア (マルウェア) をコンピュータから検出して削除するオンデマンド システム スキャン ツールです。 ...
そして最も重要なことは、Malwarebytes Anti-Malware は競合エラーなしで他のウイルス対策ソフトウェアと並行して実行できることです。
1. Malwarebytes Anti-Malware をコンピュータにダウンロードしてインストールします。
Malwarebytes Anti-Malware をデバイスにダウンロードし、ここからインストールします。
2. Malwarebytes Anti-Malware Free をダウンロードした後、すべてのプログラムを閉じ、mbam-setupという名前のアイコンをダブルクリックしてMalwarebytes Anti-Malware Free のインストール プロセスを開始します。
このとき、ファイルを実行するかどうかを尋ねる [ユーザー アカウント制御] ダイアログ ボックスが画面に表示されます。「はい」をクリックしてインストールプロセスを続行します。
3. 画面上の指示に従って、Malwarebytes Anti-Malware Setup Wizard をインストールします。
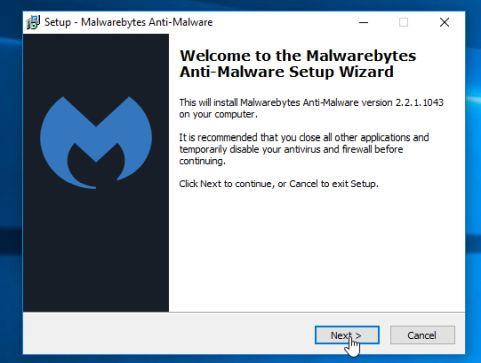
[次へ]をクリックしてMalwarebytes Anti-Malware をインストールし、最後のウィンドウで[完了]をクリックして完了します。
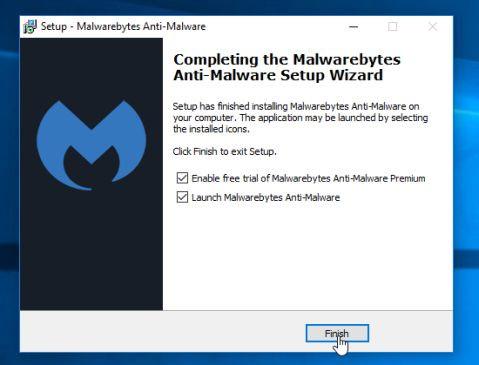
4. インストールが完了すると、Malwarebytes Anti-Malware が自動的に開き、ウイルス対策データが更新されます。システム上でスキャン プロセスを開始するには、[今すぐ修正]ボタン をクリックします。
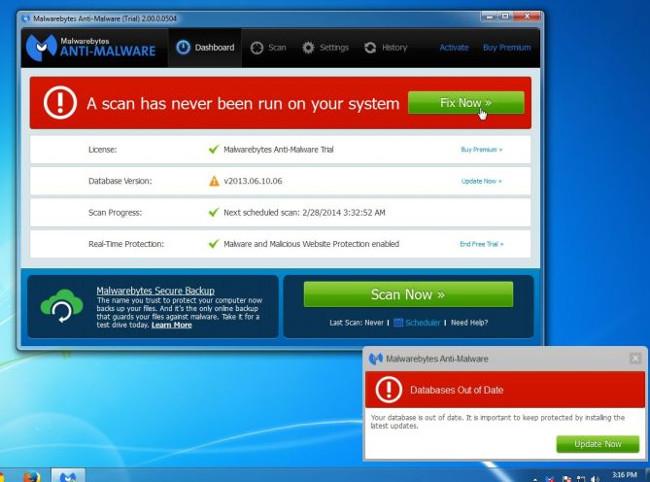
または、[スキャン] タブをクリックし、[脅威スキャン] を選択して、[今すぐスキャン]をクリックすることもできます。
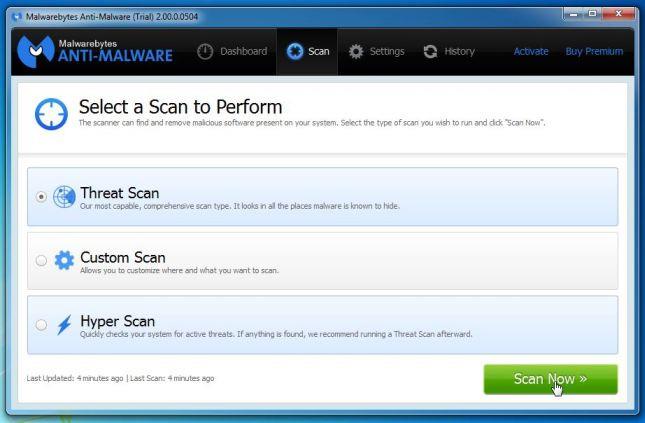
5. Malwarebytes Anti-Malware は最新のアップデートのチェックを開始します。新しい更新がある場合は、「今すぐ更新」ボタン をクリックします。
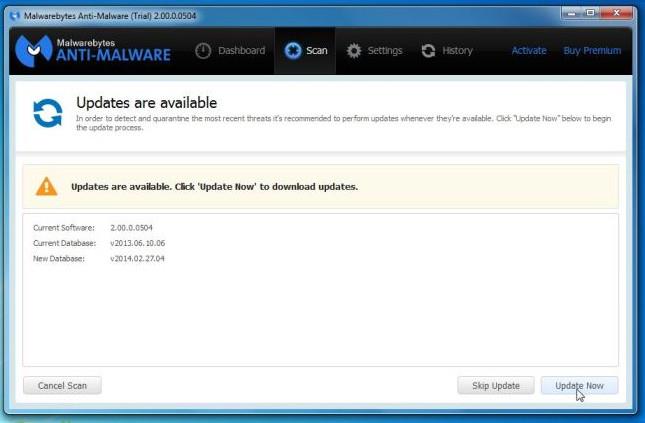
6. Malwarebytes Anti-Malware はシステムのスキャンを開始し、システム上のマルウェアとプログラムを見つけて削除します。
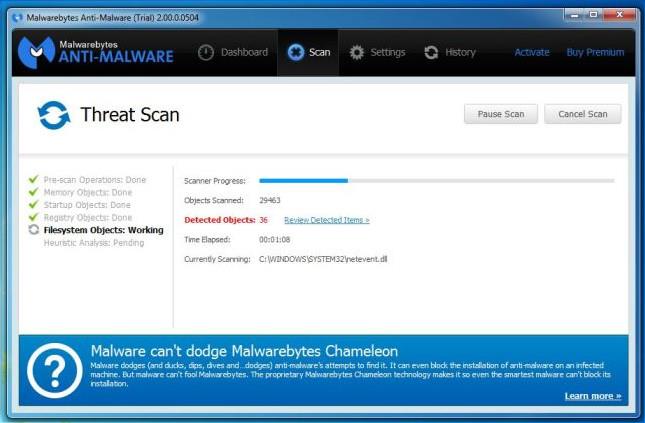
7. スキャン プロセスが完了すると、Malwarebytes Anti-Malware によって検出されたすべての悪意のあるファイルとプログラムを表示するウィンドウが画面に表示されます。 Malwarebytes Anti-Malware によって検出された悪意のあるプログラムを削除するには、[すべて隔離] ボタンをクリックし、[今すぐ適用]ボタン をクリックします。
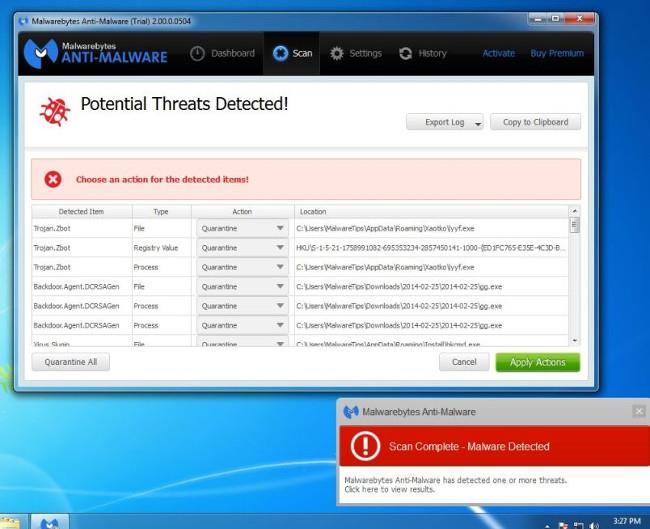
8. Malwarebytes Anti-Malware は、検出したすべての悪意のあるファイル、プログラム、レジストリ キーを削除します。これらのファイルを削除するプロセス中、Malwarebytes Anti-Malware はプロセスを完了するためにコンピューターの再起動を必要とする場合があります。
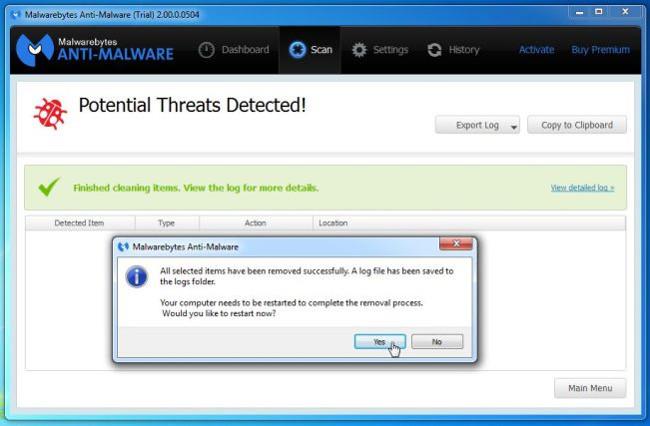
コンピュータの再起動を求めるメッセージが画面に表示された場合は、コンピュータを再起動するだけで完了です。
ステップ 4: HitmanPro を使用してシステムを再スキャンする
HitmanPro は、悪意のあるプログラム (マルウェア)、広告プログラム (アドウェア)、システムの脅威、さらにはウイルスを検出して削除します。このプログラムは、ウイルス対策プログラムやその他のセキュリティ ツールとともに実行されるように設計されています。
このプログラムはかなり高速 (5 分未満) でコンピュータをスキャンし、他のウイルス対策プログラムのようにコンピュータの速度を低下させることはありません。
1. HitmanPro をコンピュータにダウンロードしてインストールします。
HitmanPro をデバイスにダウンロードし、ここからインストールします。
2. 「HitmanPro.exe」という名前のファイルをダブルクリックするか(32 ビット バージョンを使用している場合)、または「HitmanPro_x64.exe」ファイル(64 ビット バージョンを使用している場合)をダブルクリックします。プログラムが起動すると、次のようなウィンドウが画面に表示されます。
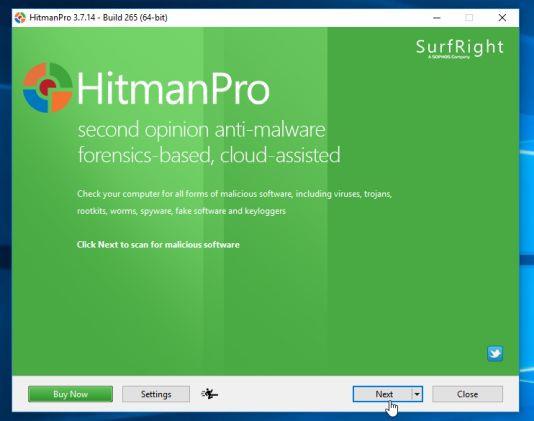
「次へ」をクリックして、HitmanPro をコンピュータにインストールします。
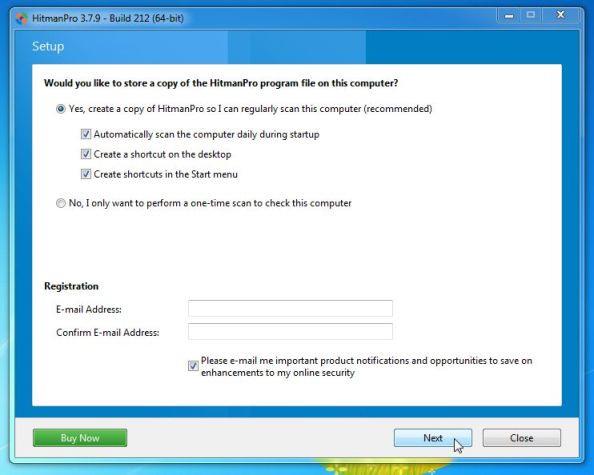
3. そして、HitmanPro は、コンピュータから HulaToo 悪意のあるファイルをスキャンするプロセスを開始します。
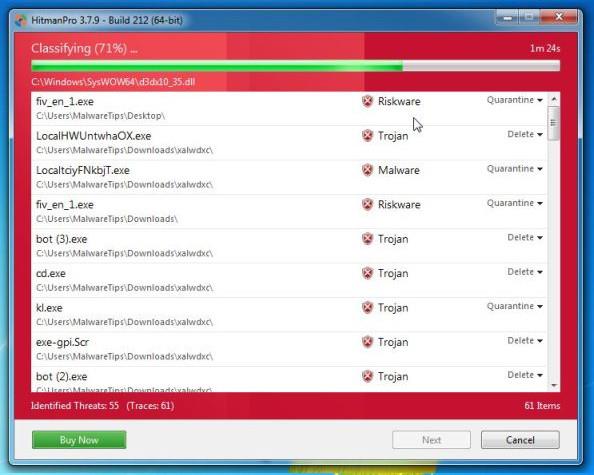
4. プロセスが終了すると、HitmanPro はシステム上で検出した悪意のあるプログラム (マルウェア) のリストを表示します。[次へ]をクリックして、悪意のあるプログラムと HulaToo ウイルスを削除します。
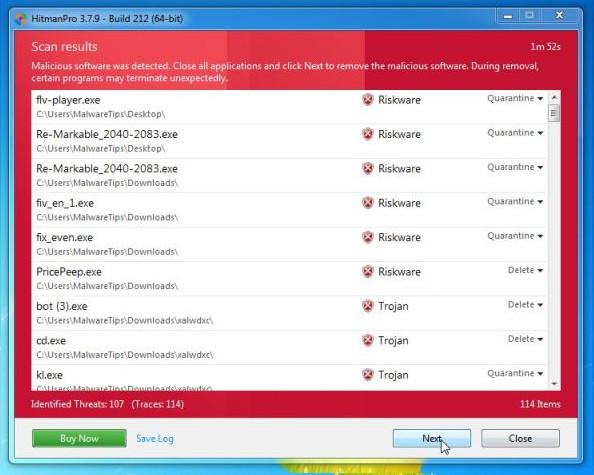
5. [無料ライセンスのアクティブ化]ボタンをクリックして、HitmanPro を 30 日間試用し、システムから悪意のあるファイルを削除します。
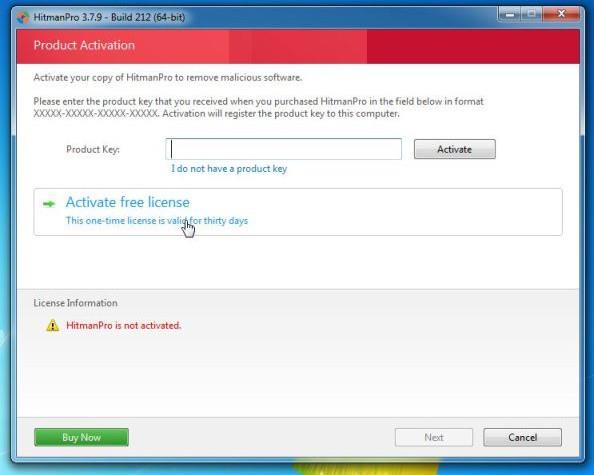
ステップ 5: Internet Explorer、Firefox、Chrome ブラウザを元のデフォルト設定にリセットする
Internet Explorer、Firefox、Google Chrome、Microsoft Edge から HulaToo を完全に削除するには、ブラウザを元のデフォルト設定にリセットする必要があります。
- Internet Explorer ブラウザ:
Internet Explorer ブラウザを元のデフォルト設定状態にリセットできます。これを行うには:
1. コンピュータで Internet Explorer を開き、画面の右上隅にある歯車アイコンをクリックして、[インターネット オプション] を選択します。
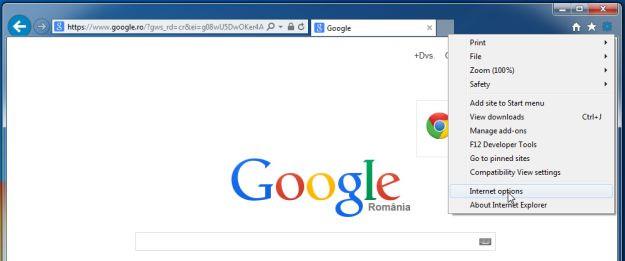
2. [インターネット オプション] ダイアログ ウィンドウで、[詳細設定] タブをクリックし、[リセット]ボタン をクリックします。
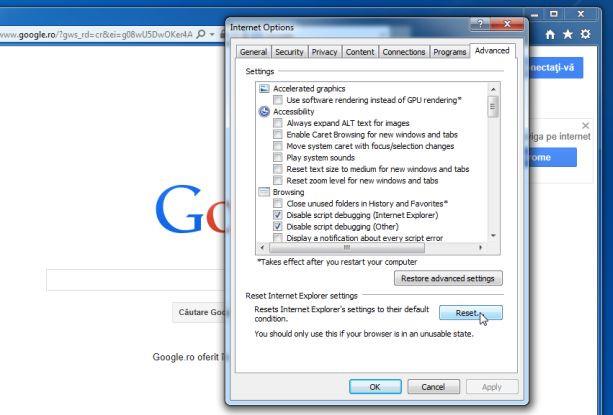
3. 次に、[Internet Explorer 設定のリセット] ウィンドウで、[個人設定の削除] をチェックし、[リセット] ボタンをクリックします。
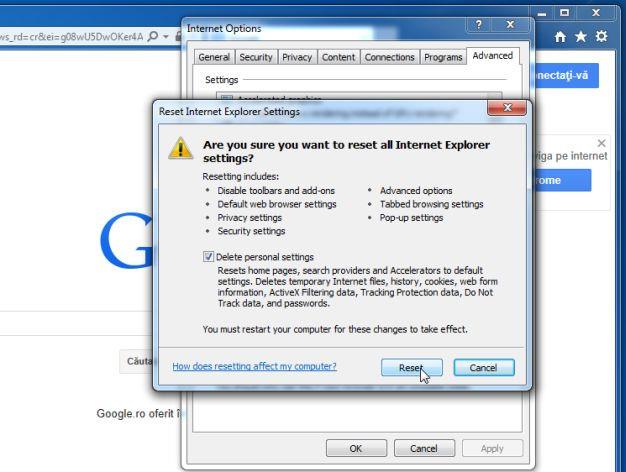
4. 処理終了後、確認ダイアログボックスの「閉じる」ボタンをクリックします。
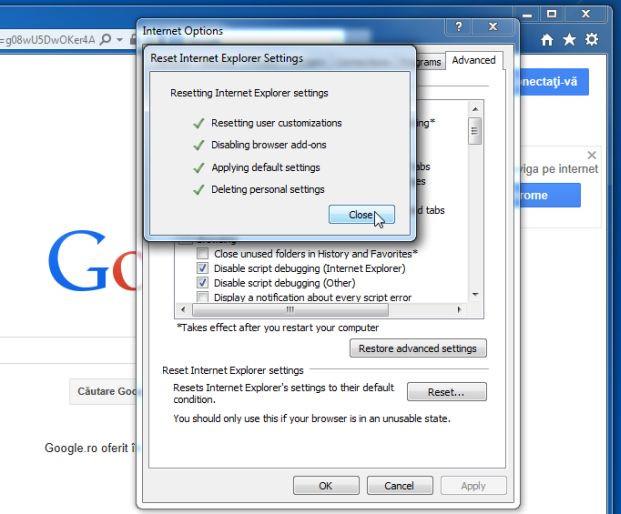
Firefox ブラウザ:
Firefox ブラウザをリセットするプロセスでは、パスワード、ブックマーク、自動入力情報、閲覧履歴、開いているタブなど、ブラウザに保存した重要な情報が失われることはありません。
Firefox ブラウザを元のデフォルト状態にリセットするには、次の手順に従います。
1. コンピュータで Firefox ブラウザを開き、画面の右上隅にある三点線のアイコンをクリックし、[ヘルプ]ボタン をクリックします。
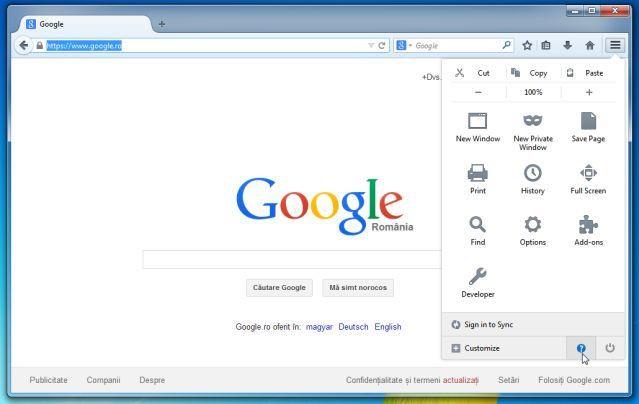
2. [ヘルプ] メニューから[トラブルシューティング情報]を選択します。
[ヘルプ] メニューにアクセスできない場合は、アドレス バーに「about:support」と入力し、Enter キーを押して、[トラブルシューティング情報] ページを開きます。
3. [トラブルシューティング情報] ページの右上隅にある[Firefox を更新]ボタンをクリックします。
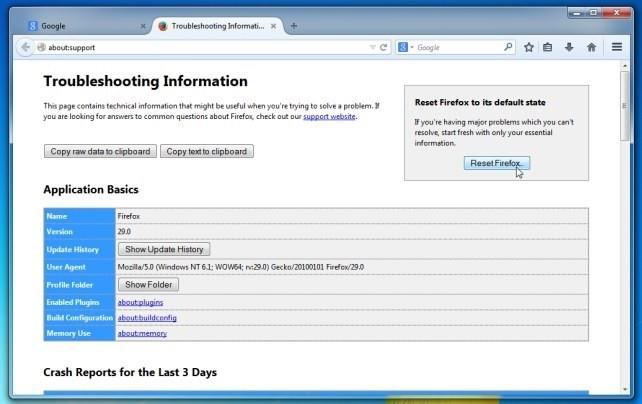
4. 続行するには、確認ウィンドウで[Firefox を更新]ボタンをクリックします。
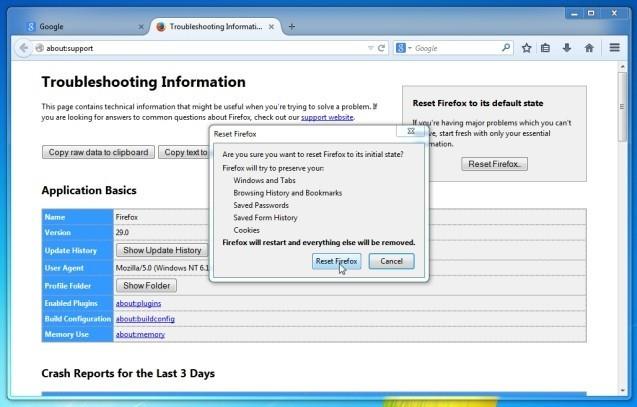
5. Firefox は自動的に終了し、元のデフォルト設定に戻ります。完了すると、変換された情報を表示するウィンドウが表示されます。 「完了」をクリックすると完了です。
- Chrome ブラウザ:
Google Chrome には、ブラウザを元のデフォルト設定状態にリセットするオプションが統合されています。ブラウザの設定をリセットすると、システムに他のプログラムをインストールすることによって生じた不要な変更がリセットされます。ただし、保存したパスワードやブックマークは消去されます。
1. Chrome ブラウザで、画面の右下隅にある 3 つのダッシュまたは 3 つの点のアイコンをクリックし、[拡張機能]をクリックします。
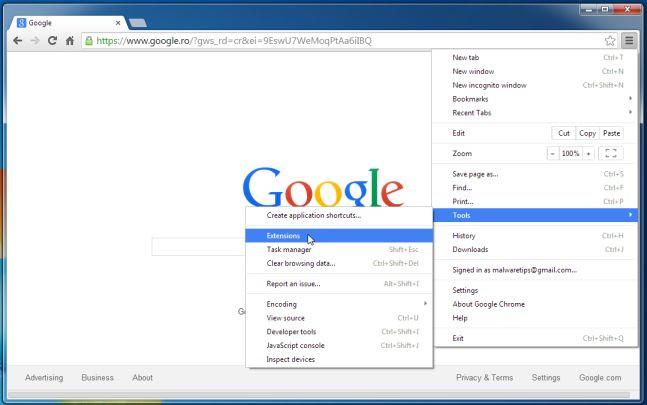
2. [拡張機能]ウィンドウで、ゴミ箱アイコンをクリックして、Hula Too 拡張機能と不明な拡張機能を見つけて削除します。
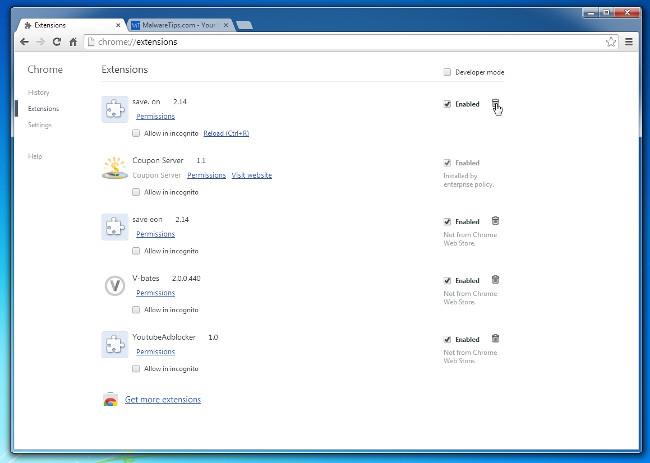
以下のその他の記事を参照してください。
幸運を!
このガイドでは、Windows 10でデフォルトの電源プラン(バランス、高パフォーマンス、省電力)を復元する方法を詳しく解説します。
仮想化を有効にするには、まず BIOS に移動し、BIOS 設定内から仮想化を有効にする必要があります。仮想化を使用することで、BlueStacks 5 のパフォーマンスが大幅に向上します。
WiFi 接続に接続するときにドライバーが切断されるエラーを修正する方法を解説します。
DIR コマンドは、特定のフォルダーに含まれるすべてのファイルとサブフォルダーを一覧表示する強力なコマンド プロンプト コマンドです。 Windows での DIR コマンドの使用方法を詳しく見てみましょう。
ソフトウェアなしで Windows 10 アプリをバックアップし、データを保護する方法を説明します。
Windows のローカル グループ ポリシー エディターを使用して、通知履歴の削除やアカウントロックの設定を行う方法を説明します。
重要なリソースを簡単に監視及び管理できる<strong>IP監視</strong>ソフトウェアがあります。これらのツールは、ネットワーク、インターフェイス、アプリケーションのトラフィックをシームレスに確認、分析、管理します。
AxCrypt は、データの暗号化に特化した優れたソフトウェアであり、特にデータ セキュリティに優れています。
システムフォントのサイズを変更する方法は、Windows 10のユーザーにとって非常に便利です。
最近、Windows 10にアップデートした後、機内モードをオフにできない問題について多くのユーザーから苦情が寄せられています。この記事では、Windows 10で機内モードをオフにできない問題を解決する方法を説明します。








