Windows 10で欠落しているデフォルトの電源プランを復元する方法

このガイドでは、Windows 10でデフォルトの電源プラン(バランス、高パフォーマンス、省電力)を復元する方法を詳しく解説します。

ファイルやフォルダーを他のユーザーと共有するには、電子メール、インスタント メッセージング アプリケーション、オンライン ファイル転送サービス、クラウド ストレージ共有など、さまざまな方法があります。
しかし、 Windows ファイル エクスプローラーアプリケーションについて考えたことはありますか?あまり一般的な方法ではないかもしれませんが、ファイルを共有するための高速かつ効果的な方法です。以下の記事では、Windows ファイル エクスプローラーからファイルを共有する簡単な方法をいくつか紹介します。
ファイル エクスプローラーからのファイル共有
ファイル エクスプローラーの [共有] メニューにアクセスするには、アプリケーションを開き、ウィンドウの上部にある[共有]タブをクリックします。
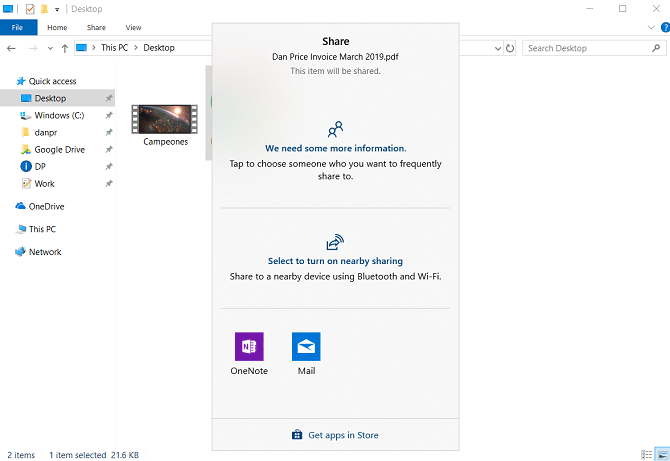
ここに緑色の [共有] ボタンが表示されます。これをクリックすると、Windows 10 の [共有] ウィンドウが開きます。
ウィンドウの上部には、最近使用したすべての連絡先が表示され、下にスクロールすると、ファイルを共有できる近くの Bluetooth デバイスのリストが表示され、最後に、ファイルの共有に使用できるアプリケーション (OneNote やメールなど) がウィンドウに表示されます。 。
リスト内のアプリケーションまたはデバイスとファイルを共有するには、対応するオプションをクリックし、画面上の指示に従うだけです。
リボンのその他のツール
リボンには他にも使用できる便利な共有ツールがいくつかあります。 「共有」アイコンの隣には、電子メール共有ショートカットとZIP ファイルを作成するためのショートカットがあります。大きなファイルを共有する必要がある場合は、Zip ファイルに圧縮して送信することをお勧めします。このファイルは元のファイルよりもはるかに小さいため、アップロードとダウンロードがより速くなります。
ZIP アイコンをクリックすると、送信するファイルと同じフォルダーに ZIP フォルダーが表示されます。ファイルを電子メールで送信すると、デフォルトのメール サービス プロバイダーが有効になります。
さらに、リボンには、印刷、FAX の送信、CD の書き込みなどの多くのオプションも表示されます。
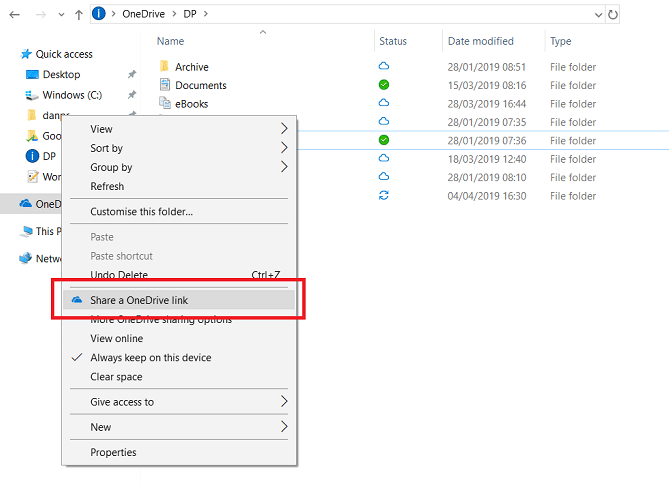
OneDrive は Windows 10 オペレーティング システムと緊密に統合されており、ファイル エクスプローラー アプリで確認できます。
Microsoft アカウントで Windows にサインインしている場合は、アプリケーションの左側のウィンドウのリストに OneDrive が表示されます。
ファイル エクスプローラー アプリケーションを通じて OneDrive 内のファイルを共有するには、いくつかの方法があります。最も簡単な方法は、送信するファイルに移動し、それを右クリックしてコンテキスト メニューを開き、 [ OneDrive リンクの共有]を選択することです。
Windows ではリンクが自動的にクリップボードにコピーされるので、1 人または好きなだけ多くの人と共有できます。ファイル エクスプローラー アプリケーションでは、共有ファイルには小さな頭のアイコンが表示されます。
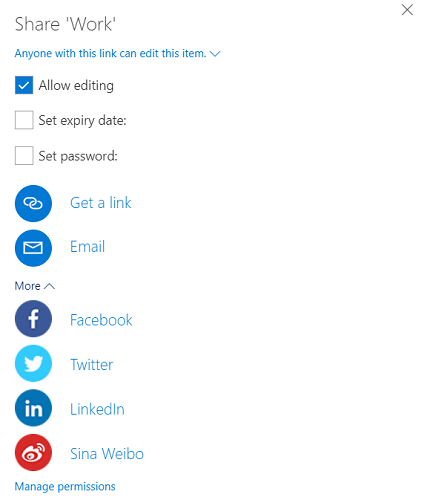
さらに共有オプションが必要な場合は、コンテキスト メニューに戻り、[その他の OneDrive 共有オプション]をクリックします。これにより、OneDrive Web アプリと共有ボックスが開きます。これらのオプションを使用すると、共有ファイルの編集、有効期限の設定、およびパスワードの設定を行うことができます。[その他]メニューを開くと、Facebook、Twitter、LinkedIn、Sina Webibo 経由でファイルを共有するためのリンクも表示されます。
注: ファイル エクスプローラーから OneDrive 上のファイルの共有を停止することはできません。OneDrive Web アプリを開いてファイルを選択し、画面の右上隅にある情報アイコンをクリックする必要があります。訪問者を管理し、「アクセス権」セクションで共有URLを有効にすることができます。
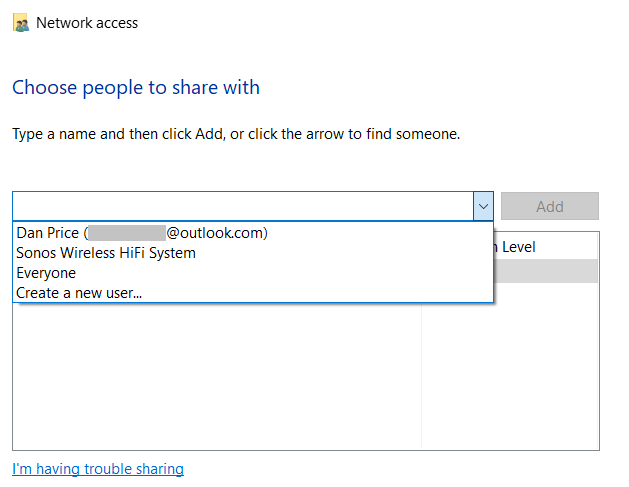
2018 年 10 月以降、ホームグループは Windows 10 から除外されましたが、ネットワーク共有機能を介して共有機能は引き続き使用できます。ネットワーク アクセス ツールを使用して、ホーム ネットワーク上の全員とファイルを共有できます。
まず、共有したいファイルを見つけて右クリックし、コンテキスト メニューを開きます。コンテキスト メニューで、[アクセス権を付与] > [特定の人]に移動します。
表示される新しいウィンドウで、ドロップダウン メニューをクリックし、[Everyone]を選択します。あるいは、ネットワーク上のユーザーのログイン情報がわかっている場合は、[新しいユーザーの作成]を選択して情報を入力できます。
ネットワーク探索をオンにすると( [設定] > [ネットワークとインターネット] > [Wi-Fi] > [既知のネットワークの管理] > [Wi-Fi 名] > [プロパティ] > [プライベート] )、ネットワーク上の誰もがあなたのコンピュータをアクセスできるネットワーク アドレスとして表示できるようになります。
最後に、Google Drive や Dropbox などのサードパーティのクラウド ストレージ プロバイダーを使用できます。多くのベンダーが、ファイル エクスプローラーにショートカットを作成する Windows プラグインを提供しています。
ファイルを保存フォルダーにドラッグ アンド ドロップしてアップロードし、通常の方法で他のユーザーと共有できます。
成功を祈っています!
このガイドでは、Windows 10でデフォルトの電源プラン(バランス、高パフォーマンス、省電力)を復元する方法を詳しく解説します。
仮想化を有効にするには、まず BIOS に移動し、BIOS 設定内から仮想化を有効にする必要があります。仮想化を使用することで、BlueStacks 5 のパフォーマンスが大幅に向上します。
WiFi 接続に接続するときにドライバーが切断されるエラーを修正する方法を解説します。
DIR コマンドは、特定のフォルダーに含まれるすべてのファイルとサブフォルダーを一覧表示する強力なコマンド プロンプト コマンドです。 Windows での DIR コマンドの使用方法を詳しく見てみましょう。
ソフトウェアなしで Windows 10 アプリをバックアップし、データを保護する方法を説明します。
Windows のローカル グループ ポリシー エディターを使用して、通知履歴の削除やアカウントロックの設定を行う方法を説明します。
重要なリソースを簡単に監視及び管理できる<strong>IP監視</strong>ソフトウェアがあります。これらのツールは、ネットワーク、インターフェイス、アプリケーションのトラフィックをシームレスに確認、分析、管理します。
AxCrypt は、データの暗号化に特化した優れたソフトウェアであり、特にデータ セキュリティに優れています。
システムフォントのサイズを変更する方法は、Windows 10のユーザーにとって非常に便利です。
最近、Windows 10にアップデートした後、機内モードをオフにできない問題について多くのユーザーから苦情が寄せられています。この記事では、Windows 10で機内モードをオフにできない問題を解決する方法を説明します。








