Windows 10で欠落しているデフォルトの電源プランを復元する方法

このガイドでは、Windows 10でデフォルトの電源プラン(バランス、高パフォーマンス、省電力)を復元する方法を詳しく解説します。
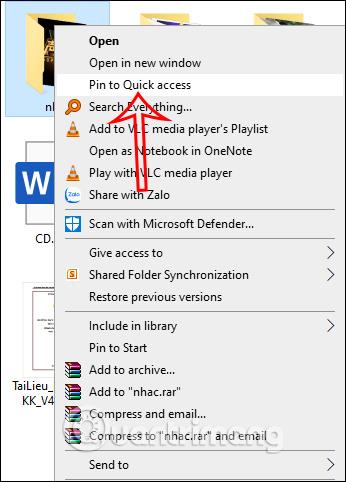
ファイル エクスプローラーのクイック アクセス メニューを使用すると、多くの操作を実行することなく、一部のプログラムやコンピューターのドライブやフォルダーにすばやくアクセスできます。デフォルトでは、コンピューターはファイル エクスプローラーにアクセスすると、ドキュメント、ミュージック、デスクトップ、ダウンロードなどの基本的なアイテムをクイック アクセスに固定します...それが気に入らない場合は、よくアクセスするフォルダーに完全に変更できます。 。以下の記事では、Windows でクイック アクセスを変更する方法について説明します。
クイックアクセスメニューの変更方法
1. クイックアクセスでフォルダーを追加および入力する方法
クイック アクセス メニューから特定のフォルダーにすぐにアクセスしたい場合は、そのフォルダーを右クリックし、表示されたメニューで[クイック アクセスにピン留めする] を選択します。
選択した結果のフォルダーはクイック アクセス リストに表示され、すぐにアクセスできます。または、フォルダーをドラッグしてクイック アクセス メニュー インターフェイスにドロップすることもより迅速な方法です。
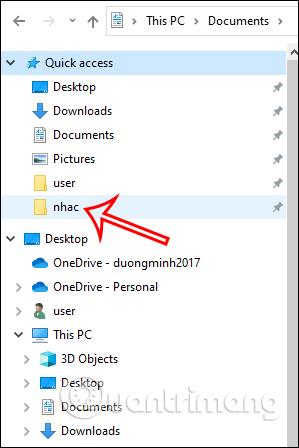
クイック アクセス メニューからフォルダーまたはコンテンツの固定を解除するには、クイック アクセスのショートカットを右クリックし、 [クイック アクセスから固定を解除]を選択するだけです。
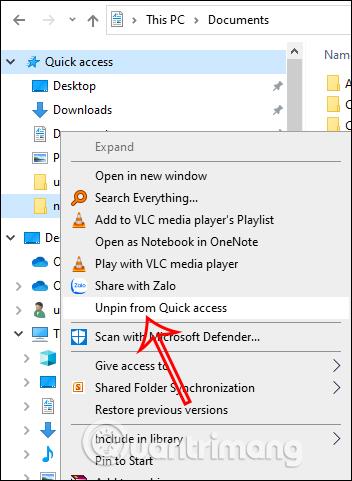
2. クイックアクセスで固定フォルダーのみを表示する
クイック アクセスには、クイック アクセス用に固定した項目に加えて、メニュー内の頻繁にアクセスされる項目が多数表示されます。クイック アクセス リストを圧縮したい場合は、クイック アクセスにピン留めされた項目のみを表示するようにカスタマイズします。
ファイル エクスプローラー インターフェイスで、[表示] をクリックし、[オプション] を選択します。
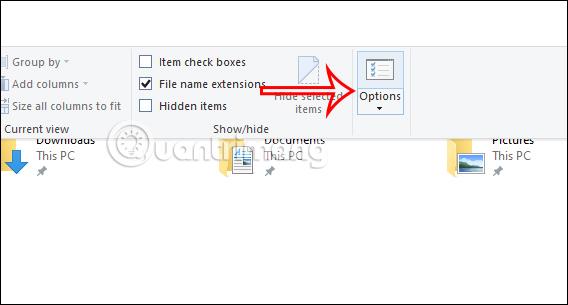
カスタム インターフェイスを表示します。ここで、[最近使用したフォルダーをクイック アクセスで表示] と [頻繁に使用したフォルダーをクイック アクセスで表示] の 2 つの項目のチェックを外します。次に、「適用」および「OK」をクリックして変更を保存します。
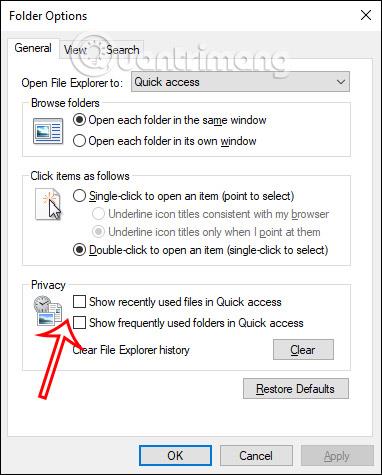
クイック アクセス ツールバーをカスタマイズする方法
クイック アクセス ツールバーには、ファイル エクスプローラーで必要な機能にアクセスするための小さなアイコンも同じインターフェイス上に表示されます。
クイック アクセス ツールバー にコマンドを追加するには、[表示]をクリックしてインターフェイスを展開します。次に、コマンドを右クリックし、 [クイック アクセス ツールバーに追加] を選択します。たとえば、「プレビュー」ペインを選択します。
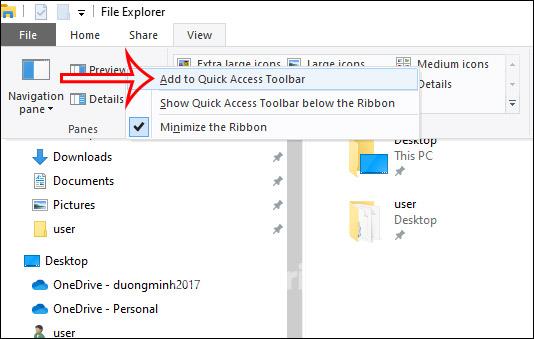
プレビュー ペインの結果はクイック アクセス ツールバーに表示されます。
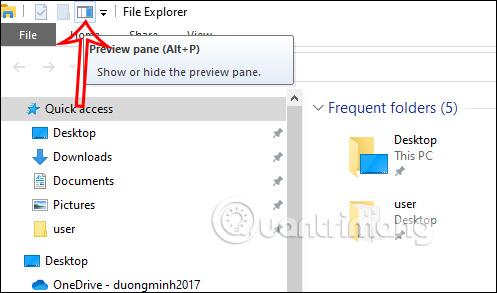
この機能の固定を解除するには、右クリックして[クイック アクセス ツールバーから削除] を選択します。

クイック アクセス ツールバー の位置を変更するには、下矢印をクリックし、リボンの下に表示を選択します。クイック アクセス ツールバーがタイトル バーの下に表示されます。
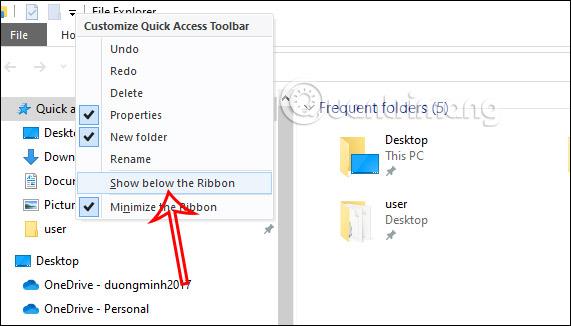
このガイドでは、Windows 10でデフォルトの電源プラン(バランス、高パフォーマンス、省電力)を復元する方法を詳しく解説します。
仮想化を有効にするには、まず BIOS に移動し、BIOS 設定内から仮想化を有効にする必要があります。仮想化を使用することで、BlueStacks 5 のパフォーマンスが大幅に向上します。
WiFi 接続に接続するときにドライバーが切断されるエラーを修正する方法を解説します。
DIR コマンドは、特定のフォルダーに含まれるすべてのファイルとサブフォルダーを一覧表示する強力なコマンド プロンプト コマンドです。 Windows での DIR コマンドの使用方法を詳しく見てみましょう。
ソフトウェアなしで Windows 10 アプリをバックアップし、データを保護する方法を説明します。
Windows のローカル グループ ポリシー エディターを使用して、通知履歴の削除やアカウントロックの設定を行う方法を説明します。
重要なリソースを簡単に監視及び管理できる<strong>IP監視</strong>ソフトウェアがあります。これらのツールは、ネットワーク、インターフェイス、アプリケーションのトラフィックをシームレスに確認、分析、管理します。
AxCrypt は、データの暗号化に特化した優れたソフトウェアであり、特にデータ セキュリティに優れています。
システムフォントのサイズを変更する方法は、Windows 10のユーザーにとって非常に便利です。
最近、Windows 10にアップデートした後、機内モードをオフにできない問題について多くのユーザーから苦情が寄せられています。この記事では、Windows 10で機内モードをオフにできない問題を解決する方法を説明します。








