Windows 10で欠落しているデフォルトの電源プランを復元する方法

このガイドでは、Windows 10でデフォルトの電源プラン(バランス、高パフォーマンス、省電力)を復元する方法を詳しく解説します。
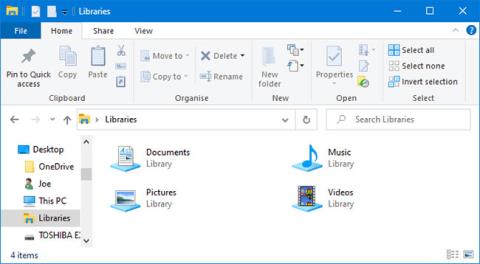
ファイルをデスクトップに保存しないでください。これを行うのは簡単で簡単に思えるかもしれませんが、デスクトップが乱雑であると生産性が低下します。必要なものが見つからなくなります。
コンピュータ ファイルを保存し、デスクトップを整理整頓するには、もっと良い方法があります。次の記事では、Windows 10 でファイルを保存するためのより効果的な場所を紹介します。
1. Windows ライブラリを使用する
Windows 10 にはライブラリが付属しています。基本的に、これらのライブラリはフォルダーをグループ化するので、すべてのファイルを 1 か所で確認できます。
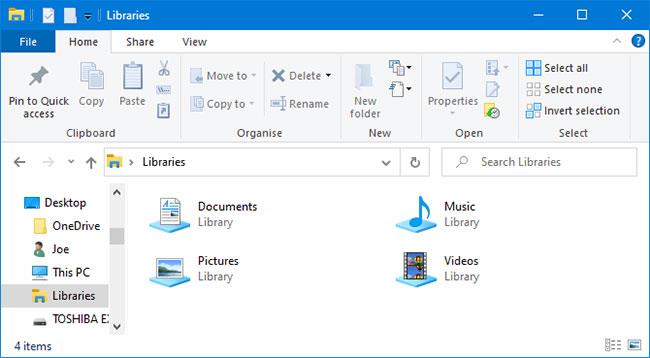
Windows 10 には、ファイルをより適切に整理するのに役立つライブラリが付属しています
デフォルトでは、コンピュータにはカメラ ロール、ドキュメント、音楽、写真、保存された写真、およびビデオのライブラリが含まれています。
これらは、名前は同じですが、デフォルトのフォルダーと同じではありません。
これらにアクセスするには、ファイル エクスプローラー を開き、ナビゲーション バーに「ライブラリ」Enterと入力して、 をタップします。
ライブラリ内を移動し、「プロパティ」をクリックします。[追加...]をクリックしてフォルダーを選択し、ライブラリに特定のファイル タイプが含まれている場合は、[このライブラリを最適化]ドロップダウン メニューを使用します。
ライブラリは追加の作業を必要としないため、優れています。デスクトップに保存する代わりに、ファイルを選択したフォルダーに保存します。この方法は非常に柔軟で、ファイルを整理するのに役立ちます。
を自動的に整理するアプリケーションを使用すると、さらに一歩進めることができます。
2. Windows フォルダーを使用する
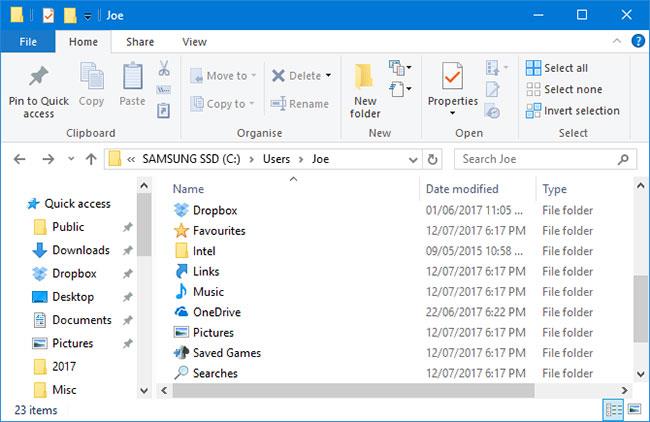
フォルダーが存在する理由はたくさんありますが、その 1 つは、より適切な整理を提供することです。
Windows ライブラリに似ていますが、より一般的なのはフォルダーです。フォルダーが存在する理由はたくさんありますが、その 1 つは、より適切に整理できるようにすることです。
簡単に言えば、デスクトップもフォルダーです。ファイル エクスプローラーを開いてデスクトップに移動すると、そこに保存されているすべてのものを確認できます。その後、他のフォルダーと同様に、並べ替え、検索、新規作成などを行うことができます。
ただし、デスクトップを乱雑にしないために、実際のフォルダーを使用することもできます。
Windows には、ドキュメントやピクチャなどのデータの保存に最適なデフォルトのフォルダーが付属しています。上部のメニューから[新しいフォルダー]をクリックするか、右クリックして[新規] > [フォルダー]を選択すると、これらのフォルダーから新しいフォルダーを簡単に作成できます。
複数のサブフォルダーを作成できますが、パスの合計が 260 文字を超えることはできないという制限があります。
3. クラウドストレージを利用する
簡単にアクセスできるようにファイルをデスクトップに保存する場合は、クラウド ストレージ プロバイダーの選択を検討する必要があります。
優れたクラウド サービスはコンピュータ上にフォルダとして表示され、その中のすべてのものを自動的にクラウドに同期します。これは、ファイルに複数のデバイスからアクセスできるだけでなく、ファイルのコピーが複数存在することを意味します。
多くのプロバイダーは、ファイルに加えられたすべての変更を追跡するリビジョン履歴も提供しています。古いバージョンに戻す必要がある場合は、数回クリックするだけで戻すことができます。ファイルをデスクトップに保存した場合、これは不可能です。
ファイルに素早くアクセスする必要がありますか?
もちろん、デスクトップにはデスクトップ独自の利点があります。デスクトップは、多くのフォルダーやファイルを保存するのには適していませんが、ショートカットを保存するのには最適です。
ショートカットを使用すると、ファイルを見つけるためにファイル エクスプローラーを移動する必要がなくなります。代わりに、ショートカットをダブルクリックするだけで、すぐにそこに移動します。
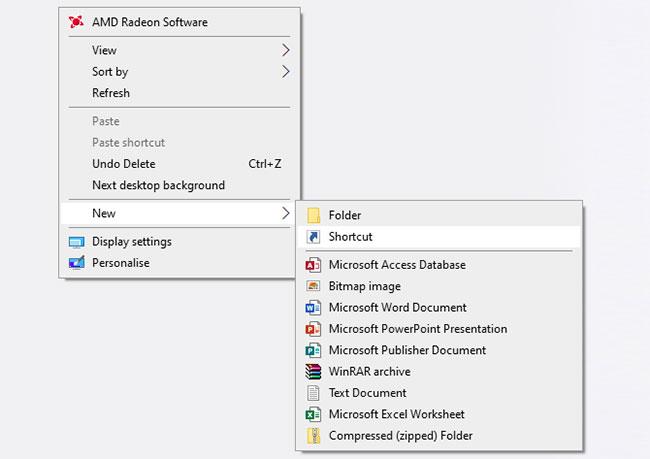
ショートカットを使用すると、ファイルを見つけるためにファイル エクスプローラーを移動する必要がなくなります
デスクトップを右クリックし、「新規」>「ショートカット」を選択してウィザードをアクティブにします。または、フォルダーまたはファイルを左クリックしてデスクトップにドラッグし、ショートカットに変えることもできます。
ショートカットを削除しても、実際のファイルは安全です。
デスクトップにショートカットを配置する代わりに、さらに一歩先に進むことができます。任意のショートカットを右クリックし、 [タスクバーにピン留めする]または[スタートにピン留めする]を選択します。
もちろん、タスク バーやスタート メニューを過負荷にするのは得策ではありませんが、この機能を使用して、定期的にアクセスする必要がある最も重要なファイルやプログラムを固定することができます。
このガイドでは、Windows 10でデフォルトの電源プラン(バランス、高パフォーマンス、省電力)を復元する方法を詳しく解説します。
仮想化を有効にするには、まず BIOS に移動し、BIOS 設定内から仮想化を有効にする必要があります。仮想化を使用することで、BlueStacks 5 のパフォーマンスが大幅に向上します。
WiFi 接続に接続するときにドライバーが切断されるエラーを修正する方法を解説します。
DIR コマンドは、特定のフォルダーに含まれるすべてのファイルとサブフォルダーを一覧表示する強力なコマンド プロンプト コマンドです。 Windows での DIR コマンドの使用方法を詳しく見てみましょう。
ソフトウェアなしで Windows 10 アプリをバックアップし、データを保護する方法を説明します。
Windows のローカル グループ ポリシー エディターを使用して、通知履歴の削除やアカウントロックの設定を行う方法を説明します。
重要なリソースを簡単に監視及び管理できる<strong>IP監視</strong>ソフトウェアがあります。これらのツールは、ネットワーク、インターフェイス、アプリケーションのトラフィックをシームレスに確認、分析、管理します。
AxCrypt は、データの暗号化に特化した優れたソフトウェアであり、特にデータ セキュリティに優れています。
システムフォントのサイズを変更する方法は、Windows 10のユーザーにとって非常に便利です。
最近、Windows 10にアップデートした後、機内モードをオフにできない問題について多くのユーザーから苦情が寄せられています。この記事では、Windows 10で機内モードをオフにできない問題を解決する方法を説明します。








