Windows 10で欠落しているデフォルトの電源プランを復元する方法

このガイドでは、Windows 10でデフォルトの電源プラン(バランス、高パフォーマンス、省電力)を復元する方法を詳しく解説します。
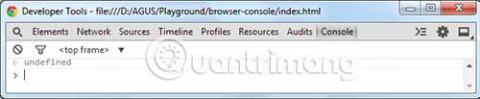
コンソールは、Web サイトで発生したエラーを記録するブラウザーに組み込まれたツールです。リンク切れ、不完全なJavaScript関数、不明な CSS プロパティなどのエラーがある場合、ブラウザのコンソールにエラー メッセージが表示されます。
シェルおよびコンソール API を介してコンソールと対話することもできます。これは、特定の機能や出力データをテストするのに役立ちます。この記事では、コンソール API を使用する際の役立つヒントを紹介します。
ブラウザ上でコンソールにアクセスする
Chrome では、[表示] > [開発者] > [JavaScript コンソール]を選択してコンソールを表示できます。さらに、キーボード ショートカット ( OS X ではCmd+ Option+ 、Windows では+ +)も使用できます。JCtrlShiftJ
以下はエラーのない Chrome コンソールです。
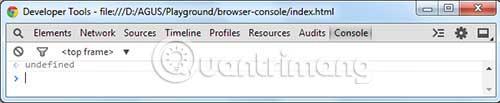
ここから、コンソール API で提供されるコマンドの使用を開始できます。
コンソールとの対話
コンソール自体を介して、または JavaScript を追加することで、ブラウザのコンソールと対話できます。たとえば、ここではコンソールに「Good Morning!」という結果を出力するように依頼します。コンソールにconsole.log()コマンドを直接入力します。
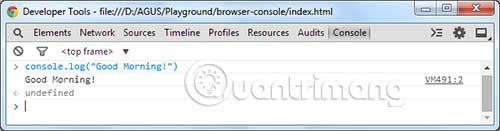
前述したように、console.log() を適用することもできます。Console.log()を使用して、JavaScript の条件ステートメントをテストできます。 console.log()を使用すると、結果がいつtrueまたはfalse (true または false) を返すかをより明確に確認できます。
以下に例を示します。
var a = 1;
if(a == 1) {
console.log('true');
} else {
console.log('false');
}変数には数値1が含まれているため、上記のコードはtrueを返します。コンソールでは、ブラウザがコンテンツ「true」を含むテキストを出力していることがわかります。
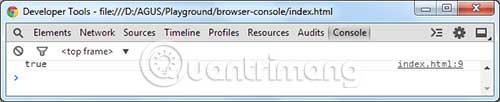
データを表形式で出力する
場合によっては、以下に示すように、データの配列またはオブジェクトのリストを処理する必要があります。
var data = [
{ name: "Andi", age: "21", city: "Tuban" },
{ name: "Ani", age: "25", city: "Trenggalek" },
{ name: "Adi", age: "30", city: "Kediri" }
];
console.table(data);console.log() メソッドを使用すると、このデータを読み取るのが難しくなり��す。console.log()メソッドは、以下に示すように、折りたたみ可能なツリー ビューで配列を表示します。
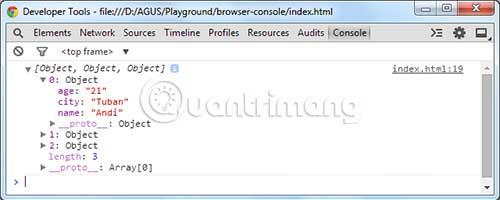
このような配列を処理する必要がある場合は、console.table()を使用してデータを出力する方が良い方法です。このメソッドは、データを表形式で表示します。上記と同じデータを使用すると、結果は次のようになります。
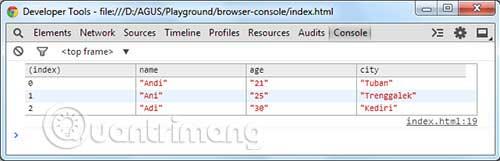
ブラウザ コンソールは、Web 開発者が Web サイト内のエラーを処理するのに役立ちます。ユーザーは、console.log() メソッドと同様に、これを使用してデータ出力を調べることもできます。データの配列がある場合は、読みやすい表形式で配列を表示するため、console.table()コマンドの方が便利です。 console.table()は、Chrome、Safari、Opera の最新バージョンなどの Webkit ベースのブラウザにのみ適用できることに注意してください。
成功することを願っています。
このガイドでは、Windows 10でデフォルトの電源プラン(バランス、高パフォーマンス、省電力)を復元する方法を詳しく解説します。
仮想化を有効にするには、まず BIOS に移動し、BIOS 設定内から仮想化を有効にする必要があります。仮想化を使用することで、BlueStacks 5 のパフォーマンスが大幅に向上します。
WiFi 接続に接続するときにドライバーが切断されるエラーを修正する方法を解説します。
DIR コマンドは、特定のフォルダーに含まれるすべてのファイルとサブフォルダーを一覧表示する強力なコマンド プロンプト コマンドです。 Windows での DIR コマンドの使用方法を詳しく見てみましょう。
ソフトウェアなしで Windows 10 アプリをバックアップし、データを保護する方法を説明します。
Windows のローカル グループ ポリシー エディターを使用して、通知履歴の削除やアカウントロックの設定を行う方法を説明します。
重要なリソースを簡単に監視及び管理できる<strong>IP監視</strong>ソフトウェアがあります。これらのツールは、ネットワーク、インターフェイス、アプリケーションのトラフィックをシームレスに確認、分析、管理します。
AxCrypt は、データの暗号化に特化した優れたソフトウェアであり、特にデータ セキュリティに優れています。
システムフォントのサイズを変更する方法は、Windows 10のユーザーにとって非常に便利です。
最近、Windows 10にアップデートした後、機内モードをオフにできない問題について多くのユーザーから苦情が寄せられています。この記事では、Windows 10で機内モードをオフにできない問題を解決する方法を説明します。








