Windows 10で欠落しているデフォルトの電源プランを復元する方法

このガイドでは、Windows 10でデフォルトの電源プラン(バランス、高パフォーマンス、省電力)を復元する方法を詳しく解説します。

一部の人にとって、ハロウィンは単なる年中行事です。しかし、他の人にとっては、オフィスの壁や家を花やカボチャなどで飾るお祝いの日です。では、デスクトップコンピュータはどうでしょうか?この記事を読んで、この便利な無料のRainmeterを使用してコンピュータを幽霊の国に変えてください。
1. 突然現れる幽霊を作成する
このシンプルなスキンを使用すると、マウスを動かすと表示される不気味な小さな画像を作成できます。画像を任意のウィンドウの上または下に表示して、ユーザーを驚かせることができます。この記事では、Rainmeter のいくつかの設定を使用してコンピュータ画面に表示される下の画像を使用します。

「Documents」フォルダで、「Rainmeter」 >「Skins」に移動します。これは、スキンに表示される設定ファイルと画像ファイルの両方を含むメインのスキン ディレクトリです。 Skins フォルダーを右クリックし、新しいフォルダーを作成します。このフォルダーにGhost (ghost)という名前を付けます。このフォルダーを開き、空のフォルダーで空のスペースを右クリックし、 [新規作成] を選択し、[テキスト ドキュメント]を選択します。
この文書には、次の情報を入力します。
【雨量計】
更新=1000
[背景]
メーター=画像
画像名=ゴースト.png
W=300
H=
アスペクト比を保持=1
上記では幅約 300 ピクセルの画像が表示され、高さのサイズは画像のサイズによって異なります。次に、[ファイル] > [名前を付けて保存]に移動し、ファイル名Ghost.iniを入力します。INI 拡張子を忘れないように注意してください。
次に、ghost.pngイメージをGhost フォルダーに配置します。上の画像を右クリックして[名前を付けて保存]を選択し、指定された名前を使用してこのフォルダーにファイルを保存することで、この画像を使用できます。これで、INI ファイルと PNG ファイルの 2 つのファイルが作成されました。

次に、「レインメーターの管理」ウィンドウを開きます。[すべて更新]ボタンを選択すると、左側の選択範囲にゴーストフォルダーが表示されます。 Ghostフォルダをダブルクリックし、ghost.iniファイルを選択します。
スキンをロードした後、いくつかのパラメータを変更する必要があります。位置を[デスクトップ上]に、透明度を~100%に、ホバー時を[フェードイン]に変更します。これにより、マウスを移動するまで画像が表示されなくなります。最後に、[クリックスルー]オプションをオンにします。
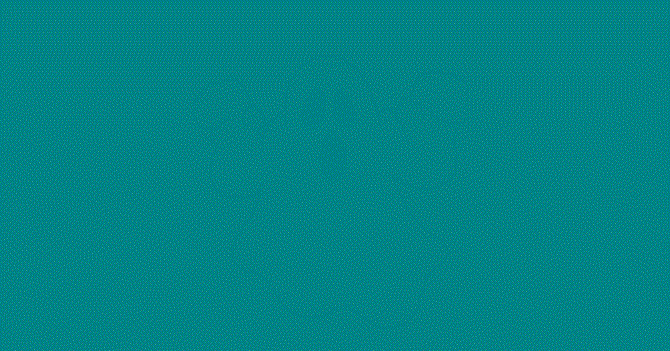
これで完了です。画像の上にカーソルを置くだけで画像が表示されます。また、[位置] を[一番上に置く]に設定して、すべてのウィンドウに表示することもできます。
2. 血まみれの時計を作成する
画面に血が流れなければ、ハロウィンはハロウィンではありません。血まみれのメーターを作成するには、 Rainmeter 用の人気のあるElegance 2スキンをダウンロードしてインストールします。インストール後、スキンをロードして画面に表示します。
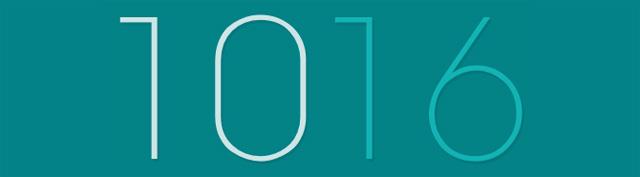
Rainmeter フォルダー内の Config フォルダー ( C:\Users\[ユーザー名]\Documents\Rainmeter\Skins\Elegance2\Config )に移動し、 Defaultファイルをダブルクリックして開きます。
LocalFontFaceパラメーターを、コンピューターにインストールされている別のフォント名に変更します。この例では、 Thrash Decisionです。デフォルトのパラメータをこの名前に置き換えます。次に、Color1およびColor3パラメータを任意の色に変更します。 Color Hex Web サイトにアクセスし、血のような色を選択することで、16 進数の色���入力できます。たとえば、ここではff3f46を選択します。
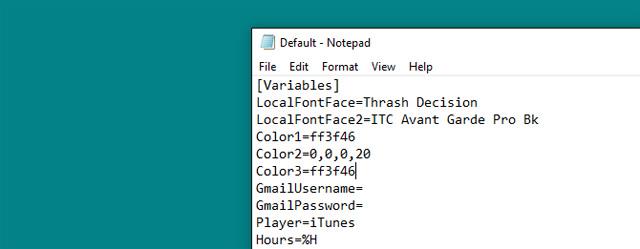
最後に、スキンを右クリックして[更新]を選択します。変更はすべてのスキンに適用されます。

新しい血まみれの Rainmeter ウォッチ スキンが表示されるはずです。
3. ハロウィンのシンボル
Rainmeter アイコンは簡単に作成でき、インターフェースに追加のオプションを提供します。アイコンを作成する最も簡単な方法は、別のアイコンを使用して独自のアイコンを追加することです。以下の例では、人気のあるHoneycombスイートを使用しています。 Honeycomb をダウンロードしてインストールして開始します。
Skin Honeycomb フォルダー ( C:\Users\[User Name]\Documents\Rainmeter\Skins\Honeycomb\@Resources\Images ) の Images セクションに移動し、アイコンを置き換えます。これを行うには、PNG アイコン ファイルをこのフォルダーに移動し、デフォルトのアイコンを削除し、新しいアイコンのファイル名を削除されたファイルに変更します。ここで Chrome アイコンをハニカム画像に変更します。
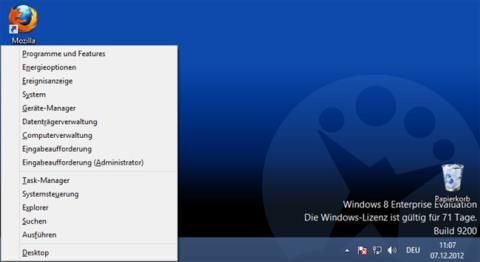
アイコン画像を置き換えたら、「Rainmeter の管理」ウィンドウに移動し、「すべて更新」ボタンをクリックして、変更したスキンをロードします。
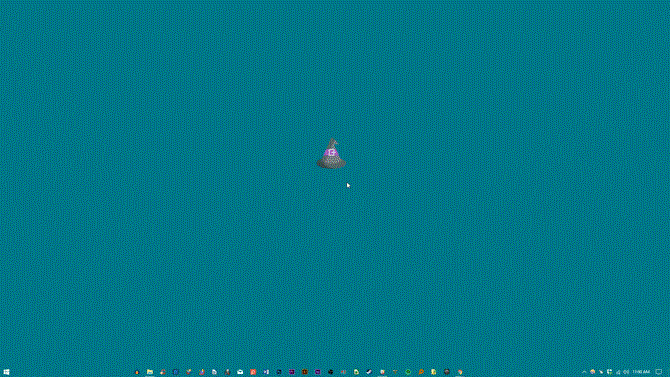
Rainmeter を使用すると、ユーザーはデスクトップを非常に多様にカスタマイズできます。クリスマス、ハロウィーン、Rainmeter が簡単なテクニックを使って対応できない休日はありません。素敵な休暇をお過ごしください!
このガイドでは、Windows 10でデフォルトの電源プラン(バランス、高パフォーマンス、省電力)を復元する方法を詳しく解説します。
仮想化を有効にするには、まず BIOS に移動し、BIOS 設定内から仮想化を有効にする必要があります。仮想化を使用することで、BlueStacks 5 のパフォーマンスが大幅に向上します。
WiFi 接続に接続するときにドライバーが切断されるエラーを修正する方法を解説します。
DIR コマンドは、特定のフォルダーに含まれるすべてのファイルとサブフォルダーを一覧表示する強力なコマンド プロンプト コマンドです。 Windows での DIR コマンドの使用方法を詳しく見てみましょう。
ソフトウェアなしで Windows 10 アプリをバックアップし、データを保護する方法を説明します。
Windows のローカル グループ ポリシー エディターを使用して、通知履歴の削除やアカウントロックの設定を行う方法を説明します。
重要なリソースを簡単に監視及び管理できる<strong>IP監視</strong>ソフトウェアがあります。これらのツールは、ネットワーク、インターフェイス、アプリケーションのトラフィックをシームレスに確認、分析、管理します。
AxCrypt は、データの暗号化に特化した優れたソフトウェアであり、特にデータ セキュリティに優れています。
システムフォントのサイズを変更する方法は、Windows 10のユーザーにとって非常に便利です。
最近、Windows 10にアップデートした後、機内モードをオフにできない問題について多くのユーザーから苦情が寄せられています。この記事では、Windows 10で機内モードをオフにできない問題を解決する方法を説明します。








