Windows 10で欠落しているデフォルトの電源プランを復元する方法

このガイドでは、Windows 10でデフォルトの電源プラン(バランス、高パフォーマンス、省電力)を復元する方法を詳しく解説します。
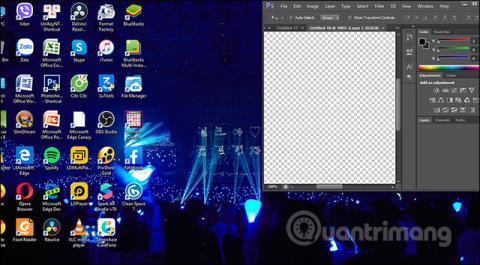
コンピューターで作業しているときに、コンテンツを便利に監視したり、コンテンツをより簡単にコピーしたりするために、画面を半分に分割したい場合がよくあります。作業中、コンテンツが別のウィンドウまたはタブに分割され、操作が相互に関連していないことがよくあります。 1 つのウィンドウで作業しているときは、他のウィンドウは非表示になります。画面を分割すると、タブ インターフェイスや各ウィンドウを切り替える必要がなくなり、コンテンツを監視できるようになります。 Windows にも分割画面機能があるため、各ウィンドウのサイズを手動で変更する必要はありません。以下の記事では、コンピューターの画面を半分に分割する方法を説明します。
Windows 10で画面を半分に分割する方法
方法 1: マウスで画面を半分に分割する
まず、画面を右側に表示したい場合は、マウスを使用してそのウィンドウをクリックしたまま、画面の右端近くまでドラッグします。すぐにそのウィンドウが画面インターフェイスの半分に表示されます。
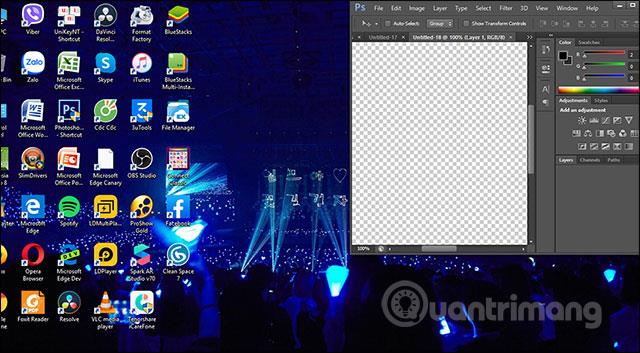
次に、画面左側に表示したいウィンドウを左端近くまでドラッグします。すると、以下のように画面が2つに分割されました。
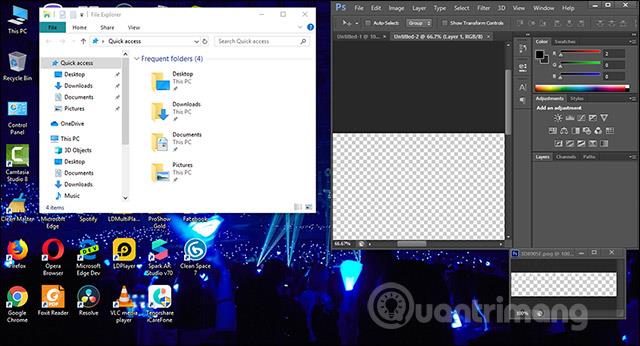
方法 2: キーボード ショートカットを使用して画面を半分に分割する
左半分を表示するウィンドウの場合、ユーザーはそのウィンドウをクリックし、キーの組み合わせWindows + ← (左矢印キー)を押します。次に、右側にウィンドウが表示された状態で、 Windowsアイコン+→(右矢印キー)をクリックします。このとき、2つのウィンドウが同じ大きさの2辺に移動します。
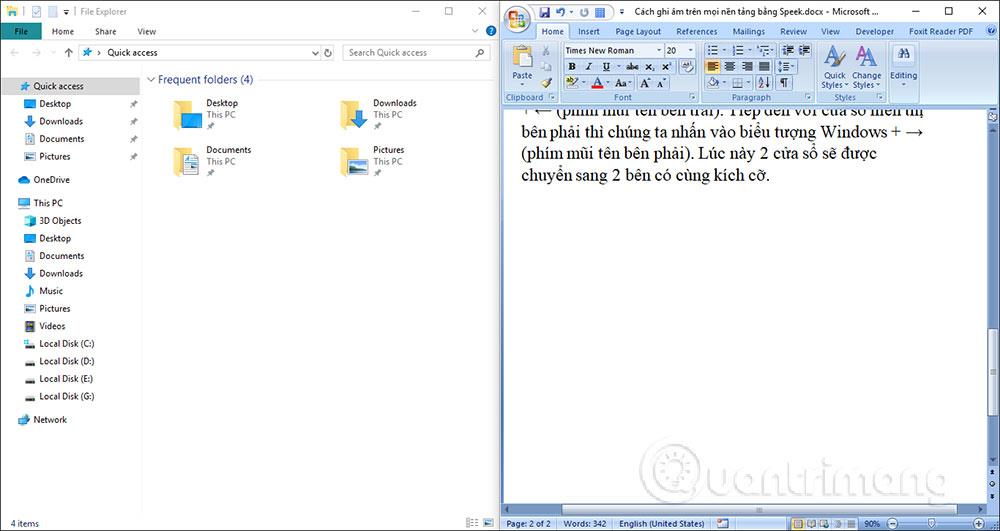
Windows 10をお使いの場合、画面の左端にウィンドウを配置すると、現在コンピューター上で動作しているウィンドウのインターフェースが表示されます。ユーザーはウィンドウをクリックするだけで、右端のインターフェイスにウィンドウが表示されます。

画面を半分に分割するだけでなく、Windows キー + 矢印の組み合わせを使用して画面を 3 つまたは 4 つに分割することもできます。
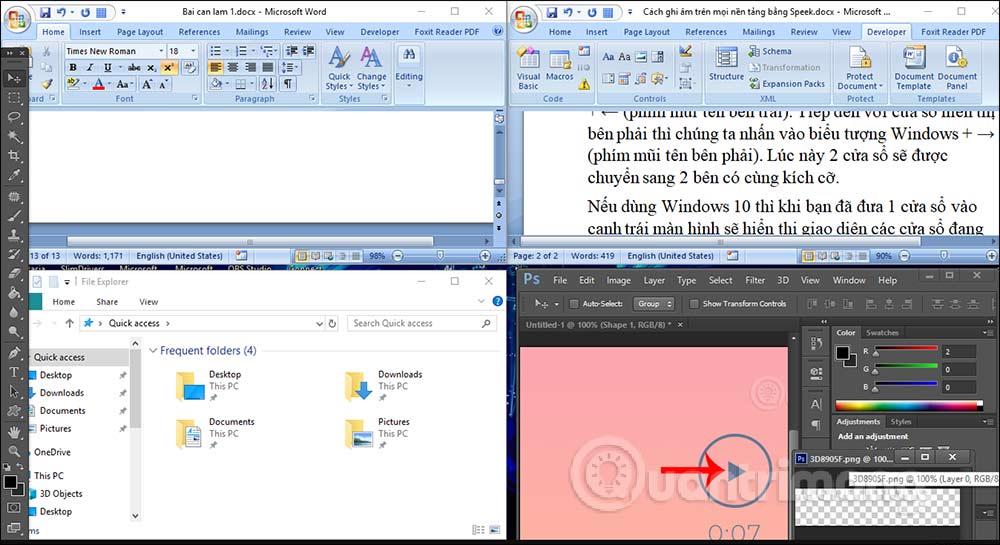
コンピュータで利用できる分割画面機能を使用すると、画面を最大 4 つの異なる部分に分割して、比較する必要があるコンテンツやドキュメントを観察できます。キーボード ショートカットまたはマウスを使用できます。
Windows 11で画面を半分に分割する方法
基本的に、上記の Windows 10 と同じ方法を使用して、Windows 11 で分割画面モードにアクセスできます。さらに、組み込みのスナップ ウィンドウ機能を使用して、アプリを画面のさまざまな隅にすばやく固定することもできます。
Windows 11 のスナップ Windows 分割画面機能を使用すると、画面上で複数のアプリケーションやプログラムを同時に使用できます。さらに、さまざまなアプリケーションを画面の端や隅に固定して、より柔軟な操作を行うこともできます。
開始するには、まず[設定] > [システム] > [マルチタスク]に移動してスナップ ウィンドウ機能を有効にし、次に [スナップ ウィンドウ] オプションをオンにします。
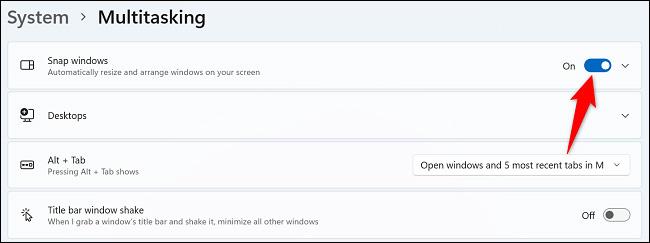
デバイスの画面を半分に分割する準備ができたら、キーボードのWindows + Zキーの組み合わせを押します。画面の右上隅に、選択できるさまざまなレイアウト オプションが表示されます。ここで、開いているアプリを固定するために使用する画面レイアウトをクリックします。
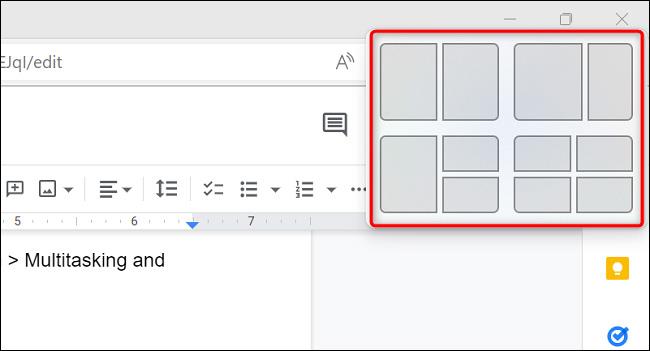
Windows 11 では、選択したレイアウトに現在のアプリが固定されます。次に、システムは、選択したレイアウトの残りの空のスロットに配置する他のアプリケーションを選択するように求めます。
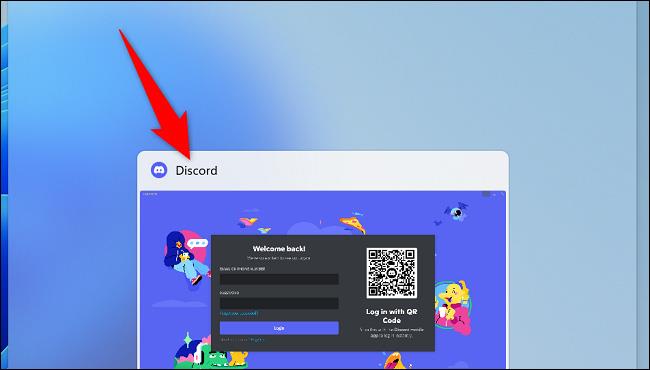
皆様の成功と、常に PC を快適にご利用いただけることをお祈りしております。
このガイドでは、Windows 10でデフォルトの電源プラン(バランス、高パフォーマンス、省電力)を復元する方法を詳しく解説します。
仮想化を有効にするには、まず BIOS に移動し、BIOS 設定内から仮想化を有効にする必要があります。仮想化を使用することで、BlueStacks 5 のパフォーマンスが大幅に向上します。
WiFi 接続に接続するときにドライバーが切断されるエラーを修正する方法を解説します。
DIR コマンドは、特定のフォルダーに含まれるすべてのファイルとサブフォルダーを一覧表示する強力なコマンド プロンプト コマンドです。 Windows での DIR コマンドの使用方法を詳しく見てみましょう。
ソフトウェアなしで Windows 10 アプリをバックアップし、データを保護する方法を説明します。
Windows のローカル グループ ポリシー エディターを使用して、通知履歴の削除やアカウントロックの設定を行う方法を説明します。
重要なリソースを簡単に監視及び管理できる<strong>IP監視</strong>ソフトウェアがあります。これらのツールは、ネットワーク、インターフェイス、アプリケーションのトラフィックをシームレスに確認、分析、管理します。
AxCrypt は、データの暗号化に特化した優れたソフトウェアであり、特にデータ セキュリティに優れています。
システムフォントのサイズを変更する方法は、Windows 10のユーザーにとって非常に便利です。
最近、Windows 10にアップデートした後、機内モードをオフにできない問題について多くのユーザーから苦情が寄せられています。この記事では、Windows 10で機内モードをオフにできない問題を解決する方法を説明します。








