Windows 10で欠落しているデフォルトの電源プランを復元する方法

このガイドでは、Windows 10でデフォルトの電源プラン(バランス、高パフォーマンス、省電力)を復元する方法を詳しく解説します。
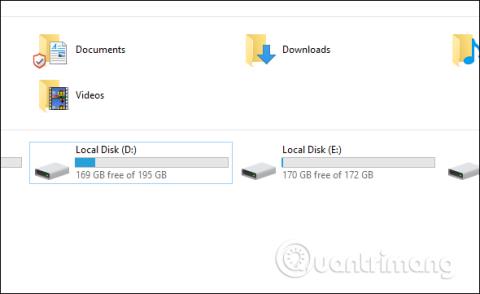
RAM や CPU パラメータなどのWindows コンピュータの構成を確認することに加えて、ハード ドライブの容量を確認することも同様に重要です。この時点で、ユーザーは使用中のハード ドライブの容量と、コンピュータとラップトップのハード ドライブの利用可能な容量を知ることができます。
したがって、ドライブの容量分割、どのドライブを制限する必要があるか、どのドライブを増やす必要があるか、たとえば、ドライブ C の適切な容量はどれくらいかなどを計算できるようになります。 以下の記事 この記事では、ドライブの容量を確認する方法を説明します。コンピューターまたはラップトップのハードドライブ容量。
記事の目次
現在、ほとんどのコンピューターでは、操作を実行しなくても、Windows 8 および 10 の [マイ コンピューター] または [この PC] インターフェイスに空きディスク容量が表示されます。ここでは、ドライブの合計容量のうち、どのくらいの空き容量が利用可能であるかを確認できます。
Windows + E を押して、ファイル エクスプローラーを開きます。
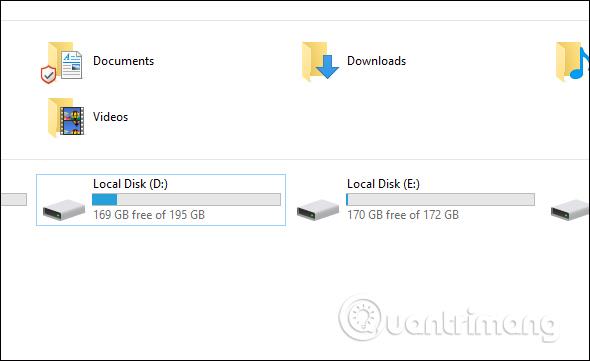
Windows 10 と似ていますが、Windows 7 では [コンピューター] を選択し、Windows XP では [マイ コンピューター] を選択します。コンピューター上のハード ドライブの容量も表示されます。
確認するドライブを右クリックし、[プロパティ]を選択します。
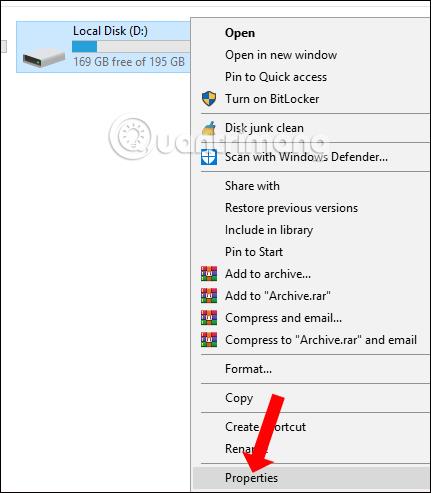
次に、使用済みのハード ドライブ容量に関する情報が「使用済み領域」に表示され、利用可能なハード ドライブの容量に関する情報が「空き領域」に表示されます。以下は容量使用率を示す円グラフです。
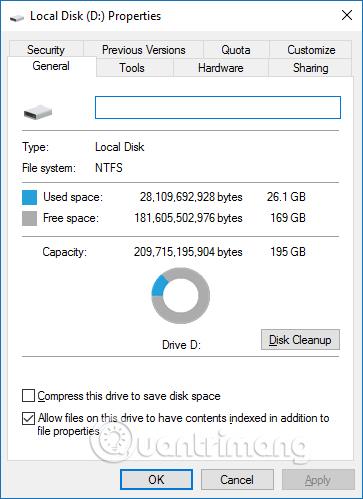
Windows 10 ディスクの管理は、コンピューターに接続されている内部および外部ハード ドライブを表示および管理できる組み込みユーティリティです。 「ディスクの管理」を起動すると、ハードドライブのフォーマットと再フォーマット、パーティションの作成、ステータス、容量、利用可能な空き領域の割合などのさまざまな情報の表示が可能になります。ハード ドライブの名前を変更したり、特定のドライブ文字を割り当てたり、そのハード ドライブ上のパーティションのサイズを変更したりすることもできます。
初めて外付けハードドライブをフォーマットする場合は、コンピュータが外付けハードドライブと適切に通信できるように、ディスク管理ユーティリティを開く必要があります。一部の外付けハード ドライブには独自の構成ソフトウェアが付属していますが、ディスクの管理をチェックして、すべてが正しくフォーマットされていることを確認する必要があります。
今日の記事では、ディスクの管理でハードドライブの容量を表示する方法を学びます。
Windows + Rの組み合わせを押して[ファイル名を指定して実行] ダイアログ ボックス インターフェイスを開き、キーワード diskmgmt.msc を入力して [OK] をクリックしてインターフェイスを開きます。
[ディスクの管理] ウィンドウが表示されると、いくつかのことが表示されます。上半分には、接続されているすべてのハードドライブの概要が表示されます。画面の下半分には同じ情報が表示されますが、ボリューム数の代わりに、各ドライブのパーティションの数とグラフィック表示、およびインストールされているすべてのドライブのステータスが表示されます。
注: ディスク管理ユーティリティを初めて使用する場合は、ドライブの初期化やフォーマットなどの基本的な機能のみを実行する必要があります。事前の知識なしに高度な機能を実行すると、ハードドライブに問題が発生する可能性があります。
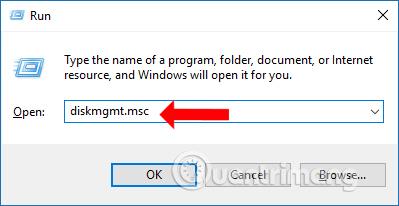
ディスク管理インターフェイスには、コンピュータで使用されているドライブの全容量が表示されます。 [ディスク 0] セクションはコンピュータのハード ドライブの合計容量で、[容量] セクションにはコンピュータのドライブの容量が表示されます。
ハードドライブに空き容量があまり残っていない場合、ダウンロードしたファイルを保存するスペースがありません。お使いのコンピュータが古く、ハードドライブの容量が少ない場合、「フルディスク」エラーメッセージが頻繁に表示されます。読者の皆様へ、ドライブ C はオペレーティング システムを実行するドライブ、または新しいソフトウェアをインストールするドライブであるため、大きな記憶容量を優先する必要があることに注意してください。
空き容量を確認するもう 1 つの方法は、コマンド プロンプトを使用することです。値はギガバイトではなくバイトで表現されているため、結果を読み取るのは簡単ではありませんが、次のコマンドを使用して行うことができます。
wmic logicaldisk get size,freespace,caption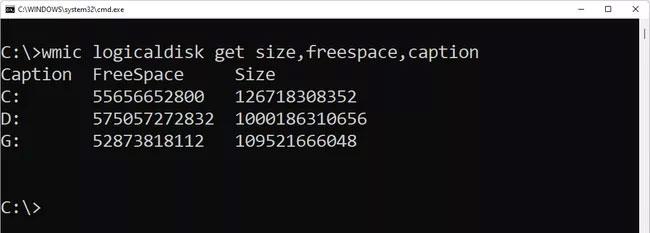
コマンドプロンプトを使用してハードドライブの空き容量を確認する
Mac コンピュータのインターフェイスから、画面の左上隅にあるリンゴのアイコンをクリックします。次に、「この Mac について」を選択します。
新しいウィンドウが表示され、オペレーティング システムのバージョン、デバイス モデル、プロセッサ情報、RAM メモリ、グラフィックスなど、Mac に関する基本情報が表示されます。
ハード ドライブの容量を確認するには、ウィンドウの上部にある[ストレージ]セクションをクリックする必要があります。ここには、総容量、使用済み容量、空き容量を含むハードドライブの概要が表示されます。
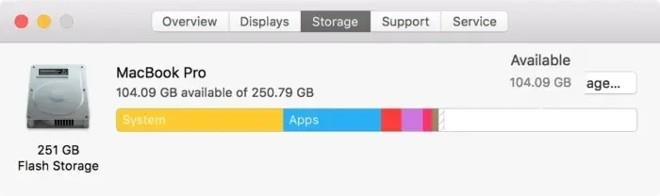
Mac コンピュータのハード ドライブの詳細を確認したい場合は、方法 2 を使用する必要があります。これは、ディスク ユーティリティで確認することです。
ディスク ユーティリティ ツールを開くには、Command + Space キーを押して検索パネルにアクセスします。「ディスクユーティリティ」と入力し、「検索」をクリックします。
検索結果ウィンドウで、「ディスクユーティリティ(ハードドライブ容量を確認)」をクリックします。
新しいウィンドウが表示され、ハードドライブに関する情報が表示されます。合計でどれくらいのスペースがあるか、いくつのドライブに分割されているか、その他の情報がわかります。オペレーティング システム、使用容量、空き容量などのデータも表示されます。
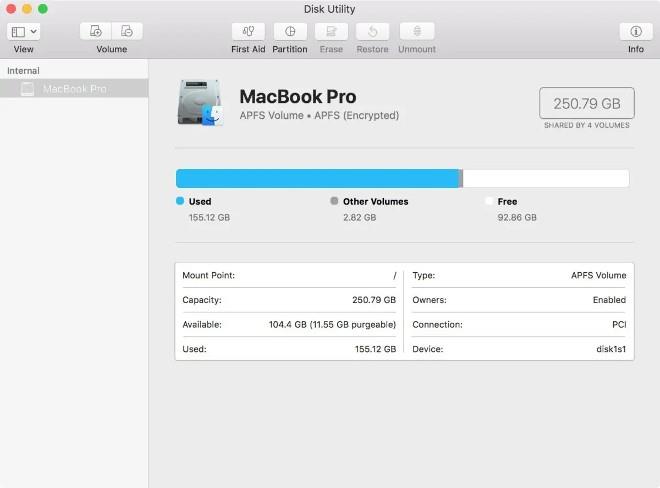
価格が高いため、Mac コンピュータのハード ドライブ容量は Windows コンピュータほど大きくないことが多いことに注意してください。したがって、ストレージ容量の消費を避けるために、合理的な使用計画を立てる必要があります。
以前、Microsoft は、問題を回避するには、Windows がインストールされているドライブに少なくとも 100MB の空き領域を残す必要があると推奨していました。ただし、100MB を超える空き領域レベルでも問題が発生するため、この記事では代わりに 10% の空き領域を推奨しています。
10% の空き容量を計算するには、セクション 3 の「容量」の横の数値を取得し、小数点を 1 単位左に移動します。たとえば、表示しているハード ドライブの合計容量が 80.0 GB の場合、小数点を 1 桁左に移動すると 8.0 GB となり、使用可能な容量を減らさないようにする必要があります。特定のデバイス。
Windows 11 および 10 では、 [設定] > [システム] > [ストレージ]で、ディスク領域を使用しているファイルの種類に関する詳細情報を確認できます。興味のあるドライブを選択するだけで、Windows がそれを分析し、システムと予約、一時ファイル、アプリと機能、ピクチャなどのカテゴリに分類します。
Windows 11 以前のバージョンの Windows 向けにダウンロードできる無料のディスク領域分析ツールもいくつかあり、どのファイルやフォルダーが多くの領域を占有しているかを知ることができます。
Windows のどのバージョンでも、ドライブのプロパティから[ディスク クリーンアップ]を選択すると、Windows で不要になったファイルを削除するための独自のツールであるディスク クリーンアップ ユーティリティが起動します。
この記事がお役に立てば幸いです!
続きを見る:
このガイドでは、Windows 10でデフォルトの電源プラン(バランス、高パフォーマンス、省電力)を復元する方法を詳しく解説します。
仮想化を有効にするには、まず BIOS に移動し、BIOS 設定内から仮想化を有効にする必要があります。仮想化を使用することで、BlueStacks 5 のパフォーマンスが大幅に向上します。
WiFi 接続に接続するときにドライバーが切断されるエラーを修正する方法を解説します。
DIR コマンドは、特定のフォルダーに含まれるすべてのファイルとサブフォルダーを一覧表示する強力なコマンド プロンプト コマンドです。 Windows での DIR コマンドの使用方法を詳しく見てみましょう。
ソフトウェアなしで Windows 10 アプリをバックアップし、データを保護する方法を説明します。
Windows のローカル グループ ポリシー エディターを使用して、通知履歴の削除やアカウントロックの設定を行う方法を説明します。
重要なリソースを簡単に監視及び管理できる<strong>IP監視</strong>ソフトウェアがあります。これらのツールは、ネットワーク、インターフェイス、アプリケーションのトラフィックをシームレスに確認、分析、管理します。
AxCrypt は、データの暗号化に特化した優れたソフトウェアであり、特にデータ セキュリティに優れています。
システムフォントのサイズを変更する方法は、Windows 10のユーザーにとって非常に便利です。
最近、Windows 10にアップデートした後、機内モードをオフにできない問題について多くのユーザーから苦情が寄せられています。この記事では、Windows 10で機内モードをオフにできない問題を解決する方法を説明します。








