Windows 10で欠落しているデフォルトの電源プランを復元する方法

このガイドでは、Windows 10でデフォルトの電源プラン(バランス、高パフォーマンス、省電力)を復元する方法を詳しく解説します。

著作権記号 (©) は、写真家やその他のコ���テンツ作成者によって一般的に使用される特殊文字です。著作権法ではその使用が義務付けられていませんが、このシンボルは簡単に認識でき、知的財産の信頼性を高めるため、Windows と Mac で著作権シンボルを入力する方法を知っておくと役立ちます。
著作権シンボルの作成方法 © 著作権シンボル
ロゴ/著作権シンボルは、Windows コンピュータでテンキーを使用して作成できます。 Alt を使用した著作権記号のキーボード ショートカットはAlt+です0169(キーを押したAltまま0169と入力します)。
詳細: Alt キーを使用して記号や文字を作成する方法をご存知ですか?
他のほとんどのラップトップやキーボードでは、このプロセスは異なります。7、、、、、、、、、およびの上にある小さな数字を探し8て9ください。これらのキーは、アクティブ化されるまでアクティブです。UIOJKLM09Num Lock
テンキーを使用せずに著作権マークを作成する方法は次のとおりです。
1. Fn+を押して Num LockNumLkをオンにします。
注: これが機能しない場合は、NumLKキーが割り当てられているか、別のキーにマップされている可能性があります。
2. 数字キーを見つけます。これらのキーに数字が表示されない場合でも、次のキーを試してください: M = 0、J = 1、K = 2、L = 3、U = 4、I = 5、O = 6、7 = 7、8 = 8、9 = 9。
3. キーを押したままにしAlt、数字キーを使用して「0169」と入力します(一部のラップトップでは、入力時にキーを押し続ける必要もありますFn)。
4. すべてのキーを放すと、テキストに © 記号が表示されます。
Mac の場合、 2 つのキーストロークだけで著作権マークを作成できます。 キーを押したままにして、Optionキーを押しますG。
著作権ロゴを入力するためのその他のオプション
キーボード ショートカットの使用が少し複雑すぎると思われる場合は、他の場所 (このページなど) から著作権記号をコピーし、テキストに貼り付けてください。 © 記号は、 Windows のCharacter Mapツールおよび macOS のCharacter Viewerツールにも含まれています。
Windows PCの場合
Character Map ツールから著作権記号を取得する
Windows の文字コード表ツールから著作権記号を取得する方法は次のとおりです。
1. [スタート]メニューを開き、「map」と入力して、[スタート] を選択します。
ヒント: 文字マップが見つからない場合は、[ファイル名を指定して実行]ダイアログ ボックスを開き( WIN+を押してR)、charmap コマンドを入力します。
2. 著作権記号をダブルクリックして、[コピーする文字]ボックスに表示し、[コピー] を選択します。

著作権記号をダブルクリックすると、[コピーする文字] ボックスに著作権記号が表示されます。
3. 著作権ロゴを任意のアプリケーションに貼り付けます。
絵文字パネルから著作権マークを検索する
Windows PC にテンキーがない場合は、代わりに絵文字キーボードを使用できます。
まず、Windows+を押します。をクリックして絵文字キーボードを開きます。
次に、検索ボックスにキーワード「著作権」を入力します。すぐに、返された結果のリストに著作権記号が表示されます。クリックして目的のテキストフィールドに挿入します。
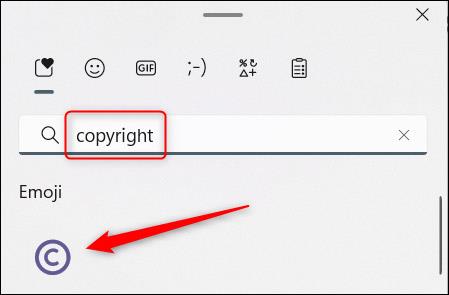
Macの場合
キャラクタービューアを使用する
macOS のCharacter Viewerツールから著作権記号を取得する方法は次のとおりです。
1. [Finder]メニューに移動し、[編集] > [絵文字と記号]を選択します。
このメニューのキーボード ショートカットはControl+ Command+ですSpace。
2. 左側のパネルに移動し、「Letterlike Symbols」を選択します。
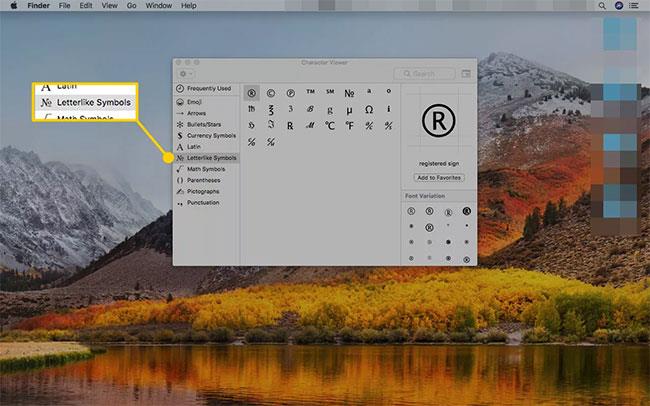
文字のような記号を選択
3. ウィンドウの右下にある著作権記号またはバリエーションの 1 つを右クリックし、[文字情報のコピー]を選択してクリップボードに追加します。
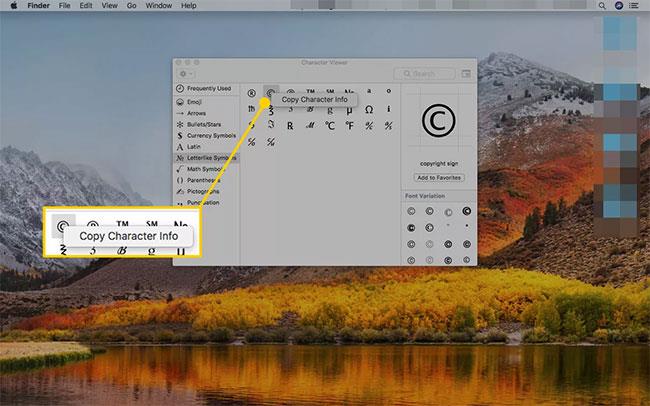
キャラクター情報をコピーを選択
「文字のようなシンボル」パネルを使用する
まず、著作権記号を挿入したい場所にカーソルを置きます。次に、 Mac キーボードでOption + Gのキーの組み合わせを押します。
絵文字キーボードを使用して著作権記号を挿入することもできます。Control + Command + Space を押して絵文字キーボードを開きます。次に、下部のメニューバーにある「次へ」ボタン (右向きの 2 つの矢印) をクリックします。
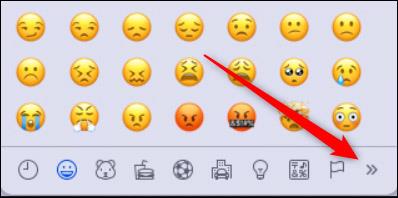
[Letterlike Symbols] パネルで、上部にある著作権記号をクリックして選択します。
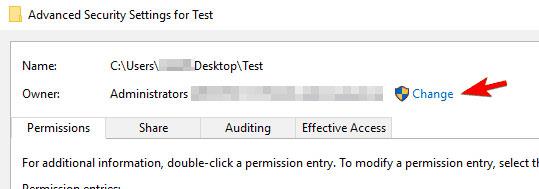
これで、著作権記号が文書に挿入されました。
このガイドでは、Windows 10でデフォルトの電源プラン(バランス、高パフォーマンス、省電力)を復元する方法を詳しく解説します。
仮想化を有効にするには、まず BIOS に移動し、BIOS 設定内から仮想化を有効にする必要があります。仮想化を使用することで、BlueStacks 5 のパフォーマンスが大幅に向上します。
WiFi 接続に接続するときにドライバーが切断されるエラーを修正する方法を解説します。
DIR コマンドは、特定のフォルダーに含まれるすべてのファイルとサブフォルダーを一覧表示する強力なコマンド プロンプト コマンドです。 Windows での DIR コマンドの使用方法を詳しく見てみましょう。
ソフトウェアなしで Windows 10 アプリをバックアップし、データを保護する方法を説明します。
Windows のローカル グループ ポリシー エディターを使用して、通知履歴の削除やアカウントロックの設定を行う方法を説明します。
重要なリソースを簡単に監視及び管理できる<strong>IP監視</strong>ソフトウェアがあります。これらのツールは、ネットワーク、インターフェイス、アプリケーションのトラフィックをシームレスに確認、分析、管理します。
AxCrypt は、データの暗号化に特化した優れたソフトウェアであり、特にデータ セキュリティに優れています。
システムフォントのサイズを変更する方法は、Windows 10のユーザーにとって非常に便利です。
最近、Windows 10にアップデートした後、機内モードをオフにできない問題について多くのユーザーから苦情が寄せられています。この記事では、Windows 10で機内モードをオフにできない問題を解決する方法を説明します。








