Windows 10で欠落しているデフォルトの電源プランを復元する方法

このガイドでは、Windows 10でデフォルトの電源プラン(バランス、高パフォーマンス、省電力)を復元する方法を詳しく解説します。
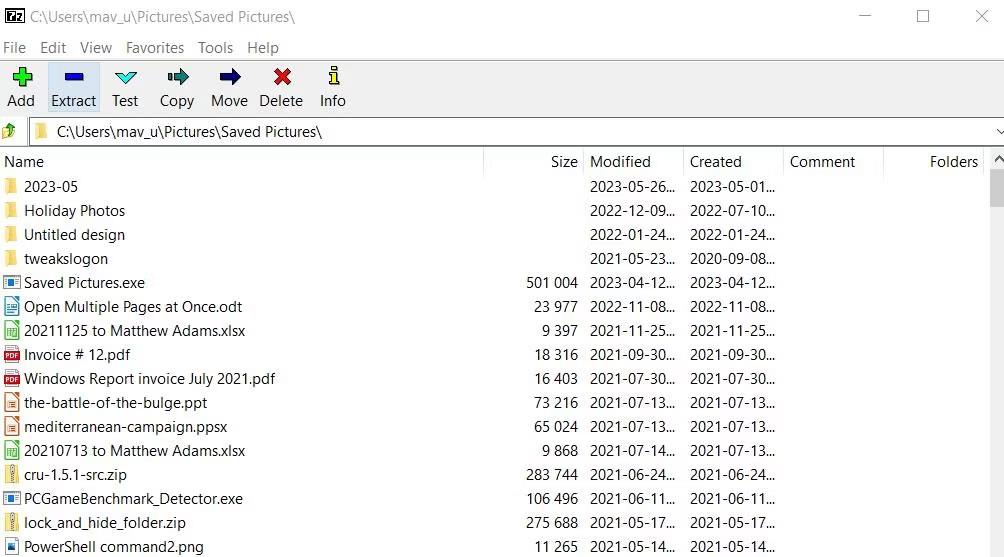
コンピュータのスクリーンショットは、友人に情報を送信する際に欠かせない手段となっています。コンピュータ画面、 iPhone スクリーンショット、Android スマートフォン スクリーン ショットを通じて撮影された写真に関する情報。
コンピューターのスクリーンショットを撮る方法はブランドによって若干異なる場合がありますが、スクリーンショットを撮る方法のほとんどは同じであり、さまざまなラップトップのブランドでその方法を使用してスクリーンショットを撮ることができます。 Dell ノートパソコンについても同様で、Dell ノートパソコンを使用している場合は、下にスクロールして、Dell ノートパソコンのスクリーンショットを撮る方法をいくつか確認してください。
Print Screen スクリーンショット キー コンボを使用する
PrtSc キーを使用して完全なスクリーンショットを撮ります
PrtSc キーを押してスクリーンショットを撮ります。これは、他の多くのコンピューター ブランドでスクリーンショットを撮る基本的な方法です。このスクリーンショットは、PrtSc キーを押すだけで、画面全体の写真が得られます。

次に、 Facebook、Instagram、Messenger などの共有したいプラットフォームに移動し、CTRL+V を選択してキャプチャした写真を貼り付け、Word、Excel などのアプリケーションに貼り付けることもでき、写真を共有するのに非常に便利です。
Windows キー + PrtSc を選択して連続スクリーンショットを撮ります
このキーの組み合わせでキャプチャすると、保存したい一連のスクリーンショットがすぐに作成されます。上記のPrtScキーだけでスクリーンショットを撮るのとは異なり、連続してスクリーンショットを撮って保存することができます。
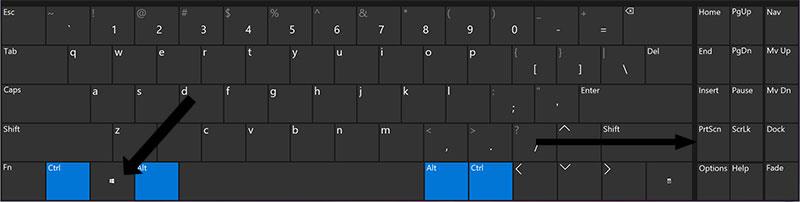
これにより、ユーザーは一連の情報を画面上に迅速かつ便利に保存できます。特に情報を短時間表示する場合に使用します。
Alt + PrtSc キーを使用して Dell ラップトップ上の別のソフトウェア ウィンドウをキャプチャする
場合によっては、ユーザーがコンピュータ上のソフトウェア ウィンドウの別のスクリーンショットを撮りたい場合、この方法を使用します。上記の方法は両方とも画面全体をキャプチャするため、画像のキャプチャが終了し、共有したくない情報がある場合は、画像をトリミングする必要があります。
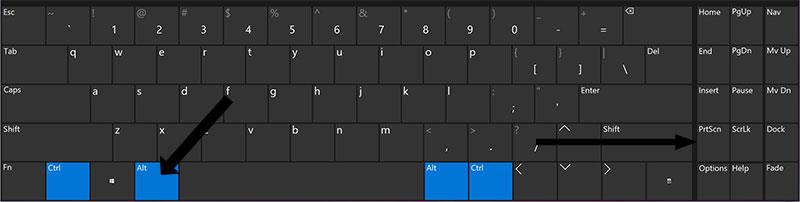
この方法はより速く、ALT キーとスクリーンショット キーを押し続けるだけで、キャプチャしたいソフトウェア ウィンドウの写真を記録できます。キャプチャしたいウィンドウの上にマウス カーソルを置き、クリックすることを忘れないでください。
コンピュータで利用可能なツールを使用して、Dell ノートパソコンのスクリーンショットを撮ります。
ゲーム バーを使用してデル コンピュータのスクリーンショットを撮る
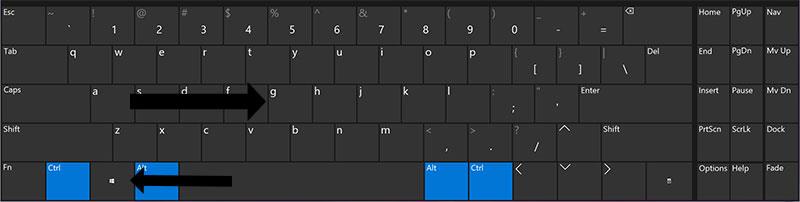
Windows + G を選択すると、ゲーム バー ツールが表示され、いくつかのゲーム バー ウィンドウが表示されます。画面キャプチャと録画ウィンドウに加え、画面ビデオを録画するときにマイクをオンにするオプションが含まれています。
以下に示すように、下部にある [スクリーンショットを撮る] アイコンを選択するか、キーボード ショートカットWindows + Alt + PrtScを選択します。このスクリーンショット方法では、現在のコンピュータ画面全体が保存されるだけで、個々のウィンドウはキャプチャされないことに注意してください。
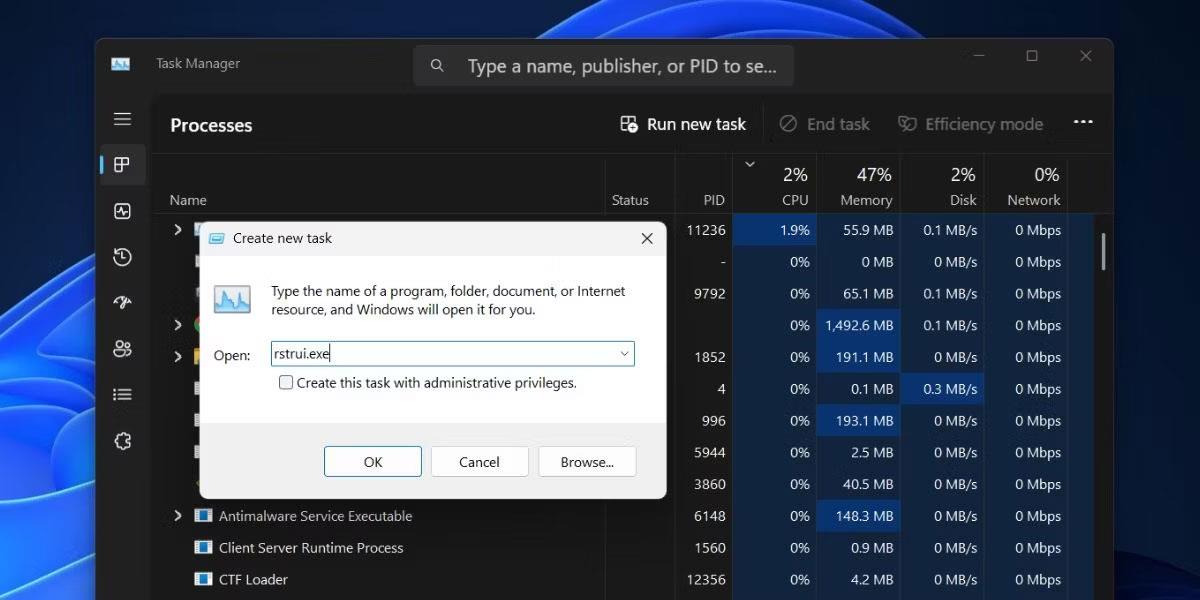
スクリーンショットを撮ったら、「自分のキャプチャを表示」をクリックして、以前のスクリーン キャプチャ ビデオとともにキャプチャされたスクリーンショットを開きます。
Windows ゲーム バーは、スクリーンショットを撮るだけのユーザーには必要ないかもしれませんが、ゲーム内の多くの瞬間をキャプチャしたり、ゲーム ビデオを録画したいゲーマーにとっては非常に便利です。さらに、ゲーム バーには、ゲーマーがプレイしているゲームがハードウェアをどのように消費するかを確認できるパフォーマンス表示ウィンドウもあります。
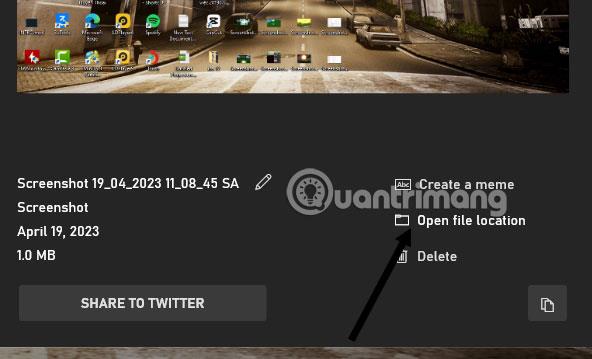
Snipping Tools を使用してスクリーンショットを撮る
[スタート] の横のツールバーでキーワード Snipping Tools を検索し、ソフトウェアのキーワードを検索します。以下に表示される Snipping Tools ツールを選択し、[新規]を選択して新しい画面イメージを作成します。
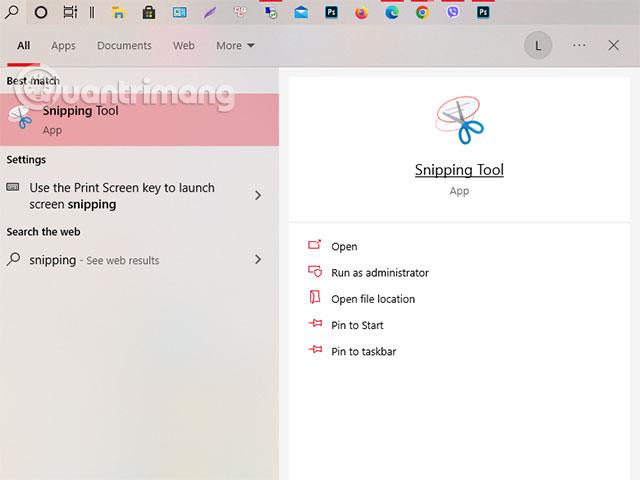
[Snipping Tool] パネルには、撮影タイマーや特定の撮影フレームの選択などのツールもあります。他のオプションを実行するには、オプションの歯車アイコンを選択します。
写真を撮った後、ウィンドウに移動して、消しゴムやブラシなどの簡単なツールを使用して撮ったスクリーンショットを編集したり、ペイント 3D ツールでの編集に切り替えることもできます。
切り取り&スケッチツールでスクリーンショットを撮る
上記の Snipping Tools と同様に、左クリックして撮りたい画面フレームにドラッグすることでスクリーンショットを撮ることができます。左上隅の「新規」を選択し、キャプチャするフレームをドラッグします。
ドラッグすると、キャプチャされた画像が「切り取りとスケッチ」編集ウィンドウに表示されます。このフォトエディターでは、写真のトリミング、マーカー、ブラシ、定規、消しゴムの追加などのシンプルな写真編集ツールが利用可能になります。
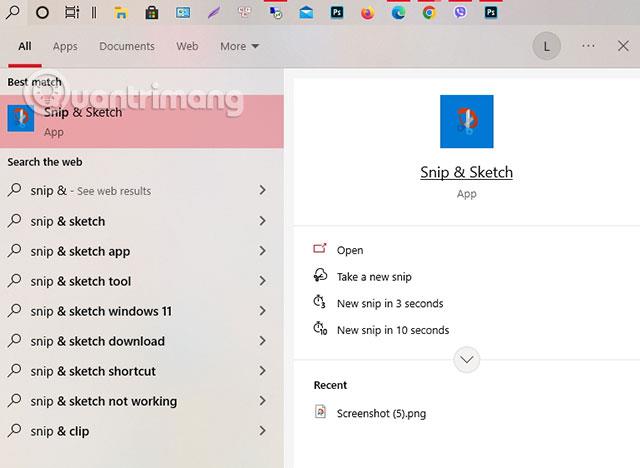
サードパーティ製の画面キャプチャおよび録画ツールを使用する
これは、ソーシャル ネットワークで簡単に共有できるように設計された無料のスクリーンショット ツールです。 Windows 10 に Lightshot をダウンロードしてインストールすると、Print Screen 機能が置き換えられ、より多くの編集機能が提供されます。
グリーンショット
また、スクリーンショットを編集およびカスタマイズできるもう 1 つの無料ツールと、Web サイト全体をキャプチャするオプションもあります。 Greenshot は、保存して友人と共有する前に、かなりの数の写真編集機能も提供します。
スクリーンレック
ScreenRec は、ビデオやスクリーンショットをキャプチャして共有できる無料の Windows 録画ツールです。また、録画やスクリーンショットに注釈を付けるツールや、他のユーザーが閲覧できるように共有できるリンクを即座に生成するツールも提供します。
スナジット
Snagit は、アニメーション GIF の作成、全ページのスクリーンショットの撮影、およびその他の多くの写真編集ツールを可能にするスクリーンショット ツールです。プレミアムバージョンの価格は 50 ドルです。 30 日間の無料試用オプションがありますが、試用期間中に撮影した写真には透かしが入ります。
スクリーンキャスト-O-Matic
Screencast-O-Matic は、画面アクティビティを記録するための Web ベースのビデオ エディターおよび画面共有ツールです。スクリーンショットを撮る機能もあり、無料アカウントにサインアップするだけで済みます。月額 4 ドルからプレミアム アカウントにアップグレードして高度な機能を利用することもできます。
スクリーンショットとは何ですか?
スクリーンショットは、デスクトップまたはラップトップの画面に表示されているものをそのまま再現した画像です。長い段落よりも写真の方が魅力的で有意義であることは誰もが知っていますが、スクリーンショットの増加はそれを証明するもう 1 つの証拠です。
あなたがデザインした新しい Web サイトについて同僚からフィードバックを得たいとします。または、作成したバナーを上司に見てもらいたいとします。同僚は、加えられるすべての変更と改善を確認してメモすることができます。さらに、スクリーンショットを撮って、注意が必要な領域にマークを付けて送信することもできます。
スクリーンショットは、問題を報告するときにも役立ちます。 IT トラブル サポート グループやコミュニティでは、問題を報告する際にスクリーンショットを要求するというエラーをよく見かけます。スクリーンショットを提供していただくと、サポート チームはどのようなエラーが発生しているのかを簡単に正確に理解し、迅速に修正することができます。
このガイドでは、Windows 10でデフォルトの電源プラン(バランス、高パフォーマンス、省電力)を復元する方法を詳しく解説します。
仮想化を有効にするには、まず BIOS に移動し、BIOS 設定内から仮想化を有効にする必要があります。仮想化を使用することで、BlueStacks 5 のパフォーマンスが大幅に向上します。
WiFi 接続に接続するときにドライバーが切断されるエラーを修正する方法を解説します。
DIR コマンドは、特定のフォルダーに含まれるすべてのファイルとサブフォルダーを一覧表示する強力なコマンド プロンプト コマンドです。 Windows での DIR コマンドの使用方法を詳しく見てみましょう。
ソフトウェアなしで Windows 10 アプリをバックアップし、データを保護する方法を説明します。
Windows のローカル グループ ポリシー エディターを使用して、通知履歴の削除やアカウントロックの設定を行う方法を説明します。
重要なリソースを簡単に監視及び管理できる<strong>IP監視</strong>ソフトウェアがあります。これらのツールは、ネットワーク、インターフェイス、アプリケーションのトラフィックをシームレスに確認、分析、管理します。
AxCrypt は、データの暗号化に特化した優れたソフトウェアであり、特にデータ セキュリティに優れています。
システムフォントのサイズを変更する方法は、Windows 10のユーザーにとって非常に便利です。
最近、Windows 10にアップデートした後、機内モードをオフにできない問題について多くのユーザーから苦情が寄せられています。この記事では、Windows 10で機内モードをオフにできない問題を解決する方法を説明します。








