Windows + V: 多くの Windows ユーザーが知らない便利なショートカット

他の多くのプラットフォームと同様に、Windows にも「クリップボード履歴」と呼ばれる特殊なクリップボード マネージャーがあります。

理由が何であれ、さまざまな照明条件や目的に合わせて画面の明るさを調整する必要がある場合があります。画像の細部を観察したり、映画を見たりする必要がある場合は、明るさを増やす必要があります。逆に、ノートパソコンのバッテリーを保護するために明るさを下げることもできます。
理由が何であれ、明るさを数回調整せずにコンピューターを数時間以上使用することはできません。したがって、タスクバーから消えた明るさスライダーを復元するために、Quantrimang.com は読者が参照できるように次の 5 つの解決策をまとめました。
1.アクションセンターに明るさスライダーを追加
キーボード ショートカットを使用して画面の明るさを調整できる場合は、アクション センターに明るさスライダーを追加するだけです。簡単に行う方法は次のとおりです。
ステップ 1:アクション センターを開きます。
ステップ 2:任意のセルを右クリックし、[クイック アクションの編集]を選択します。
ステップ 3: [追加] > [明るさ]をクリックします。
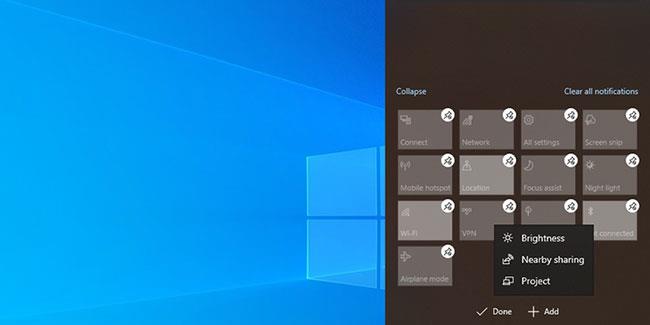
アクションセンターに明るさスライダーを追加
Windows 10 は更新プログラムを適用することでエラーを修正するため、最新の更新プログラムを無視すると、システムであらゆる種類の問題が発生する可能性があります。[設定] > [システム] > [バージョン情報]に移動して、利用可能なアップデートがあるかどうかを確認します。
互換性の問題によってコンピューターが正常に動作しなくなるのを防ぐために、ドライバーを更新することが重要です。ドライバーが壊れているか古いために明るさスライダーが表示されなくなる場合は、ドライバーを更新すると問題が解決します。
4.汎用 PnP モニターを有効にする
サードパーティのアプリケーションがメイン ディスプレイ デバイス用に別のドライバーをインストールしたために、明るさアダプター (明るさ関連アダプター) が表示されなくなる場合があります。これにより、明るさスライダーが表示されないなど、さまざまな問題が発生する可能性があります。幸いなことに、汎用 PnP モニターを有効にすることでこの問題を修正できます。
ステップ 1: デバイス マネージャーを開き、モニター リストを展開します。
ステップ 2: Generic Pnp Monitorを右クリックし、「プロパティ」を選択します。
ステップ 3: [ドライバー] タブを開きます。
ステップ 4: 「デバイスを有効にする」をクリックします。
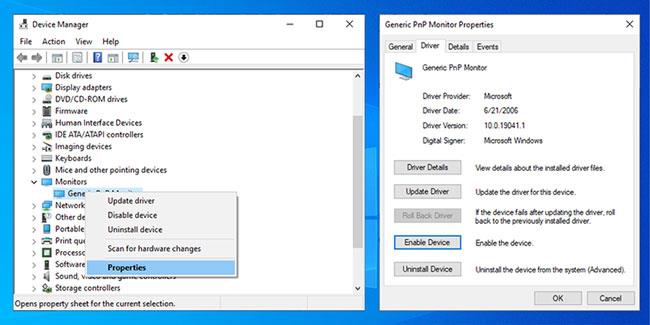
汎用 PnP モニターを有効にする
5. 表示拡張サービスを再起動する
サービスが正常に動作しなくなると、明るさスライダーが消える場合があります。この場合、Windows 10 サービスを再起動すると問題が解決します。ディスプレイ拡張サービスを再起動するには、次の手順に従います。
ステップ 1: [スタート] メニューの検索バーにサービスと入力し、 [管理者として実行]を選択します。
ステップ 2:ディスプレイ拡張サービスを開きます。
ステップ 3:サービスのステータスが実行状態であるかどうかを確認します。
ステップ 4:サービスがすでに実行されている場合は、[停止] > [開始]をクリックして再起動します。
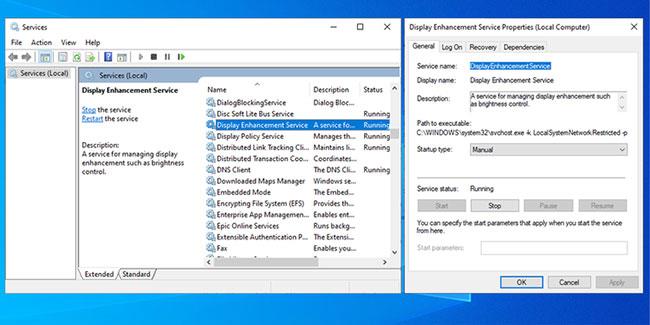
表示拡張サービスを再開する
上記は、タスクバーで失われた明るさスライダーを取り戻すのに役立つ 5 つの簡単な解決策です。
成功することを願っています。
他の多くのプラットフォームと同様に、Windows にも「クリップボード履歴」と呼ばれる特殊なクリップボード マネージャーがあります。
macOS Big Sur バージョンは、最近の WWDC カンファレンスで正式に発表されました。また、Rainmeter ツールを使用すると、macOS Big Sur のインターフェイスを Windows 10 に完全に持ち込むことができます。
RDStealer は、RDP サーバーに感染し、そのリモート接続を監視することで資格情報とデータを盗もうとするマルウェアです。
ファイル エクスプローラーに別れを告げ、サードパーティのファイル管理ソフトウェアを使用する時期が来たのかもしれません。ここでは、Windows ファイル エクスプローラーの代替となる 7 つの最良のツールを紹介します。
LoRaWAN (長距離ワイヤレス エリア ネットワーク) は、長距離にわたる低電力デバイス間の通信に役立ちます。
詳細スタートアップ オプションに移動すると、Windows 10 のリセット、Windows 10 の復元、以前に作成したイメージ ファイルからの Windows 10 の復元、起動エラーの修正、コマンド プロンプトを開いてオプションの実行、別のオプションの選択、UEFI 設定を開いて、スタートアップ設定の変更を行うことができます。 ..
新しいサービスにサインアップするたびに、ユーザー名とパスワードを選択するか、Facebook または Twitter でログインすることができます。しかし、それをすべきでしょうか?
DNS Google 8.8.8.8 8.8.4.4 は、特にネットワーク アクセスを高速化するため、またはブロックされた Facebook へのアクセスを目的として、多くのユーザーが使用することを選択する DNS の 1 つです。
共有 Windows 10 コンピューターで Microsoft Edge を使用しており、閲覧履歴を非公開にしたい場合は、Edge を常に InPrivate モードで起動することができます。
現在一般的に導入されている暗号化には、対称暗号化と非対称暗号化の 2 種類があります。これら 2 つのタイプの暗号化の基本的な違いは、対称暗号化では暗号化操作と復号化操作の両方に単一のキーが使用されることです。








