Windows 10で欠落しているデフォルトの電源プランを復元する方法

このガイドでは、Windows 10でデフォルトの電源プラン(バランス、高パフォーマンス、省電力)を復元する方法を詳しく解説します。

情報技術とインターネットがますます発展するにつれて、その欠点も増えています。暗く不健全な Web サイトは、ユーザー、特に小さなお子様のいる家族に多大な問題を引き起こします。あるいは、単純に、たとえば Facebook や Youtube などの Web サイトへのアクセスをブロックして、子供のコンピューターの使用を管理したいだけです。では、ダークウェブ、つまり不健全な情報を含むウェブサイトをブロックする方法はあるのでしょうか?以下の記事では、LuckyTemplates が、読者がブラックで不健全な Web サイトをブロックできるようにする方法をまとめています。
1. ダークウェブブロックソフトウェア:
現在、ユーザーがダークウェブサイトや不健全なウェブサイトをブロックするのに役立つソフトウェアが数多くあります。Anti-Porn、K9 Web Protection、STOP PORN、IShield、Media Detective などの非常に有名な名前を挙げることができます...上記のソフトウェアにはすべて、ユーザーがソフトウェアをチェックしてテストできる試用版があります。
これらのソフトウェアは非常に優れたダーク Web フィルタリングを備えています。これは、メーカーがダーク Web サイトをより強力に検索およびフィルタリングする機能を強化するために新機能を常に更新しているためです。ただし、ユーザーへのアドバイスは、長期間使用でき、試用版では利用できない最も有効な機能を使用できるため、有料版を使用することです。
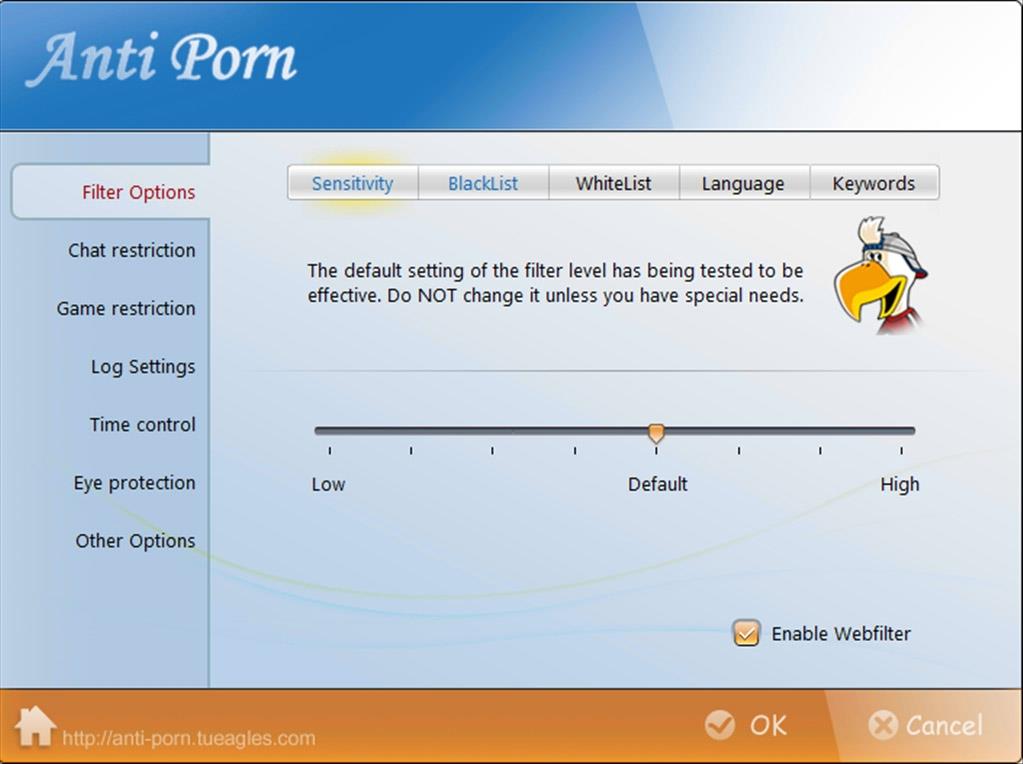
2.ホストファイルを使用してダークウェブをブロックします。
ソフトウェアを使用して不健全な Web サイトをブロックすることに加えて、hosts ファイルを使用することもできます。
ステップ1:
まず、以下のパスに従って etc フォルダーにアクセスします。
C:\Windows\System32\ドライバー\etc
さらに、 Windows + Rキーの組み合わせを押して[ファイル名を指定して実行] ダイアログ ボックスを開き、上記のリンクをコピーしてEnter キーを押してアクセスします。
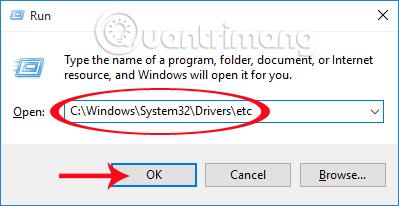
ステップ2:
etc を入力した後、エラーを保存できない場合に備えて、hosts ファイルをデスクトップにコピーします。
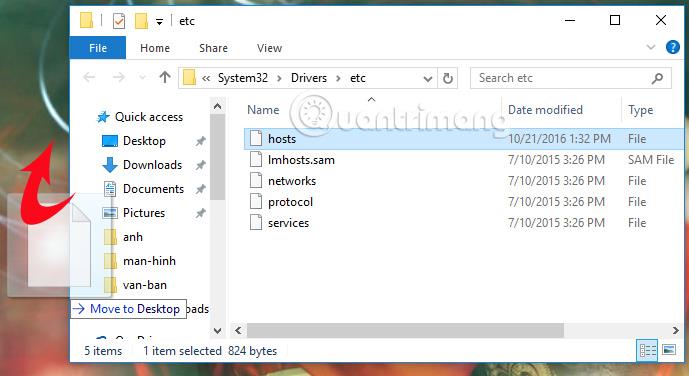
ステップ 3:
次に、hots ファイルを右クリックし、[プロパティ]を選択します。
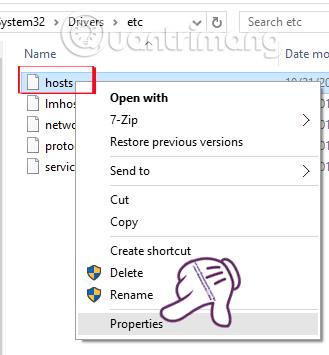
次に、「読み取り専用」属性のチェックを外して、「OK」をクリックします。

ステップ 4:
次に、hosts ファイルを右クリックして [プログラムから開く] を選択し、[メモ帳で開く]を選択して、hosts ファイルを開きます。
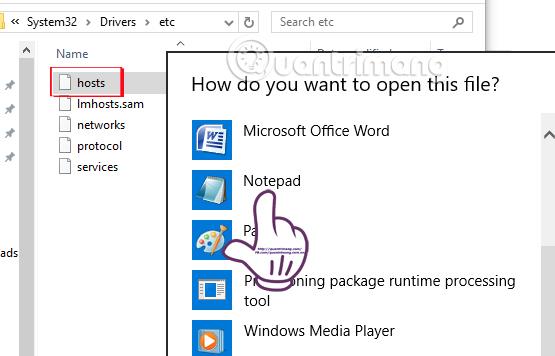
ステップ5:
次に、特定の Web サイトをブロックする場合、たとえば Facebook をブロックしたい場合は、以下の範囲を追加し、上の[保存]をクリックして保存します。
127.0.0.1 フェイスブック.com
127.0.0.1 www.facebook.com
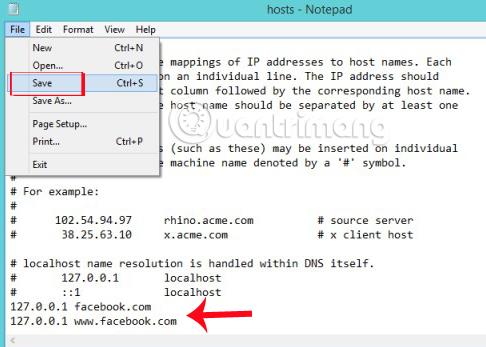
ステップ6:
最後のステップでは、 C:\Windows\System32\Drivers\etcに戻ります。コンピュータがファイルを書き込むかどうかを尋ねる場合は、[はい]をクリックします。次に、調整後のhotsファイルの読み取り専用属性を再設定します。
この方法を使用すると、他のソフトウェアをインストールすることなく、ダーク Web ページを迅速にブロックできます。ただし、ブロックできるのは知っている Web サイトのみであり、ダーク Web 全体をブロックすることはできません。
3. ダーク Web サイトをブロックするように DNS を変更します。
DNS 範囲を使用してダーク Web サイトをブロックすることもできます。読者は以下のいくつかの DNS 範囲を参照できます。
優先 DNS サーバー: 198.153.192.50
代替 DNS サーバー: 198.153.194.50
優先 DNS サーバー: 208.67.222.123
代替 DNS サーバー: 208.67.220.12
優先 DNS サーバー: 184.169.223.35
代替 DNS サーバー: 54.247.162.216
プライマリ DNS サーバー: 195.46.39.39
セカンダリ DNS サーバー: 195.46.39.40
プライマリ DNS サーバー: 152.160.81.10
セカンダリ DNS サーバー: 70.90.33.94
ステップ1:
[ファイル名を指定して実行] ダイアログ ボックスで、キーワード ncpa.cpl を入力してLocar Area Connectionにアクセスし、[OK]を押してアクセスします。
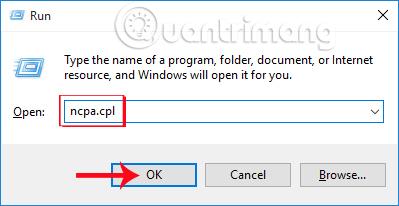
ステップ2:
ネットワーク接続インターフェイスで、使用中のネットワークを右クリックし、[プロパティ]を選択します。
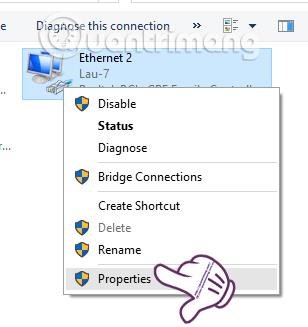
ステップ 3:
次に、インターネット プロトコル バージョン 4 (TCP/IPv4)の行をダブルクリックします。
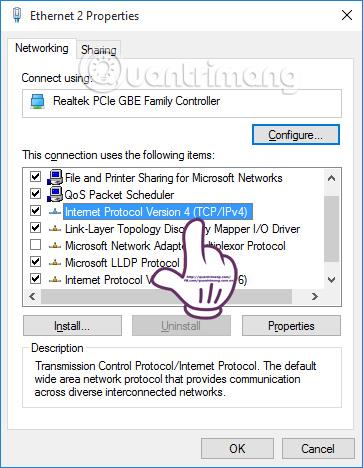
ステップ 4:
最後に、新しいインターフェイスにDNS アドレス範囲を入力し、 [OK]をクリックして保存するだけです。
DNS を変更するこの方法では、他の Web サイトへのアクセスが遅くなる可能性があり、すべてのダーク Web サイトを完全にブロックできるわけではないことに注意してください。
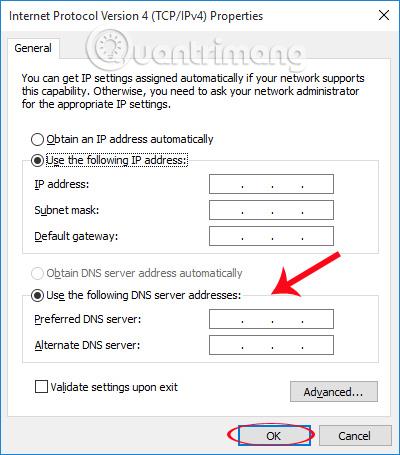
または、DNS Angel ソフトウェアをダウンロードして、コンピューターの最速の DNS 範囲を選択することもできます。 DNS Angel のインストール プロセスは、通常のインストール手順を必要とせずに、非常に迅速に行われます。
ソフトウェア インターフェイスでは、DNS Angel がブラック Web サイトをブロックするための 4 つの DNS 範囲 (Norton Con.Safe 1、Norton Con.Safe 2、Open DNS Family、Yandex DNS) を提供していることがわかります。使用したい DNS をクリックするだけで取得できます。
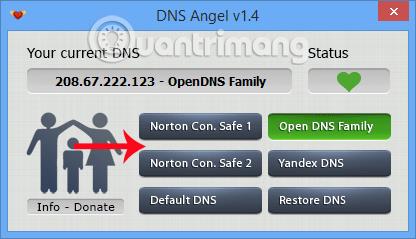
2 つのオプションについては、それぞれ異なる効果があります。デフォルトの DNS は DNS を元のデフォルトに戻すために使用され、DNS の復元は古い DNS 範囲を設定するために使用されます。
上記は、ダーク Web サイトや不健全な情報を含む Web サイトをブロックする 3 つの方法です。各ソリューションにはプラス面とマイナス面の両方があります。ただし、コンピューター上のダークウェブの一部をブロックするのにも役立ちます。可能であれば、ダーク Web サイトからコンピュータを保護し、それらの Web サイトをすべてブロックする有料ソフトウェアを購入することを選択することをお勧めします。
詳細については、次の記事を参照してください。
成功を祈っています!
このガイドでは、Windows 10でデフォルトの電源プラン(バランス、高パフォーマンス、省電力)を復元する方法を詳しく解説します。
仮想化を有効にするには、まず BIOS に移動し、BIOS 設定内から仮想化を有効にする必要があります。仮想化を使用することで、BlueStacks 5 のパフォーマンスが大幅に向上します。
WiFi 接続に接続するときにドライバーが切断されるエラーを修正する方法を解説します。
DIR コマンドは、特定のフォルダーに含まれるすべてのファイルとサブフォルダーを一覧表示する強力なコマンド プロンプト コマンドです。 Windows での DIR コマンドの使用方法を詳しく見てみましょう。
ソフトウェアなしで Windows 10 アプリをバックアップし、データを保護する方法を説明します。
Windows のローカル グループ ポリシー エディターを使用して、通知履歴の削除やアカウントロックの設定を行う方法を説明します。
重要なリソースを簡単に監視及び管理できる<strong>IP監視</strong>ソフトウェアがあります。これらのツールは、ネットワーク、インターフェイス、アプリケーションのトラフィックをシームレスに確認、分析、管理します。
AxCrypt は、データの暗号化に特化した優れたソフトウェアであり、特にデータ セキュリティに優れています。
システムフォントのサイズを変更する方法は、Windows 10のユーザーにとって非常に便利です。
最近、Windows 10にアップデートした後、機内モードをオフにできない問題について多くのユーザーから苦情が寄せられています。この記事では、Windows 10で機内モードをオフにできない問題を解決する方法を説明します。








