Windows 10で欠落しているデフォルトの電源プランを復元する方法

このガイドでは、Windows 10でデフォルトの電源プラン(バランス、高パフォーマンス、省電力)を復元する方法を詳しく解説します。
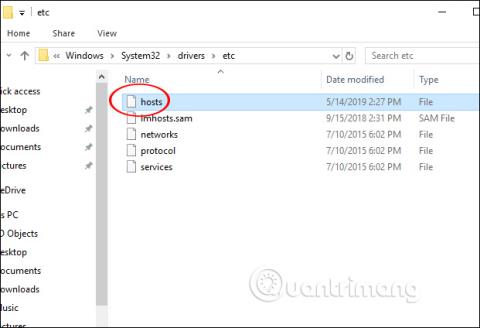
幼い子供がコンピューターを使用して Web サーフィンを行うと、年齢にふさわしくないコンテンツによって攻撃されたり、Facebook や YouTube などの一部の Web サイトでやりすぎて仕事に影響を与えたりする可能性があります。そうであれば、追加のサポート ソフトウェアをインストールすることなく、非常に簡単な方法で、コンピューターのブラウザー上で必要な Web サイトをブロックできます。システム設定を変更することで、Chrome またはコンピュータで使用している他のブラウザで Web サイトを簡単にブロックできます。以下の記事では、コンピューターのブラウザーで Web サイトをブロックする方法を説明します。
hostsファイルを使用してWebサイトをブロックする手順
ステップ1:
まず、パスC>Windows>System 32>Drives>etc にアクセスして、コンピューター上の hosts ファイルを開きます。

ステップ2:
次に、ホスト ファイルを右クリックし、[プロパティ] を選択します。
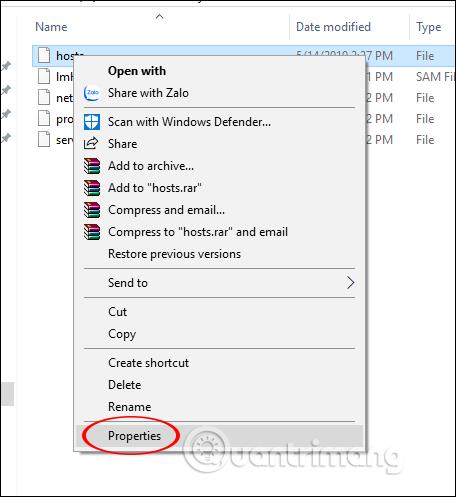
ステップ 3:
ホストのプロパティ インターフェイスを表示し、[セキュリティ] タブをクリックして、以下の内容を確認します。「ユーザー」をクリックし、 「編集」ボタンをクリックして編集します。
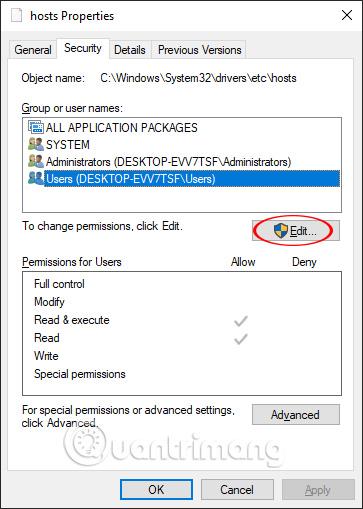
新しいインターフェースを表示して「ユーザー」をクリックし、 「フルコントロール」のチェックボックスをオンにして「OK」をクリックします。
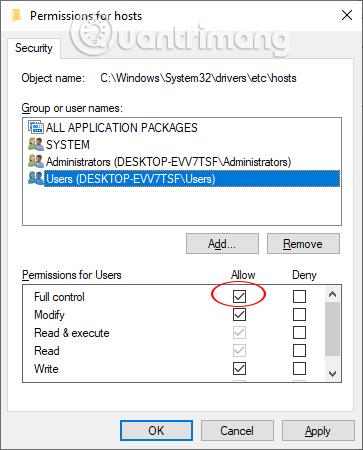
Windows セキュリティ通知を受け取った場合は、「はい」をクリックして続行し、開いているホストの「プロパティ」インターフェースを終了します。したがって、コンテンツを編集できない場合に備えて、ユーザー アカウントにはホスト ファイルのコンテンツを編集する権限が付与されています。
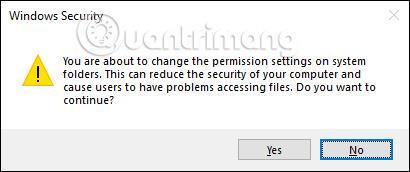
ステップ 4:
hosts ファイルを右クリックし、「プログラムから開く」を選択して、メモ帳でファイルを開きます。
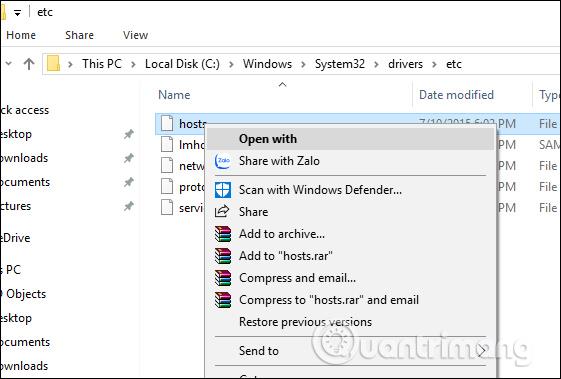
ホスト ファイル コンテンツ インターフェイスを表示します。ここでユーザーは、以下に示すように、ブロックしたいWeb サイトの名前に行 127.0.0.1 を追加します。
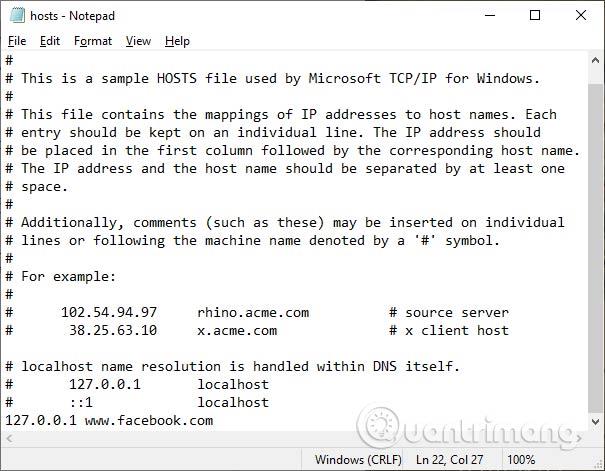
次に、「ファイル」 > 「保存」をクリックして、変更した内容を保存します。
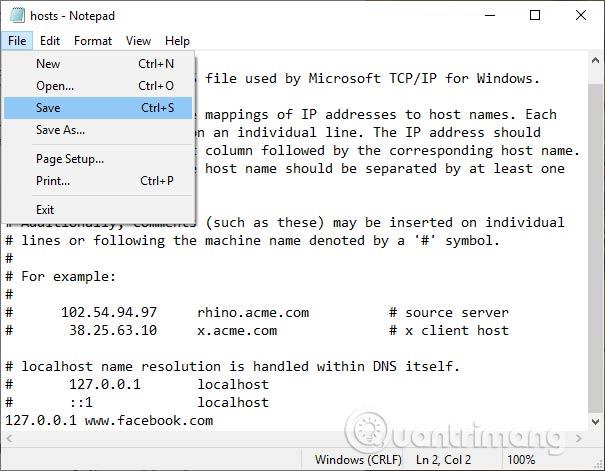
ここで、ホスト ファイルのコンテンツを追加した Web サイト (Facebook など) にアクセスしてみると、次のようなエラー メッセージが表示されます。
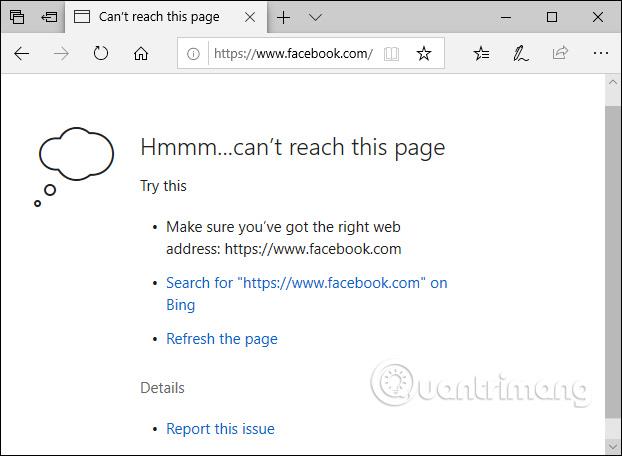
他の Web サイトに名前を追加し続けます。ブロックするには、正しい Web サイト アドレスを追加する必要があります。
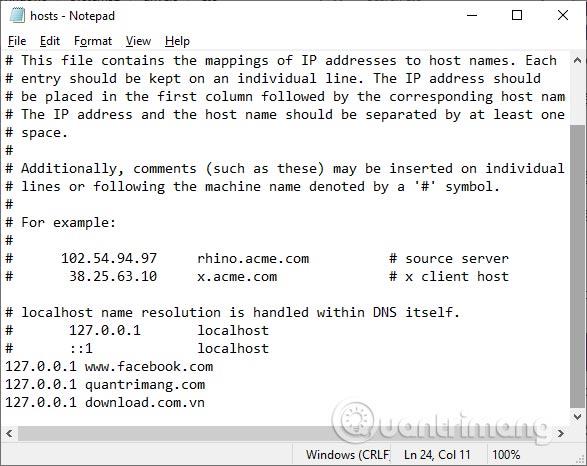
その結果、次のようなエラー メッセージが表示されて Web サイトもブロックされました。ユーザーが Web サイトをこれ以上ブロックしたくない場合は、ホスト ファイルに追加された Web サイト名の行 127.0.0.1 を削除し、[保存] をクリックして保存し、ブラウザをリロードして適用する必要があります。
ホスト ファイルを介して Web サイトをブロックする上記のアクションは、コンピューターにインストールされているすべてのブラウザーに適用されます。ブロックされた Web サイトにアクセスすると、エラー メッセージが表示され、アクセスできません。
成功を祈っています!
このガイドでは、Windows 10でデフォルトの電源プラン(バランス、高パフォーマンス、省電力)を復元する方法を詳しく解説します。
仮想化を有効にするには、まず BIOS に移動し、BIOS 設定内から仮想化を有効にする必要があります。仮想化を使用することで、BlueStacks 5 のパフォーマンスが大幅に向上します。
WiFi 接続に接続するときにドライバーが切断されるエラーを修正する方法を解説します。
DIR コマンドは、特定のフォルダーに含まれるすべてのファイルとサブフォルダーを一覧表示する強力なコマンド プロンプト コマンドです。 Windows での DIR コマンドの使用方法を詳しく見てみましょう。
ソフトウェアなしで Windows 10 アプリをバックアップし、データを保護する方法を説明します。
Windows のローカル グループ ポリシー エディターを使用して、通知履歴の削除やアカウントロックの設定を行う方法を説明します。
重要なリソースを簡単に監視及び管理できる<strong>IP監視</strong>ソフトウェアがあります。これらのツールは、ネットワーク、インターフェイス、アプリケーションのトラフィックをシームレスに確認、分析、管理します。
AxCrypt は、データの暗号化に特化した優れたソフトウェアであり、特にデータ セキュリティに優れています。
システムフォントのサイズを変更する方法は、Windows 10のユーザーにとって非常に便利です。
最近、Windows 10にアップデートした後、機内モードをオフにできない問題について多くのユーザーから苦情が寄せられています。この記事では、Windows 10で機内モードをオフにできない問題を解決する方法を説明します。








