Windows 10で欠落しているデフォルトの電源プランを復元する方法

このガイドでは、Windows 10でデフォルトの電源プラン(バランス、高パフォーマンス、省電力)を復元する方法を詳しく解説します。

Windows 10の新しいバージョンでは、ストレージ センス セクションで、ごみ箱とダウンロード フォルダーを定期的に (約 30 日) 自動的にクリーニングするなど、追加の自動システム クリーニング機能が提供されています。これにより、コンピュータは事前に設定されたスケジュールに従って大規模なシステム容量を取り戻すことができます。
ただし、以前のバージョンの Windows 10 では、この機能は提供されていませんでした。ただし、システム上で利用可能な設定を利用して、事前にスケジュールされたスケジュールに従ってシステムをクリーンアップすることはできます。特に、ユーザーはCCleanerやClean Masterなどのサードパーティのクリーニング プログラムを必要としません。これを一度行うだけで、残りのプロセスは自動的に行われます。
1. ファイル エクスプローラーを使用します。
ステップ1:
ファイル エクスプローラー インターフェイスでは、ユーザーはF3 キーを押してリボン メニュー バーを開き、[検索] ボタンをクリックします。
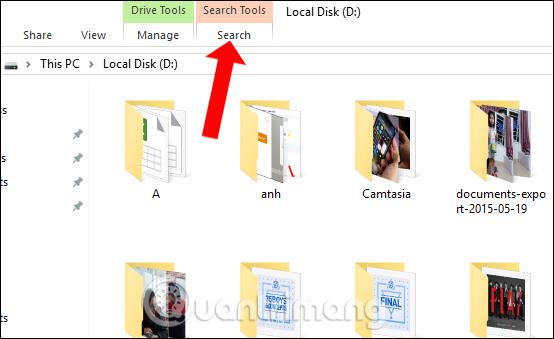
ステップ2:
[変更日]オプションをクリックすると時刻のリストが表示され、ユーザーはデータのフィルターを選択できます。次に、ファイル エクスプローラーは、選択した期間内のすべてのデータとファイルを検索して表示します。
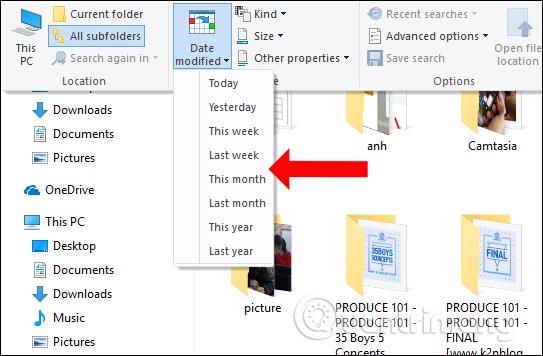
ステップ 3:
データの完全なリストが表示されます。削除する必要があるファイルを見つけて、右クリックして「削除」を選択するか、Delete キーを押して削除します。
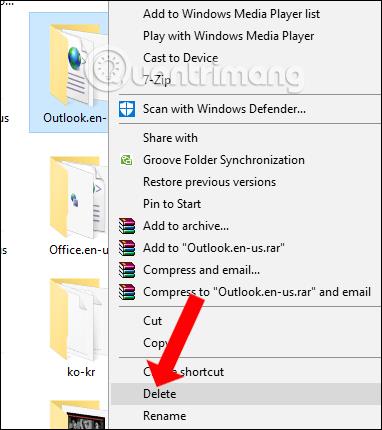
ステップ 4:
ファイルを検索する別の時間を選択する場合は、上の検索ボックスをクリックして時間選択ウィンドウを表示します。
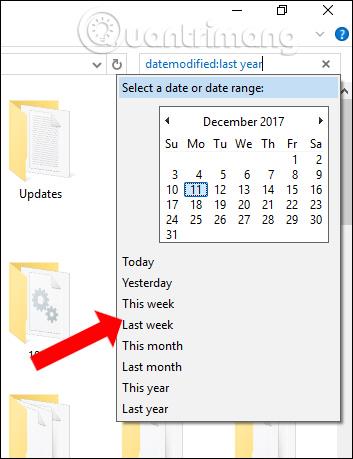
特定の期間、たとえば 10 月 9 日から 11 月 10 日までのデータを検索する場合は、構文datemodified: September 10, 2017 .. October 11/ 2017を入力します。データは直後にフィルタリングされます。
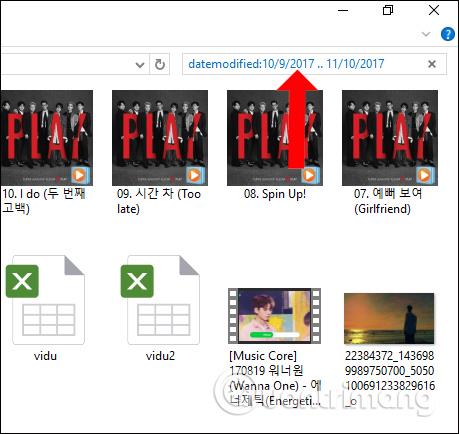
2. コマンド プロンプト コマンドを使用します。
ステップ1:
「ファイル名を指定して実行」ダイアログボックスのインターフェースにキーワード「cmd」を入力し、「OK」をクリックしてアクセスします。
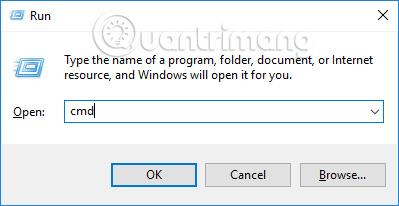
ステップ2:
次に、ユーザーはForFiles /p "URL_FOLDER_WANTED_to_DELETE" /s /d -DATE /c "cmd /c del @file " という構文でコマンドを入力します。
このコマンドは、特定の日時のフォルダーからデータを削除します。たとえば、ダウンロード フォルダー内のデータを 30 日以内に削除するには、次のコマンドを入力します: ForFiles /p "%userprofile%\Downloads" /s /d -30 /c "cmd /c del @file"。
デバイスに複数のアカウントが設定されている場合、%userprofile% と入力すると、コマンドはデバイス上のすべてのアカウントのダウンロード フォルダー内のすべてのデータを削除することに注意してください。
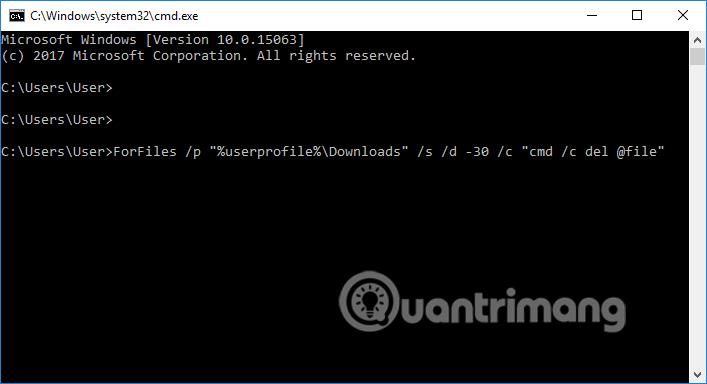
3. タスク スケジューラを使用します。
タスク スケジューラには、システム上の特定のアクションをスケジュールする機能があります。
ステップ1:
検索ボックスにキーワード「タスク スケジューラ」を入力し、検索結果を入力します。
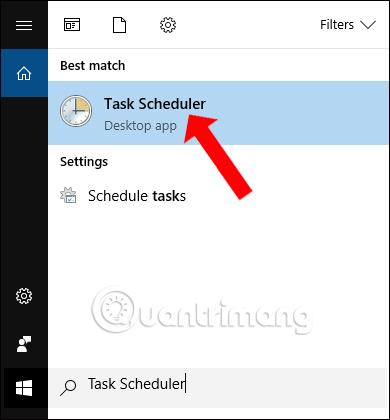
ステップ2:
次に、タスク スケジューラ ライブラリで[タスクの作成...]オプションをクリックします。
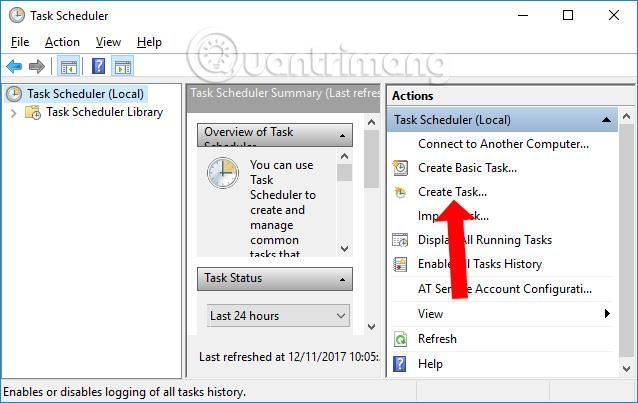
ステップ 3:
[タスクの作成] ダイアログ ボックス インターフェイスが表示されます。[全般] タブで、以下に示すように[名前] セクションに名前を入力します。
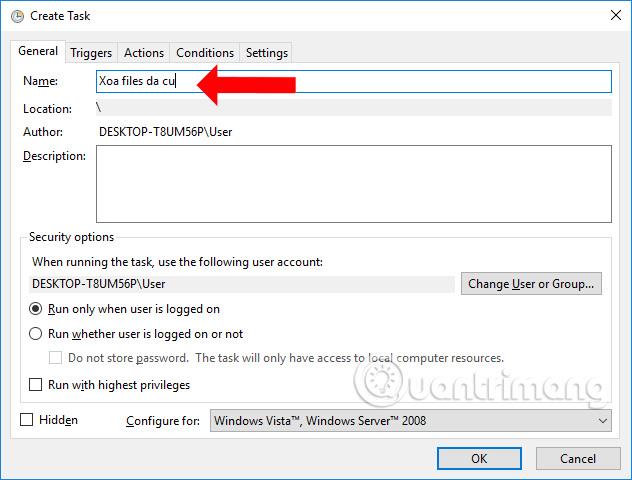
ステップ 4:
[アクション] タブをクリックし、下の[新規...] オプションをクリックします。
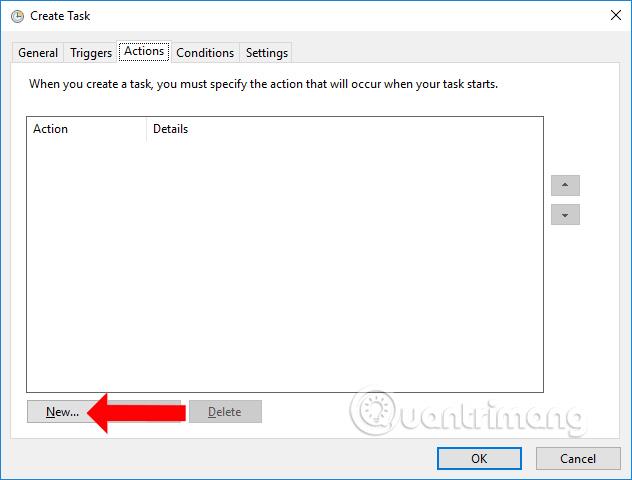
ステップ5:
[プログラム/スクリプト] ボックスに「ForFiles.exe」と入力します。次に、構文/p "URL_FOLDER_WANTED_DELETE" /s /d -DATE /c "cmd /c del @file" を [引数の追加 (オプション)] ボックスに入力します。
削除するフォルダーは、ユーザーの選択とデータを削除する時間によって異なります。次に「OK」をクリックして保存します。
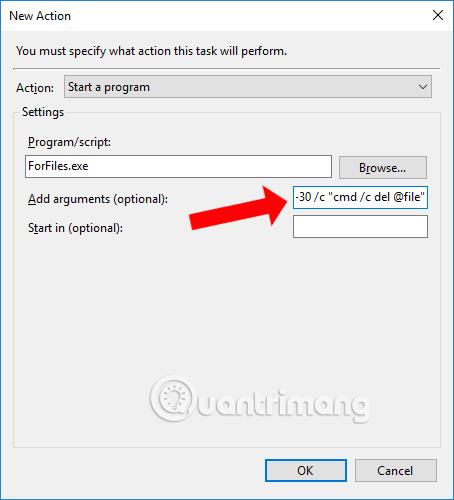
ステップ6:
「タスクの作成」インターフェースに戻り、「トリガー」タブをクリックして、「新規…」をクリックします。
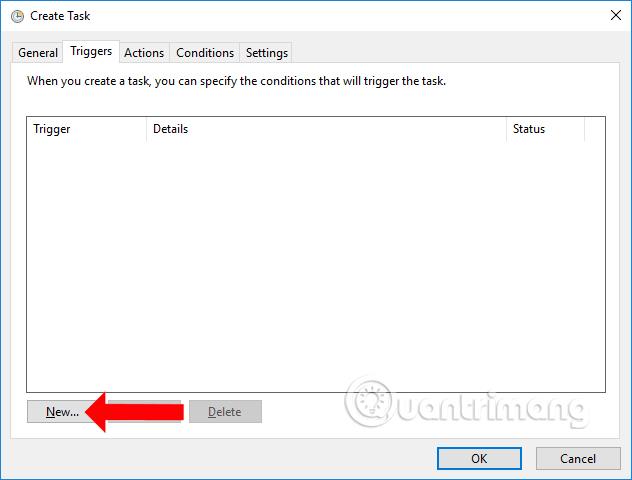
ステップ 7:
次に、ユーザーはWindows 上の選択したフォルダー内の自動クリーンアップをスケジュールします。たとえば、毎週月曜日の特定の時刻に自動的に掃除することを選択します。「OK」をクリックして保存します。
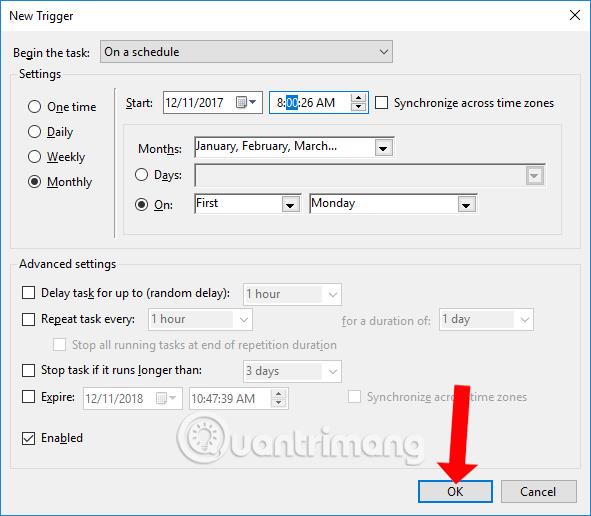
ステップ8:
[設定] タブをクリックし、[タスクのオンデマンド実行を許可する]および[スケジュールされた開始が失敗した後、できるだけ早くタスクを実行する] オプションをオンにします。「OK」をクリックして保存します。
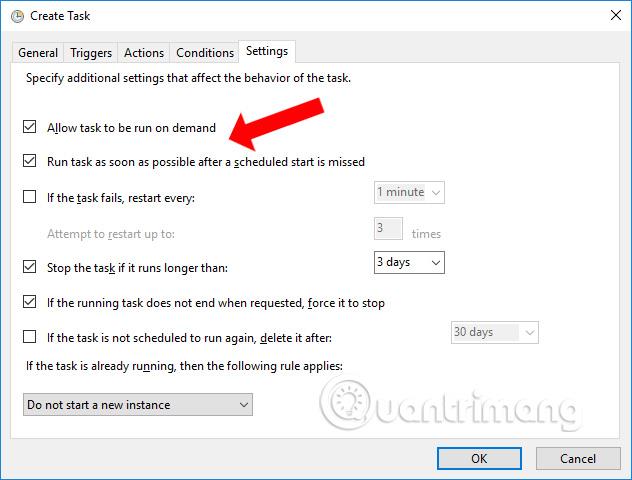
したがって、以前の Windows 10 バージョンに新しい Windows 10 バージョンのように 30 日以内にデータを自動的に削除する機能がなかった場合でも、スケジュールされた時間で Windows 10 コンピューターをクリーンアップする追加の方法があります。システム クリーンアップをスケジュールすると、Windows 10 の速度が部分的に向上し、システムの大容量が再利用されます。
続きを見る:
成功を祈っています!
このガイドでは、Windows 10でデフォルトの電源プラン(バランス、高パフォーマンス、省電力)を復元する方法を詳しく解説します。
仮想化を有効にするには、まず BIOS に移動し、BIOS 設定内から仮想化を有効にする必要があります。仮想化を使用することで、BlueStacks 5 のパフォーマンスが大幅に向上します。
WiFi 接続に接続するときにドライバーが切断されるエラーを修正する方法を解説します。
DIR コマンドは、特定のフォルダーに含まれるすべてのファイルとサブフォルダーを一覧表示する強力なコマンド プロンプト コマンドです。 Windows での DIR コマンドの使用方法を詳しく見てみましょう。
ソフトウェアなしで Windows 10 アプリをバックアップし、データを保護する方法を説明します。
Windows のローカル グループ ポリシー エディターを使用して、通知履歴の削除やアカウントロックの設定を行う方法を説明します。
重要なリソースを簡単に監視及び管理できる<strong>IP監視</strong>ソフトウェアがあります。これらのツールは、ネットワーク、インターフェイス、アプリケーションのトラフィックをシームレスに確認、分析、管理します。
AxCrypt は、データの暗号化に特化した優れたソフトウェアであり、特にデータ セキュリティに優れています。
システムフォントのサイズを変更する方法は、Windows 10のユーザーにとって非常に便利です。
最近、Windows 10にアップデートした後、機内モードをオフにできない問題について多くのユーザーから苦情が寄せられています。この記事では、Windows 10で機内モードをオフにできない問題を解決する方法を説明します。








