Windows 10で欠落しているデフォルトの電源プランを復元する方法

このガイドでは、Windows 10でデフォルトの電源プラン(バランス、高パフォーマンス、省電力)を復元する方法を詳しく解説します。

以下に示すように、自宅にネットワークがあるとします。購入したルーターにはイーサネット LAN ポートが 4 つしかありません。 2 つのポートはコンピュータに接続され、1 つのポートはノートブックに接続されます。
次に、ネットワークに接続する必要があるコンピューター 1 台とノートブックがまだ 1 台あることに気付きましたが、ルーターにはイーサネット LAN ポートが 1 つしか残っていないため、両方のデバイスをネットワークに接続して問題を解決するにはどうすればよいでしょうか?問題?

残りのデバイスの接続方法
スイッチを使用してネットワークを拡張するにはどうすればよいですか?
解決策はとても簡単です。ネットワーク スイッチを使用すると、この問題を解決できます。これは、ネットワーク内の複数のコンピュータを接続し、接続されたコンピュータ同士が通信できるようにするデバイスです。スイッチは有線ネットワークを拡張するためによく使用されますが、幸いなことに、スイッチはそれほど高価ではありません。
4 ポート、8 ポート、16 ポート、または 32 ポートのスイッチが市販されています。スイッチがサポートできるイーサネットは 10Mbps、100Mbps、または 1000Mbps です。通常、ギガビット (1000Mbps) ネットワークを実行しない限り、ネットワークをサポートするには 100Mbps のスイッチで十分です。
行う必要があるのは次のとおりです。
1. スイッチを購入し、次の 2 つの方法のいずれかで、ルーターのイーサネット LAN ポートをネットワーク スイッチの通常のポートの 1 つに接続します。
有線ネットワークを拡張するには、イーサネット スイッチが必要です。ルーターのポートを使用して、次のようにリモート スイッチに接続します。
UTPケーブルを使用する
任意の長さの UTP 接続ケーブルを購入できます (別のケーブルを作成する必要はありません)。なお、ネットワーク機器間の最大ケーブル距離は100mです。
部屋間でケーブルを配線するには、多くの場合、穴あけが必要です。したがって、これは非常に低コストの方法ですが、多くの場合、最も簡単ではありません。その代わりに、最も高速で信頼性の高い接続が提供されます。
ホームプラグアダプターを使用する
ホームプラグ アダプターは、コンセントのある部屋に簡単にネットワーク接続を追加できるため、ストレート ワイヤー システムよりも柔軟なオプションです。これらは、家の電気配線を使用して部屋間でイーサネット信号を送信することによって機能します。
ホームプラグ アダプターを使用して、有線および無線ネットワークを拡張できます。通常、これらのアダプタはペアで動作しますが、ネットワーク上でこれらのアダプタを 3 つ以上使用することもできます。これらは電源コンセントに差し込まれ、通常は両端でイーサネット接続を提供します。

ホームプラグ アダプターは、コンセントを使用して部屋間でイーサネット信号を送信します。
イーサネット ケーブルの両端をアダプタに接続するだけです。また、ワイヤレス アクセス ポイントを内蔵することもできるため、ワイヤレス ネットワークを拡張するために追加のワイヤレス アクセス ポイントが必要なくなります。ワイヤレス アクセス ポイントを統合するホームプラグ アダプターは、標準のイーサネット オプションよりも少し高価になる傾向がありますが、非常に便利です。
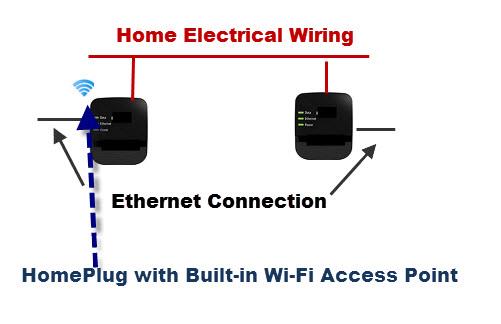
Homeplug アダプターはワイヤレス アクセス ポイントを統合できます
注:スイッチにアップリンク ポートがある場合は、ストレート ケーブルでルータのイーサネット LAN ポートに接続できますが、通常、このポートは基本スイッチでは使用できません。
2. 次に、ストレート ケーブルを使用してコンピュータとノートブックをスイッチの通常のポートに接続すると、最終的にはすべてネットワークに接続され、インターネットにアクセスできるようになります。
スイッチの LED ライトは、どのポートが接続されているかを示します。デバイスの動作の詳細については、スイッチに付属の説明書をお読みください。
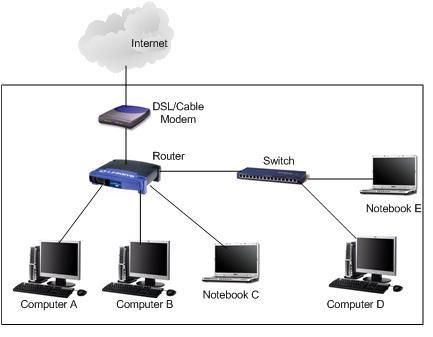
スイッチを使用してネットワークを拡張できます
可能な限りネットワーク ハブは使用しないでください。
ネットワーク ハブについて聞いたことがあるかもしれません。これは有線ネットワークの拡張にも使用できますが、この記事ではこのデバイスの使用を推奨していません。その理由は、ハブがスイッチよりもインテリジェントではないためです。
4 台のコンピューターがハブに接続されているとします。コンピュータ A がコンピュータ B と通信したい場合、トラフィックはすべてのコンピュータにルーティングされます (通常、ブロードキャストと呼ばれます)。ただし、それを受け入れるのはコンピュータ B だけです。このブロードキャスト機能は大量のトラフィックを生成し、ネットワークの速度を低下させます。
ただし、ネットワークスイッチを使用する場合は話が異なります。スイッチは、この状況ではコンピュータ B のみが通信する必要があると判断するため、トラフィックはコンピュータ B にのみ送信されます。全体として、スイッチはネットワーク パフォーマンスの向上に役立つため、ハブを選択しないでください。
このガイドでは、Windows 10でデフォルトの電源プラン(バランス、高パフォーマンス、省電力)を復元する方法を詳しく解説します。
仮想化を有効にするには、まず BIOS に移動し、BIOS 設定内から仮想化を有効にする必要があります。仮想化を使用することで、BlueStacks 5 のパフォーマンスが大幅に向上します。
WiFi 接続に接続するときにドライバーが切断されるエラーを修正する方法を解説します。
DIR コマンドは、特定のフォルダーに含まれるすべてのファイルとサブフォルダーを一覧表示する強力なコマンド プロンプト コマンドです。 Windows での DIR コマンドの使用方法を詳しく見てみましょう。
ソフトウェアなしで Windows 10 アプリをバックアップし、データを保護する方法を説明します。
Windows のローカル グループ ポリシー エディターを使用して、通知履歴の削除やアカウントロックの設定を行う方法を説明します。
重要なリソースを簡単に監視及び管理できる<strong>IP監視</strong>ソフトウェアがあります。これらのツールは、ネットワーク、インターフェイス、アプリケーションのトラフィックをシームレスに確認、分析、管理します。
AxCrypt は、データの暗号化に特化した優れたソフトウェアであり、特にデータ セキュリティに優れています。
システムフォントのサイズを変更する方法は、Windows 10のユーザーにとって非常に便利です。
最近、Windows 10にアップデートした後、機内モードをオフにできない問題について多くのユーザーから苦情が寄せられています。この記事では、Windows 10で機内モードをオフにできない問題を解決する方法を説明します。








