Windows 10で欠落しているデフォルトの電源プランを復元する方法

このガイドでは、Windows 10でデフォルトの電源プラン(バランス、高パフォーマンス、省電力)を復元する方法を詳しく解説します。
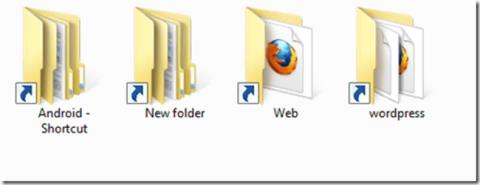
ショートカット ウイルスは、コンピュータ ユーザーにとって「人気のある」問題の 1 つになっています。実際には、これはウイルスではなく、単なるVBS スクリプトの一種です。 USB ドライブをコンピュータまたはラップトップに接続してこれらのファイルやフォルダを開くと、空のショートカット アイコンのみが表示され、開くことができません。
USB ドライブやコンピュータ上のショートカット ウイルスを完全に削除する方法については、LuckyTemplates の以下の記事を参照してください。

ショートカットウイルスを削除する方法
ショートカット ウイルスにより、ユーザーはファイルにアクセスできなくなり、それらのファイルには機密の個人情報が含まれる可能性があります。この場合、単純にデータが失われるわけではありません。したがって、フラッシュ ドライブとコンピュータからウイルスを直ちに削除することが非常に重要です。
ショートカット ウイルスにはさまざまなバージョンがあるため、コンピュータ、ラップトップ、ハード ドライブ パーティション、USB ドライブ、SD カードからそれを削除する方法も異なります。次のヒントはショートカット ウイルスを削除するのに役立ちますが、ウイルス ファイルの名前が異なる場合があります。
1. PC にウイルス対策ソフトウェアをインストールします。
2. データ損失の場合に備えて、信頼できるデータ回復ソフトウェアを見つけます (必要な場合)。
USB ドライブ上のショートカット ウイルスを削除するには、次の手順に従います。
1. まず、 Windows + Rキーの組み合わせを押して「ファイル名を指定して実行」コマンド ウィンドウを開くか、「スタート」メニューにアクセスして「ファイル名を指定して実行」コマンド ウィンドウを開きます。
2. 次に、 [ファイル名を指定して実行] ウィンドウで「cmd」と入力し、Enter キーを押してコマンド プロンプトウィンドウを開きます。
Windows 8またはWindows 8.1を使用している場合は、メトロ メニューを開き、そこに「cmd」と入力してコマンド プロンプトを開くことができます。
3. コマンド プロンプト ウィンドウに USB ドライブの名前を入力します。 USB ドライブ名が E の場合、コマンド プロンプト ウィンドウに E と入力して Enter キーを押したとします。

4. 次に「del *.lnk」と入力し、Enter キーを押します。
5. 最後に、コマンド プロンプト ウィンドウに以下のコマンドを入力し、Enter キーを押します: attrib -s -r -h *.* /s /d /l
6. USB ドライブを開いて確認します。
attribコマンドは、特定のファイルまたはディレクトリのプロパティを変更するネイティブ Windows 関数です。コマンドの他の部分では、変更するファイルとディレクトリ、およびそれらの変更方法を指定します。
すべての作業が完了したら、すべてのファイルを外部デバイスにコピーすることを検討してください。外部デバイスを完全にフォーマットして消去し、ファイルをこの外部ストレージ デバイスに戻します。

以下は、Windows 10/8/7 PC上のショートカットウイルスを削除する2つの方法です。多くの場合、コンピュータがウイルスに感染していないことを確認するには、次の 3 つの手順すべてが必要です。
Windows コンピュータがショートカット ウイルスに感染している場合、外部ストレージ デバイスをコンピュータに接続すると、ウイルスがすぐにそのデバイスに広がります。CMDを使用してショートカット ウイルスを削除する方法は次のとおりです(Windows コンピューター上)。
ステップ 1:タスク マネージャーを開きます(ショートカットの組み合わせCtrl + Shift + Esc )。
ステップ 2: [プロセス] タブで、wscript.exeまたはwscript.vbsを見つけて右クリックし、[タスクの終了] を選択します。これらのファイルが両方ある場合は、両方のファイルに対して同じ操作を行ってください。
ステップ 3:タスク マネージャーを閉じます。
ステップ 4: [スタート] メニューを開き、regedit を見つけてレジストリ エディタを起動します。
ステップ 5:レジストリ エディターで、左側のサイドバーにある次のセクションに移動します。
HKEY_CURRENT_USER/Software/Microsoft/Windows/CurrentVersion/Runステップ 6: 右側のパネルで、odwcamszas、WXCKYz、OUzzckky などの奇妙なキー名を探します。疑わしい名前ごとに、Google で検索して、ショートカット ウイルスに関連するかどうかを確認してください。
ステップ 7: ウイルスの場合は、それを右クリックして[削除] を選択します。ウイルスではない重要なキーを誤って削除しないように注意してください。重要なキーを誤って削除すると、Windows が不安定になる可能性があります。
ステップ 8:レジストリ エディタを閉じます。
ショートカット ウイルスは、PC の起動アプリケーションに侵入することがよくあります。この問題を解決するために:
ステップ 9: Win + Rを押して「ファイル名を指定して実行」を開き、「msconfig」と入力して「OK」をクリックして「システム構成」ウィンドウを開きます。
ステップ 10: [スタートアップ] で、奇妙な.EXEまたは.VBSプログラムを見つけ、各プログラムを選択して[無効にする] をクリックします。
注:ウイルス対策ソフトウェアと信頼できるアプリケーションを除くすべてを無効にします。
ステップ 11: 「システム構成」ウィンドウを閉じます。
ステップ 12: 「ファイル名を指定して実行」 ( Windows + R ) を開き、「%TEMP%」と入力して、「OK」をクリックしてWindows Temp フォルダーを開きます。このフォルダー内のすべてを削除します。 (心配しないでください。このステップは非常に安全です。)
ステップ 13:ファイル エクスプローラーで、次のフォルダーに移動します。
C:\Users\[username]\AppData\Roaming\Microsoft\Windows\Start Menu\Programs\Startupステップ 14:奇妙な.EXEまたは.VBSファイルを探して削除します。
ステップ 15: 次に、コンピュータを再起動します。すべてが完了しました!
上記の手順がうまくいかない場合は、無料のUSBFixを使用してみることもできます。技術的には、USB ドライブやその他の外部ストレージ デバイスをクリーンアップすることを目的としていますが、通常のシステム ドライブを指定すると、ソフトウェアがそれらもクリーンアップします。ウイルス対策ツールとして非常にうまく機能します。多くの人がこのツールを使用して成功しています。ただし、リスクを防ぐために、必ず最初にデータをバックアップすることを忘れないでください。
注: 感染したドライブまたはパーティションに Windows システム (ほとんどのユーザーにとってC: ドライブを意味します) が含まれている場合、ショートカット ウイルスを削除する簡単な方法はありません。幸いなことに、Windows 8.1 および 10 では、Windows をリセットまたはリフレッシュすることを選択できます。 Windows 7 では、Windows を再インストールする必要があります。
ウイルス対策ソフトウェアは多くの場合、ショートカット ウイルス ファイルを無視しますが、PC がウイルスを除去しているという二重の保証として機能します。ウイルス対策ソフトウェアをダウンロードしてインストールし、Windows 10/8/7 PC から検出されたすべてのウイルスを含むファイルをスキャンして削除します。以下は、選択できる推奨ウイルス対策ソフトウェア ツールのリストです。特定のハードウェア設定に応じて、一部のツールは他のツールより効果的であるため、必要に応じて複数のウイルス対策ソフトウェアを試すことができます。
USB および Windows PC からショートカット ウイルスを削除した後、重要なデータが失われたかどうかを確認する必要があります。失われた可能性のあるファイルを見つけるためにハードドライブ全体をスキャンしなければならないのは、困難でストレスがかかる場合があります。失われたファイルを見つけるプロセスをスピードアップし、すぐに復元するには、EaseUS Data Recovery Wizard を使用してドライブを検索します。 EaseUS Data Recovery Wizard はドライブ上のデータ内容を徹底的にスキャンし、削除、フォーマット、またはウイルス攻撃によって失われたすべてのデータを見つけます。
無料でダウンロードして、ショートカット ウイルスによって失われたすべてのデータを取り戻します。
さらに、最大 2GB のデータを回復できるソフトウェアの無料版もあります。データは次のように簡単に復元できます。
ステップ 1: EaseUS Data Recovery Wizardを実行します。ファイルを失ったドライブのパーティションまたは保存場所を選択し、「スキャン」をクリックします。

ステップ 2: EaseUS Data Recovery Wizard は失われたファイルのスキャンプロセスを開始します。スキャン プロセスは、すべてのファイルの検索を自動的に開始します。
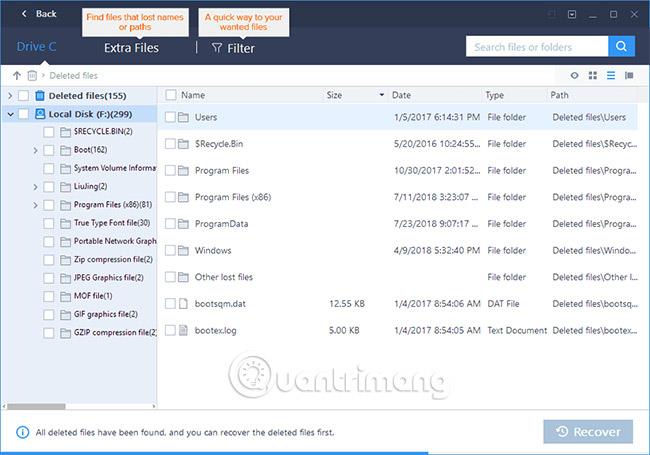
ステップ 3: 失われたファイルをプレビューして復元します。
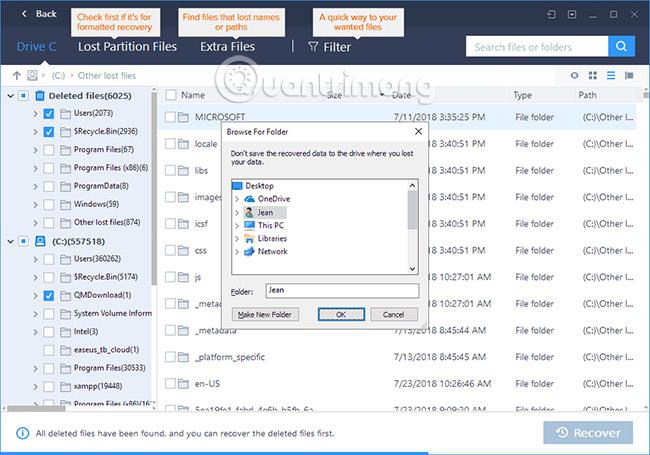
スキャン結果をファイルの種類でフィルタリングし、見つかったファイルを選択して「回復」をクリックして元に戻すことができます。ファイルは、紛失した場所とは別の、ストレージ デバイス/PC 上の別の安全な場所に保存する必要があります。
コンピューターまたは USB ドライブで大量の失われたファイルが見つかった場合は、「アクティブ」をクリックしてライセンスを購入すると、無制限にデータを復元できます。同様に、必要なデータを選択し、「回復」をクリックするだけです。必ずデータを PC または外部記憶装置の別の安全な場所に保存してください。
データを復元した後、ショートカット ウイルスを完全に削除したことを確実にするために、ドライブからデータをバックアップしてからドライブを再フォーマットします。その後、バックアップからデータを復元すれば、コンピュータは安全になります。
以下のその他の記事を参照してください。
幸運を!
このガイドでは、Windows 10でデフォルトの電源プラン(バランス、高パフォーマンス、省電力)を復元する方法を詳しく解説します。
仮想化を有効にするには、まず BIOS に移動し、BIOS 設定内から仮想化を有効にする必要があります。仮想化を使用することで、BlueStacks 5 のパフォーマンスが大幅に向上します。
WiFi 接続に接続するときにドライバーが切断されるエラーを修正する方法を解説します。
DIR コマンドは、特定のフォルダーに含まれるすべてのファイルとサブフォルダーを一覧表示する強力なコマンド プロンプト コマンドです。 Windows での DIR コマンドの使用方法を詳しく見てみましょう。
ソフトウェアなしで Windows 10 アプリをバックアップし、データを保護する方法を説明します。
Windows のローカル グループ ポリシー エディターを使用して、通知履歴の削除やアカウントロックの設定を行う方法を説明します。
重要なリソースを簡単に監視及び管理できる<strong>IP監視</strong>ソフトウェアがあります。これらのツールは、ネットワーク、インターフェイス、アプリケーションのトラフィックをシームレスに確認、分析、管理します。
AxCrypt は、データの暗号化に特化した優れたソフトウェアであり、特にデータ セキュリティに優れています。
システムフォントのサイズを変更する方法は、Windows 10のユーザーにとって非常に便利です。
最近、Windows 10にアップデートした後、機内モードをオフにできない問題について多くのユーザーから苦情が寄せられています。この記事では、Windows 10で機内モードをオフにできない問題を解決する方法を説明します。








